移動ネットワークの利用
移動ネットワークの概要
移動ネットワークオブジェクトを使用して、シミュレーションモデル内のある場所から別の場所に移動するためにタスク実行者が使用できる特定のパスを定義します。このトピックを読む前に、「移動に関する主要な概念」で説明されている概念について理解しておいてください。このトピックでは、移動ネットワークの仕組みの大まかな概要について説明します。
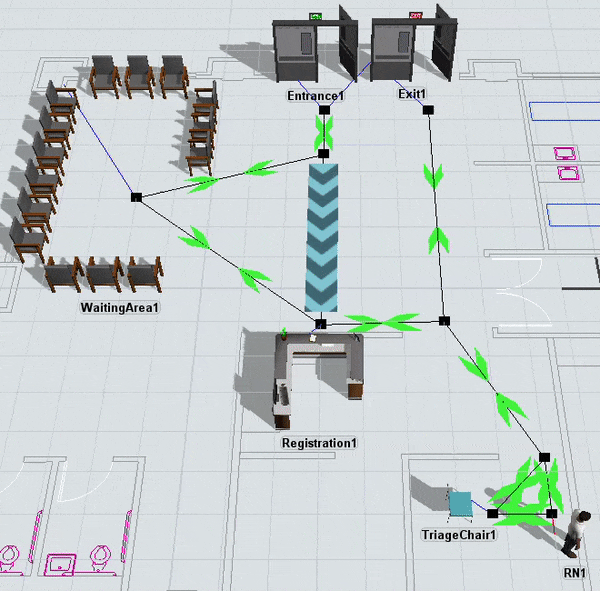
このトピックの残りの部分では、移動ネットワークの構築に必要なさまざまなタスクの実行方法について説明します。
ネットワークノードを追加および接続する
移動ネットワークを構築するための最初のステップは、モデルにネットワークノードを追加し、それらを接続して移動パスを形成することです。
- ライブラリを開き、[移動ネットワーク]グループの下にある[ネットワークノード]を3Dモデルにドラッグします。モデルの中に四角い点のようなビジュアルで表示されます。
- 必要に応じてモデルに追加のネットワークノードを配置します。一般に、以下のようなところにノードを配置するのが最善です。
- タスク実行者の移動先となる固定リソースの隣
- タスク実行者のモデルリセット位置の隣
- 廊下の開始点と終了点など、主要な移動の節目
- 固定リソース間に入出力ポート接続(A接続)を作成するのと同じ方法で、ネットワークノードを互いに接続できます。ツールバーの[オブジェクトを接続]ボタン
 をクリックして、メニューを開きます。メニューから[オブジェクトを接続]を選択して接続モードをオンにします。
をクリックして、メニューを開きます。メニューから[オブジェクトを接続]を選択して接続モードをオンにします。 - 接続モードに入ると、マウスポインターが、チェーンリンクシンボルが横に付いたプラス記号(
 )に変わります。
)に変わります。 - 接続モードになったら、接続する最初のネットワークノードをクリックします。マウスを動かすと、クリックしたネットワークノードとカーソルの間に黄色の線が表示されます。
- 2つ目のネットワークノードをクリックして、2つのノード間に移動パスを作成します。
- 2つのネットワークノードを接続した後も接続モードは継続します。接続モードを終了する必要がある場合は、Escを押すか、モデル内の空白部分を右クリックします。それ以外の場合は、必要に応じて引き続きネットワークノードを接続できます。



曲線パスを作成する
曲線の移動パスを作成するには:
- 前のセクションで概説した方法を使用して、2つのノード間に接続を作成します。
- 移動パスを右クリックしてメニューを開きます。曲線を選択します。
- パス上に2つのスプライン点が表示されます。これらのスプライン点をドラッグして適切な曲線を作成します。

ネットワークノードおよび接続を削除する
ネットワークノードを削除すると、それに接続されているパスもすべて削除されます。ネットワークノードを削除するには:
- 3Dモデル内のノードをクリックします。
- Deleteキーを押します。
ノード間の接続の単純な削除には、予想以上のステップが伴います。ポート接続を削除するのと似ていますが、少し異なります。接続を削除するには:
- ツールバーの[オブジェクト接続を解除]ボタン
 をクリックして、メニューを開きます。メニューから[オブジェクト接続を解除]を選択して接続解除モードをオンにします。
をクリックして、メニューを開きます。メニューから[オブジェクト接続を解除]を選択して接続解除モードをオンにします。 - 接続解除モードになると、マウスカーソルは切断されたチェーン記号が横に付いたプラス記号に変わります(
 )。
)。 - 接続解除モードにすると、2つのノード間の接続を削除できます。接続を解除する最初のノードをクリックします。マウスを動かすと、クリックしたノードとカーソルの間に黄色の線が表示されます。
- 接続先のノードをクリックします。接続が赤い矢印に変わります。
- まだ接続解除モードの間に、2番目のノードをもう一度クリックしてから、最初のノードをクリックしてパスを完全に削除します。
- 2つのオブジェクト間の接続を削除した後も、接続解除モードは継続します。必要に応じて引き続きオブジェクトの接続を解除できます。
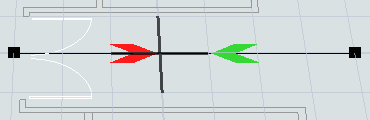
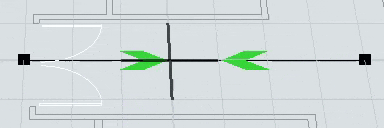
3Dオブジェクトを移動ネットワークに接続する
移動パスを作成したら、次にモデル内の3Dオブジェクトを移動ネットワークに接続する必要があります。
タスク実行者をネットワークノードに接続すると、そのノードはタスク実行者が移動ネットワークに入るエントリポイントとして機能します。タスク実行者の開始リセット位置に近いネットワークノードを使用するようにしてください。タスク実行者がネットワークノードに接続されると、タスク実行者とノードの間に赤い線が表示されます。

固定リソースを移動ネットワークに接続すると、そのノードによってタスク実行者がその場所に移動できるようになります。固定リソースを接続しないと、シミュレーション実行中にエラーメッセージが表示される可能性があります。固定リソースがネットワークノードに接続されると、そのリソースとノードの間に青い線が表示されます。
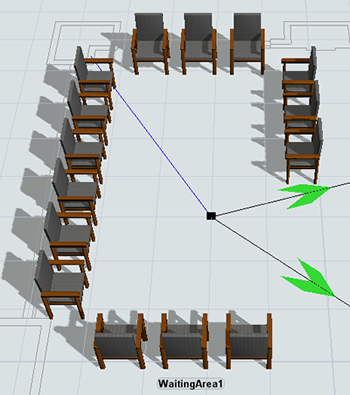
3Dオブジェクトを移動ネットワークに接続するには:
- ネットワークノード同士の接続と同じ方法で、固定リソースとタスク実行者を近くのネットワークノードに接続できます。ツールバーの[オブジェクトを接続]ボタン
 をクリックして、メニューを開きます。メニューから[オブジェクトを接続]を選択して接続モードをオンにします。
をクリックして、メニューを開きます。メニューから[オブジェクトを接続]を選択して接続モードをオンにします。 - 接続モードに入ると、マウスポインターが、チェーンリンクシンボルが横に付いたプラス記号(
 )に変わります。
)に変わります。 - 接続モードになったら、3Dオブジェクトに接続するネットワークノードをクリックします。マウスを動かすと、クリックしたネットワークノードとカーソルの間に黄色の線が表示されます。
- ノードとの接続を作成するには、固定リソースまたはタスク実行者をクリックします。
ノードプロパティを編集する
ネットワークノードのプロパティをどのように編集するかは、編集したいプロパティによって異なります。
ノードを右クリックしてメニューを開き、描画サイズを増減できます。
ノードをクリックして、そのプロパティを右側で開くことができます。[プロパティ]ウィンドウで、各接続の設定を編集できます。ノードのトリガー、ラベル、一般プロパティも編集できます。これは固定リソースの場合と同じです。各プロパティの詳細な説明については、「ネットワークノード」のリファレンスページを参照してください。
パスを右クリックして、さまざまなプロパティを含むメニューを開くこともできます。方向矢印を右クリックして、プロパティを含むメニューを開くこともできます。いくつかのオプションを実験してみて、どのようになるか確認してください。
ネットワークプロパティを編集する
ネットワーク全体のプロパティを編集するには:
- 任意のネットワークノードを右クリックしてメニューを開き、[ネットワークプロパティ]を選択してプロパティウィンドウを開きます。
- 必要に応じてネットワークプロパティを変更します。デフォルトの接続タイプとノードまたは矢印描画サイズを設定できます。

トラフィックコントローラーと一方向パスを使用する
モデル内の特定のパスでの衝突を防ぐために、モデルに1つ以上のトラフィックコントローラーを追加できます。トラフィックコントローラーは、特定のパスまたは一連のパスへのアクセスを制限できます。基本的に、同時に入場可能なタスク実行者の数を制限する制限エリアの定義に使用します。別の移動者がそのエリアを占有しているときにタスク実行者が制限エリアに入ろうとすると、タスク実行者は待機することになります。
次の画像は、トラフィックコントローラーが追加される前のネットワークノードシステムの例を示しています。
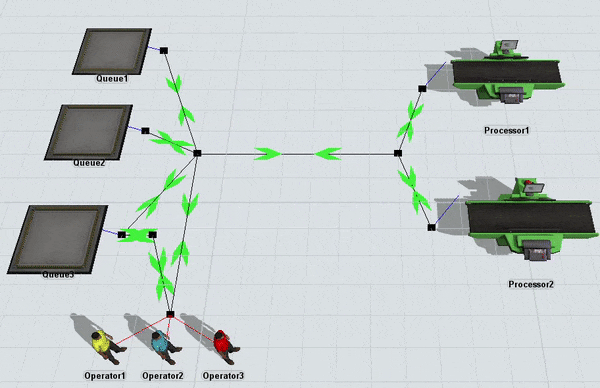
オペレーターは、センターパスを移動している間、しばしばお互いを通過することに注意してください。
ここで、トラフィックパスコントローラーがセンターパス上の2つのノードに接続されている、同じシステムを比較します。
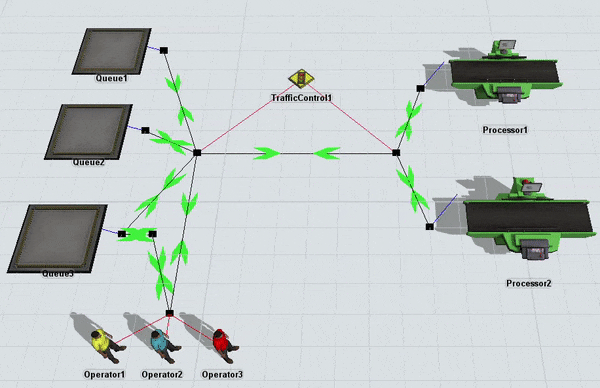
オペレーターはセンターパスを移動している間、お互いを通過することはもうありません。代わりに、順番を待って1度に1つずつ入るようになります。
ただし、ノードで待機している間、それらは互いに重なり合うことに注意してください。これを解決する1つの方法は、トラフィックが一方向にしか流れないように、2番目のセンターパスを導入し、両方のパスを変更することです。
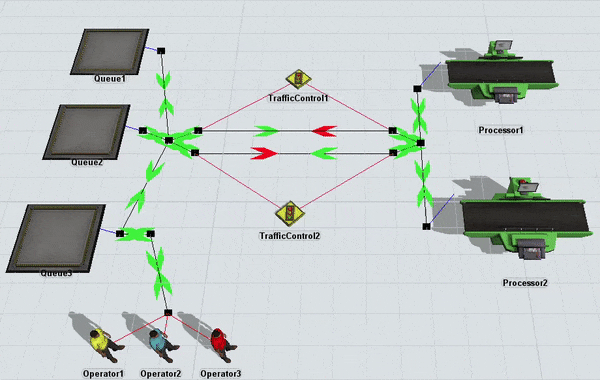
次のセクションでは、トラフィックコントローラーを追加して一方向のパスを作成する方法について説明します。
トラフィックコントローラーの追加と接続
トラフィックコントローラーを追加して接続するには:
- ライブラリの[移動ネットワーク]の下にある[トラフィックコントロール]オブジェクトを3Dモデルにドラッグし、コントロールするノードの近くに配置します。
- ネットワークノード同士の接続と同じ方法で、トラフィックコントローラーを近くのネットワークノードに接続できます。ツールバーの[オブジェクトを接続]ボタン
 をクリックして、メニューを開きます。メニューから[オブジェクトを接続]を選択して接続モードをオンにします。
をクリックして、メニューを開きます。メニューから[オブジェクトを接続]を選択して接続モードをオンにします。 - 接続モードに入ると、マウスポインターが、チェーンリンクシンボルが横に付いたプラス記号(
 )に変わります。
)に変わります。 - 接続モードになったら、トラフィックコントローラーをクリックします。マウスを動かすと、クリックしたトラフィックコントローラーとカーソルの間に黄色の線が表示されます。
- ネットワークノードをクリックして、トラフィックコントローラーに接続します。トラフィックコントローラーが接続されると、トラフィックコントローラーとノードの間に赤い線が表示されます。

一方向パスを作成する
ネットワークパス上の方向矢印の色は、移動の方向と、より速いタスク実行者がより遅いタスク実行者または停止したタスク実行者を追い越すことをネットワークパスが許可しているかどうかを示します。
| 矢印の色 | 意味 |
|---|---|
 |
この方向への移動は可能であり、追い越しが許可されています |
 |
この方向への移動は可能ですが、追い越しは許可されていません |
 |
この方向への移動はできません |
一方向パスを作成するには:
- ツールバーの[オブジェクト接続を解除]ボタン
 をクリックして、メニューを開きます。メニューから[オブジェクト接続を解除]を選択して接続解除モードをオンにします。
をクリックして、メニューを開きます。メニューから[オブジェクト接続を解除]を選択して接続解除モードをオンにします。 - 接続解除モードになると、マウスカーソルは切断されたチェーン記号が横に付いたプラス記号に変わります(
 )。
)。 - 接続解除モードにすると、2つのノード間の接続を削除できます。接続を解除する最初のノードをクリックします。マウスを動かすと、クリックしたノードとカーソルの間に黄色の線が表示されます。
- 接続先のノードをクリックします。接続が赤い矢印に変わります。
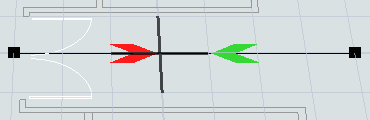
代替出口を作成する
ラックや待機列など、特に長い固定リソースがあるときに、固定リソースを複数のネットワークノードに接続することが必要になる場合があります。2つのネットワークノードに接続された固定リソースで作業していると、タスク実行者が最も効率的なパスを移動しないという不自然な動作を目にすることがあります。この動作は、ネットワークノードが固定リソースと相互作用する方法をコントロールするロジックによって引き起こされます。
デフォルトでは、タスク実行者は、場所に入るのに使用したものと同じネットワークノードを使用してその場所から出ます。次の画像でこの動作を確認できます。

この例では、両方のキューが輸送タスクをトランスポーターに割り当てています。最初に、あるキューが輸送タスクを割り当て、その後、次のキューが輸送タスクを割り当てます。これは、ほぼラウンドロビン方式で交互に行われます。お気づきのように、退場時に入場時とは反対側のネットワークノードを使用する方が効率的ですが、このトランスポーターは、入場時と同じネットワークノードに戻ってから、他方のキューに移動しています。
この動作を修正するには、パスに代替出口を追加します。代替出口を作成すると、タスク実行者は、固定リソースに接続されているネットワークノードのうち、効率の良い方から出ることができます。
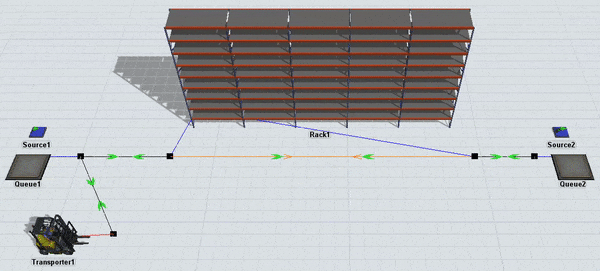
トランスポーターがどのノードを出口として使用できるかに注目してください。
代替出口を作成するには:
- 2つのノード間に接続を作成します。また、ノードが固定リソースに接続されていることを確認することを忘れないでください。
- Dキーを長押しして代替出口作成モードに入ります。
- 接続モードに入ると、マウスポインターが、チェーンリンクシンボルが横に付いたプラス記号(
 )に変わります。
)に変わります。 - 接続モードになったら、接続する最初のネットワークノードをクリックします。マウスを動かすと、クリックしたネットワークノードとカーソルの間に黄色の線が表示されます。
- 2つ目のネットワークノードをクリックして、2つのノード間に代替出口接続を作成します。パスがオレンジ色に変わり、接続が代替出口を許可することを示します。
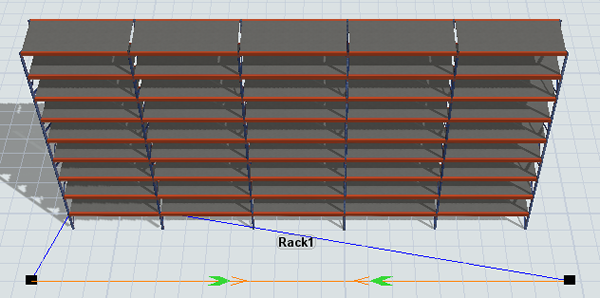
移動ネットワークの表示のオンまたはオフを切り替える
移動ネットワークを構築し、それが正しく機能することを確認したら、移動ネットワークの表示をオフにしてモデルのビジュアルを簡潔にすることをお勧めします。移動ネットワークの表示をオフにするには:
- 覚えやすいと思われる位置にあるネットワークノードを選択します。ノードを右クリックしてメニューを開きます。[ネットワークビューモード]をポイントして、[なし]を選択します。
- ネットワークビューモードを変更するために使用したネットワークノードを除いて、他のすべてのネットワークノードとパスが表示されなくなることに注意してください。
- 表示を再びオンにするには、表示をオフにしたときと同じノードを右クリックします。[ネットワークビューモード]をポイントして、[すべて表示]を選択します。
人オブジェクトで移動ネットワークを使用する
FlexSimの人ベースの3Dオブジェクトと処理フローアクティビティを使用して、顧客サービスセンターや医療施設など、アイテムではなく人のフローに基づいたビジネスシステムをシミュレーションできます。このような種類のシミュレーションモデルを通過する顧客や患者は、特別な種類のタスク実行者です。そのため、他のタスク実行者と同じ方法で移動動作を制御できます。ただし、これらの顧客や患者はシミュレーションが実行されるまで作成されないため、移動ネットワークに直接接続できないという違いがあります。
この問題を解決する方法は、場所ではなくネットワークノードの1つで人を作成することです。
- 人ベースのモデルの構築中のある時点で、処理フローに[人を作成]アクティビティを使用します。このアクティビティをクリックして選択します。
- [クイックプロパティ]の[目的地]ボックスの横にある[サンプラー]ボタン
 をクリックして、サンプリングモードに入ります。
をクリックして、サンプリングモードに入ります。 - 3Dモデルで、ネットワークノードの1つをクリックしてメニューを開きます。メニューからネットワークノードの名前を選択します(通常、名前はNNで始まり、その後に数字が続きます)。
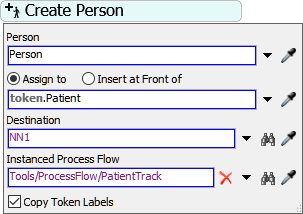
仮想距離
移動ネットワークを使用すると、2つのノード間に仮想距離を作成できます。仮想距離は、ノード間の距離をモデル単位の実際の距離よりも長くまたは短くするために使用できるものです。仮想距離は、あるポイントから別のポイントへと長距離を移動するタスク実行者をシミュレーションしたいものの、実際にはこれら2つのノードをモデル内で大きく離れさせたくない場合に役立ちます。
次の例では、オペレーターが、仮想距離の適用前のモデルのパスを移動しています。
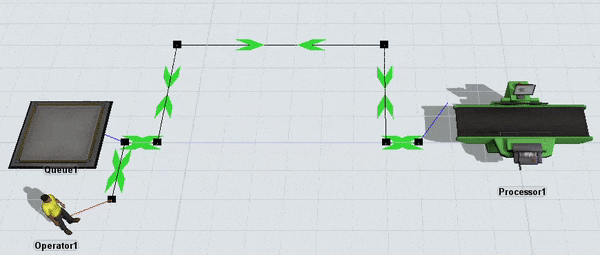
最上位パスでは、左側のノードから右側のノードまでの距離は7モデル単位です。
次の画像は、オペレーターが最上位パスで50モデル単位の仮想距離を移動しているところを示しています。
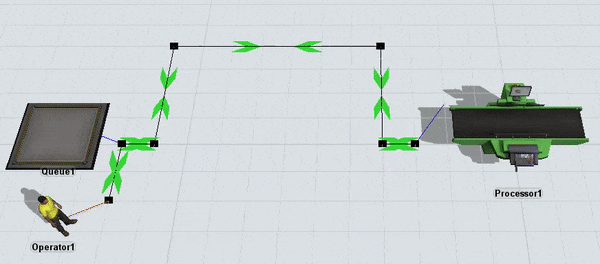
オペレーターが最上位のパス上にある間ゆっくり進むことで、2点間の仮想距離をシミュレーションしていることに注目してください。仮想距離は一方向にのみ適用されることにも注目してください。これを修正するには、双方向に進む接続に仮想距離を適用する必要があります。
2点間に仮想距離を作成するには:
- 仮想距離を作成するために使用するパスの両端にあるノードのうちの1つをクリックします。右側にそのプロパティが表示されます。
- [ネットワークノード]セクションで、仮想距離に変更するパス接続を選択します。
- [現在の距離]ボックスには、2つのノード間の実際の距離がモデル単位で表示されます。
- [仮想距離]ボックスに、FlexSimで仮想距離として扱う距離をモデル単位で入力します。
- パスを反対方向に進む仮想距離を適用する場合は、パスの反対側の端にあるネットワークノードをクリックして、前の手順を繰り返します。
移動オフセット
統計上、タスク実行者がネットワークノードに到達すると、FlexSimは移動タスクが完了したと見なすことに注意してください。ただし、その時点以降も、固定リソース付近を通過しなければならないタスク実行者は、移動を続けているように見える場合があります。その移動時間は移動オフセットと呼ばれ、タスク実行者が移動中であるとFlexSimが見なさなくても、アニメーションは移動しているように見えます。
移動オフセット期間は、統計目的の移動としてはカウントされないことに注意してください。これを補うには、カスタム統計コレクターまたはマイルストーンコレクターを作成します。詳細については、「データの取得についての主要な概念」を参照してください。