処理フローのビジュアルを変更する
処理フローのビジュアルツールの概要
各処理フローには、処理フローの視覚的な表示方法を変更するために使用できるさまざまなプロパティ(設定)があります。これらの設定を使用してできることは次のとおりです。
- 処理フローでの視覚的なやり取りを向上します。
- 処理フローの潜在的な問題をよりよく観察できるようにデバッグをサポートします。
- ブランディングのために、処理フローをより美しく魅力あるものにします。
基本的に、処理フローには処理フローのビジュアルをコントロールできる2つのツールがあります。処理フローのプロパティウィンドウにある[ビジュアル化]タブと[処理フローのビジュアルテーマ]ウィンドウを使用します。
処理フローのプロパティ - [ビジュアル化]タブ
処理フローの一般的なプロパティを使用してシミュレーションを実行する場合の、トークンとアクティビティの表示方法を変更できます。アクティビティ間や子トークンと親トークンの間のリンクを表示/非表示にするかどうかなどを変更できます。また、シミュレーションの実行中にトークンの色や形を動的に変更することもできます。
この種類のビジュアルは、トラブルシューティングや処理フローロジックの性質をより明確にする場合に役立ちます。
このトピックで、処理フローのビジュアル化プロパティを使用するための関連セクションは次のとおりです。
ビジュアルテーマ
ビジュアルテーマは、処理フロー全体に適用できるビジュアル設定のグループです。テーマは次の項目に適用されます。
- 背景、アクティビティ、共有アセットなどの色
- コネクターのスタイル
- フォントおよびフォントのスタイル
- コンテナ(フローチャートオブジェクト)の色とビジュアルの機能
FlexSimにはユーザーが使用できるプリセットテーマが6種類用意されています。これらのテーマを使用すると、ビジュアルスタイルを簡単に実装できます。また、[処理フローのビジュアルテーマ]ダイアログボックスを使用して、ビジュアルテーマを適合させたり、独自のカスタムテーマを作成することもできます。
このトピックで、処理フローのビジュアル化プロパティを使用するための関連セクションは次のとおりです。
アクティビティリンク表示を変更する
アクティビティは頻繁に他のアクティビティや共有アセットにリンクされます。たとえば、[ゾーンに入る]アクティビティは、ほとんどの場合[ゾーン]共有アセットにリンクされます。[サブフローを実行]アクティビティは、ほとんどの場合サブフローの[開始]アクティビティに接続されます。
デフォルトでは、アクティビティ(またはそれらを含むアクティビティブロック)が現在選択されている場合、処理フローにはこれらのアクティビティの間にあるリンクのみが表示されます。選択すると、アクティビティや共有アセットがリンクされていることを示す細い青色の線が処理フローに表示されます。
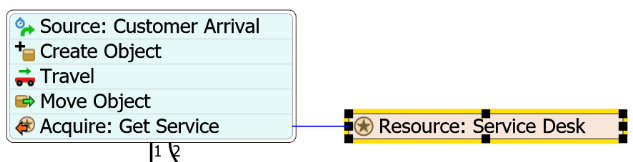
デフォルト設定を変更して、アクティビティリンクを常に表示したり、アクティビティリンクを表示しないようにしたりできます。設定を変更するには:
- 処理フローの任意の空白スペースをクリックして、何も選択されていないことを確認します。
- [クイックプロパティ]で[処理フローのプロパティ]グループの下部にある[その他のプロパティ]ボタンをクリックします。
- [ビジュアル化]タブで[アクティビティ間リンクを表示]メニューを探します。
- 必要に応じて、メニューから適切なオプションを選択します。メニューオプションの詳細については、「処理フローの一般的なプロパティ」を参照してください。

トークンのテキスト、色、形状を変更する
次のセクションでは、トークンの表示をコントロールする方法について説明します。
トークンのテキスト表示を変更する
デフォルトでは、サブ処理フローに子トークンがなければトークンにテキストは表示されません。

ただし、トークンでテキストを表示するように変更できます。たとえば、シミュレーションの実行中に、処理フローとやり取りする際に特定のラベルの値を表示するようにトークンを設定できます。
トークンのテキスト表示オプションを変更するには:
- 処理フローの任意の空白スペースをクリックして、何も選択されていないことを確認します。
- [クイックプロパティ]で[処理フローのプロパティ]グループの下部にある[その他のプロパティ]ボタンをクリックします。
- [ビジュアル化]タブで[トークンテキスト]グループを探します。[表示]メニューから、表示するテキストを選択します。メニューオプションの詳細については、「処理フローの一般的なプロパティ」を参照してください。
- [表示]メニューから[ラベル値]を選択した場合は、[ラベル]メニューに表示するラベル値を選択します。
- [表示]メニューから[カスタム]を選択した場合は、[カスタム]ボックスにカスタムFlexScriptコードを入力します。
- [色]ボックスを使用して、表示するテキストの色を選択します。
トークンの色を変更する
トークンのデフォルトの色を変更して、トークンのラベル値に基づいた色を表示できます。
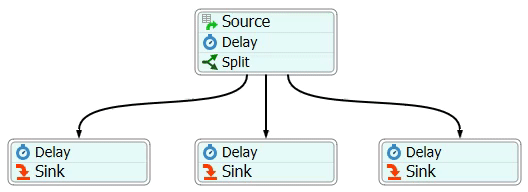
ラベルに基づいてトークンの色を変更するには:
- 処理フローの任意の空白スペースをクリックして、何も選択されていないことを確認します。
- [クイックプロパティ]で[処理フローのプロパティ]グループの下部にある[その他のプロパティ]ボタンをクリックします。
- [ビジュアル化]タブで[トークンの色]グループを探します。
- [ラベル]メニューで、トークンの色をコントロールするために使用するラベルを選択します。
- デフォルトでは、FlexSimは一意の色に一意のラベル値を割り当てます。そのため、残りの手順は、特定のラベル値に割り当てられる色をコントロールする場合にのみ必要です。[凡例を定義]チェックボックスをオンにします。
- [追加]ボタン
 を押して、凡例に値を追加します。
を押して、凡例に値を追加します。 - ボックス内をクリックしてラベル値を入力します。
- ドロップダウンメニューまたは[サンプラー]ボタン
 を使用して、この値を割り当てる色を選択します。
を使用して、この値を割り当てる色を選択します。 - 色を割り当てる追加のラベル値について、これらのステップを繰り返します。
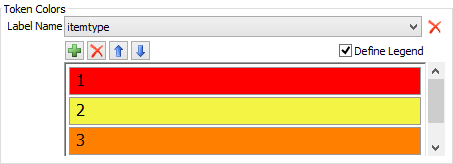
トークンの形状を変更する
トークンのデフォルトの形状を変更して、トークンのラベル値に基づいた形状を表示することもできます。トークンの形状を変更する処理はトークンの色を変更する処理とほぼ同じですが、プロパティの[トークンの形状]グループを使用する点が異なります。
6つのプリセットビジュアルテーマ
FlexSimにはユーザーが使用できるプリセットテーマが6種類用意されています。これらのテーマを使用すると、ビジュアルスタイルを簡単に実装できます。
クラシックテーマ
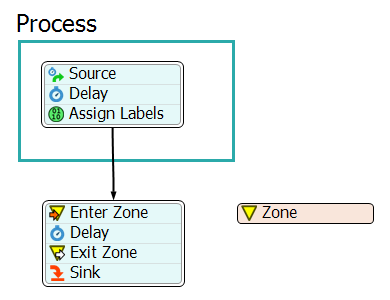
水のテーマ
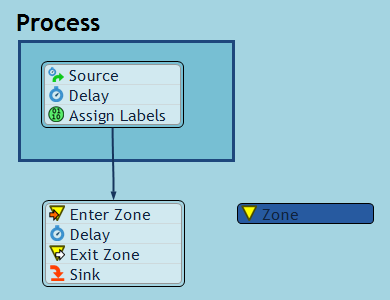
薄闇のテーマ

森のテーマ
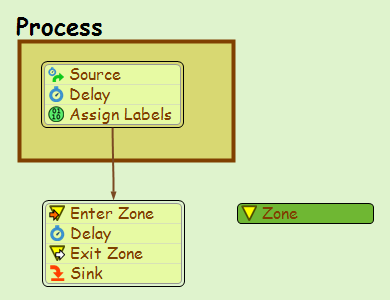
グレイテーマ
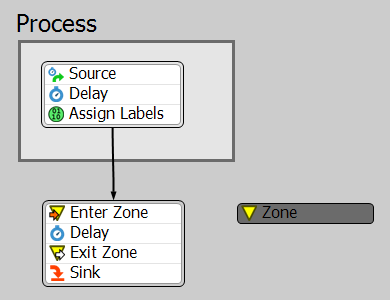
夕焼けのテーマ
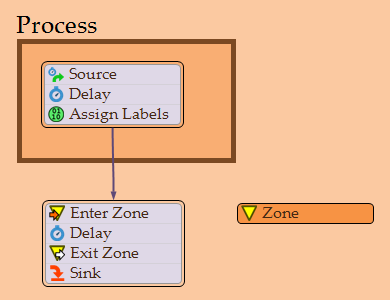
プリセットビジュアルテーマを適用する
プリセットテーマまたはカスタムテーマを適用するには:
- 処理フローの任意の空白スペースをクリックして、何も選択されていないことを確認します。
- [クイックプロパティ]で[テーマ]メニューからテーマを選択します。テーマは自動的に現在の処理フローに適用されます。
カスタムビジュアルテーマを作成する
カスタムテーマを作成するには:
- 処理フローの任意の空白スペースをクリックして、何も選択されていないことを確認します。
- [クイックプロパティ]で[テーマ]メニューの下に表示される[その他のテーマ設定]ボタンをクリックして、[処理フローのビジュアルテーマ]ウィンドウを開きます。
- カスタムテーマの開始点としてプリセットテーマのいずれかを使用する場合は、ダイアログボックス上部の[テーマ]メニューから目的のテーマを選択します。テーマのプロパティは、ダイアログボックス内のすべてのプロパティに表示されます。ただし、テーマは現在の処理フローにすぐには適用されません。
- [テーマ]メニューの横にある[追加]ボタン
 をクリックして、新しいテーマを追加します。次の画像に示すように、[テーマ名]ポップアップが表示されます。
をクリックして、新しいテーマを追加します。次の画像に示すように、[テーマ名]ポップアップが表示されます。 - テーマの説明的な名称を入力して、[テーマ]メニューの横にある[追加]ボタンをクリックします。
- このテーマに含めるビジュアルプロパティを変更します。(各プロパティの詳細については、「[テーマ]ダイアログボックスのプロパティ」を参照してください)。
- [テーマ]メニューの横にある[更新]ボタン
 をクリックして、現在選択しているテーマへの変更を保存します。
をクリックして、現在選択しているテーマへの変更を保存します。 - [オブジェクトにテーマを適用]ボタンをクリックして、このテーマを現在の処理フローに適用します。注:現在の処理フローオブジェクトではなく将来のオブジェクトにのみテーマを適用する場合は、[オブジェクトにテーマを適用]ボタンを押さないでください。代わりに、ダイアログボックスの下にある[適用]ボタンをクリックします。
- [OK]ボタンをクリックして[テーマ]ダイアログボックスを閉じます。
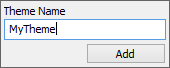
これで、クイックプロパティの[テーマ]メニューにカスタムテーマが表示され、今後作成する処理フローに使用できます。