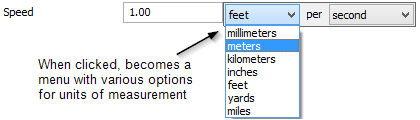コンベヤオブジェクトを操作する
コンベヤオブジェクトの操作の概要
ほとんどの場合、コンベヤオブジェクトは固定リソースに似ており、他の3Dオブジェクトで使用するのと同じ方法を使用して、追加、移動、サイズ変更などを行うことができます(詳細については、「3Dオブジェクトを使用する」の章を参照)。
ただし、コンベヤオブジェクトを操作する場合は、重要な違いがいくつかあります。
- 始点と終点 - コンベヤには2つの端点があり、FlexSimではそれぞれ始点と終点と呼んでいます。これらの2つの端点は接続されていますが、独立して移動、回転、サイズ変更できます。始点はフローアイテムがコンベヤに入る場所、終点はフローアイテムがコンベヤを出る場所です。
- 移動コンベヤ - コンベヤは1つの単位として移動またはサイズ変更できますが、コンベヤの始点と終点を独立した単位として移動またはサイズ変更することもできます。
- 回転 - コンベヤはX軸、Y軸、Z軸では回転できませんが、コンベヤの始点または終点の高さ(Z軸)は変更できます。
- 曲線ありのコンベヤの半径と角度 - 通常のX、Y、Z軸に加えて、曲線ありのコンベヤには半径、開始角度、掃引角度を編集できるコントロールがあります。
- 編集コントロール - 編集コントロールも、コンベヤ上では外観と機能が異なります。コンベヤが強調表示されると、下の画像に示すように、始点と終点の両方にサイズ変更の矢印が表示されます。曲線ありのコンベヤには、半径、開始角度、掃引角度を調整する緑色のサイズ変更の矢印も追加されています。各コンベヤには、操作中にコンベヤベルトが移動する方向を示す、塗りつぶされていない大きな矢印の方向インジケータもあります。
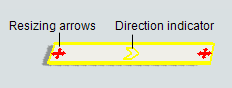
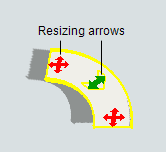
このトピックの残りのセクションでは、これらの違いについて詳しく説明します。
シミュレーションモデルにコンベヤを追加する
多くのコンベヤオブジェクトは、FlexSimライブラリから他のオブジェクトを追加するのと同じ方法でモデルに追加できます。ライブラリ内のオブジェクトをクリックしてシミュレーションにドラッグするだけです(詳細については、「3Dオブジェクトをモデルに追加する」を参照)。
ただし、直接コンベヤ、曲線ありのコンベヤ、結合コンベヤはそれぞれ、モデルに追加されたときの動作が少し異なります。たとえば、FlexSimライブラリの他のほとんどのオブジェクトは、シミュレーションモデルに初めて追加するときにデフォルトの長さ、高さ、幅が使用されます。直線コンベヤと曲線ありのコンベヤの場合、オブジェクトをクリックしてモデルにドラッグするときにデフォルトのサイズが使用されます。コンベヤを最初にモデルに挿入する際に、コンベヤの長さや半径を定義するオプションもあります(次のセクションで説明します)。
デフォルトサイズのコンベヤオブジェクトを追加する
デフォルトのサイズ、高さ、幅の直線コンベヤまたは曲線ありのコンベヤは、ライブラリ内のオブジェクトをクリックしてコンベヤをモデルにドラッグするだけで追加できます。基本的には、他のFlexSimオブジェクトをライブラリから追加する場合に通常使用するオブジェクトの追加方法と同じです。
カスタムサイズのコンベヤオブジェクトを追加する
カスタムの長さや半径のコンベヤオブジェクトを追加する処理は少し異なりますが、比較的簡単です。カスタムの直線コンベヤまたは曲線ありのコンベヤをシミュレーションモデルに追加するには:
- [コンベヤ]グループ下のライブラリで、[直線コンベヤ]または[曲線ありのコンベヤ]オブジェクトのいずれかをクリックして、コンベヤ構築モードに入ります。コンベヤ構築モードに入ると、次の画像に示すようにマウスポインターがプラス記号に変わり、[直線コンベヤ]アイコンまたは[曲線ありのコンベヤ]アイコンが横に表示されます。
- 構築モードに入ったら、シミュレーションモデル内でコンベヤの始点を配置する位置を見つけます。モデル内でその位置をクリックし、マウスポインターを別の方向に動かすと、コンベヤオブジェクトの作成が開始されます。
- コンベヤの端が始点を基準にしておおよその長さ、角度、半径になるまで、マウスポインターの位置を変更します。マウスをもう一度クリックすると、コンベヤの構築が完了します。

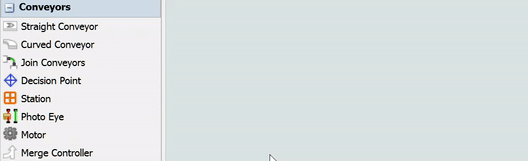
コンベヤを接続する
コンベヤと別のオブジェクト間に接続を作成すると、これらのオブジェクトを相互作用させることができます。FlexSimでオブジェクトを相互作用させる方法としては、アイテムをオブジェクト間で転送するか、メッセージを別のオブジェクトに送信するのが最も一般的です。
コンベヤを接続する処理は、FlexSimライブラリの他のオブジェクトを接続するために使用する処理と比較的似ています。ただし、留意すべき違いがいくつかあります。以下のセクションでは、コンベヤオブジェクトを接続するさまざまな方法について説明します。
2つのコンベヤを接続する
コンベヤが十分に近い場合、自動でまとめてスナップされます。2つのコンベヤをスナップするには:
- 1つのコンベヤをクリックし、もう一方のコンベヤの端の近くにドラッグします。2つのコンベヤの端が十分に接近すると、まとめてスナップされます。
- マウスボタンを放すと、2つのコンベヤを接続する転送が表示されます。転送は、2つのコンベヤの端で重なった小さな正方形の箱のように表示されます。
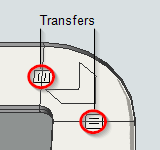
結合コンベヤオブジェクトを使用する
結合コンベヤオブジェクトはFlexSimライブラリにありますが、実際には3Dオブジェクトよりもツールのように機能します。結合コンベヤツールを使用して、2つのコンベヤを曲線ありのコンベヤで接続できます。
- コンベヤグループ下のFlexSimライブラリで、[コンベヤに結合]オブジェクトをクリックします。コンベヤ結合モードに入ります。コンベヤ結合モードに入ると、マウスポインターがプラス記号に変わり、その横にコンベヤ結合アイコン
 が表示されます。
が表示されます。 - 結合モードに入ったら、結合する最初のコンベヤの中心をクリックします。コンベヤをクリックすると、2つのFlexSimオブジェクトを接続する際に表示される線と似た黄色い線が、マウスの動きに沿って表示されるのがわかります。
- 結合する2つ目のコンベヤをクリックします。2つのコンベヤ間に新しい曲線ありのコンベヤが表示されます。新しいコンベヤの両端にも2つの転送点が表示されます。
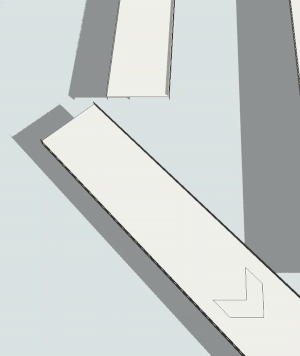
コンベヤを他のFlexSimオブジェクトに接続する
FlexSimで通常オブジェクトを接続するのと同じ方法で、固定リソースなどの他のFlexSimオブジェクトにコンベヤを接続できます。詳細については、「3Dオブジェクトフローの概要」を参照してください。
コンベヤオブジェクトを他のオブジェクトに接続する主な方法は、ポート接続を作成することです。ただし、FlexSimオブジェクトを互いに接続する通常の方法とは異なり、標準のポート接続(A接続)でコンベヤを別のFlexSimオブジェクトに接続すると、入口の転送または出口の転送(コンベヤ上の特定の点または範囲に関連付けられている中間オブジェクト)が新しく作成されます。コンベヤを別のFlexSimオブジェクトに接続すると、出口の転送が作成されます。FlexSimオブジェクトをコンベヤに接続すると、入口の転送が作成されます。
モーターと統合コントローラーを接続する
モーターと統合コントローラーのコンベヤオブジェクトは通常、直線コンベヤまたは曲線ありのコンベヤのいずれかにのみ接続されます。モーターと統合コントローラーをコンベヤに接続するときは、入出力ポート接続(A接続)を使用します。注:これは入出力ポートとしてではなく、単にオブジェクト間の参照点として機能します。
モーターと統合コントローラーのオブジェクトと、非コンベヤオブジェクト(タスク実行者など)の間にポート接続が必要になる場合があります。その場合は、センターポート接続(S接続)を作成します。センターポート接続により、モーターまたは統合コントローラーが非コンベヤオブジェクトにメッセージを送信できるようになります。
コンベヤを移動、コンベヤのサイズを変更する
他の3Dオブジェクトと同様に、コンベヤオブジェクトは、クイックプロパティペインまたはマウスを使用して移動またはサイズ変更できます(詳細については、「3Dオブジェクトを移動、回転、サイズ変更する」を参照)。
ただし、コンベヤは主に、コンベヤの始点と終点にサイズ変更の矢印がある点で異なります。曲線ありのコンベヤには、曲線ありのコンベヤの長さを変更するために使用できる緑色のサイズ変更の矢印が追加されています。
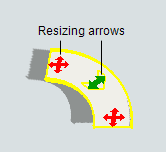
以下のセクションでは、マウスまたはクイックプロパティを使用してコンベヤを移動またはサイズ変更する場合の違いについて説明します。
マウスを使用してコンベヤを移動またはサイズ変更する
マウスを使用してコンベヤを移動またはサイズ変更するには、コンベヤを一度クリックして強調表示する必要があります。このステップを実行した後、次の表に示す手順を実行します。
| タスク | 処理 | デモンストレーション |
|---|---|---|
| コンベヤ全体を移動する | コンベヤ上の任意の場所をクリックし(サイズ変更の矢印以外)、コンベヤを目的の位置までドラッグします。 | 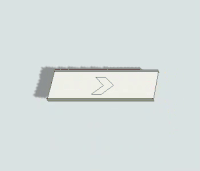 |
| コンベヤの始点または終点を移動する | コンベヤの始点または終点のいずれかにあるサイズ変更の矢印をクリックします。始点または終点を目的の位置にドラッグします。 | 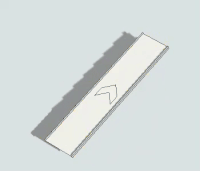 |
| コンベヤ全体の高さ(Z軸)を変更する | コンベヤの任意の場所をクリックし(サイズ変更の矢印以外)、コンベヤが希望の高さになるまでマウスホイールを上下にスクロールします。 | 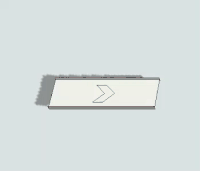 |
| コンベヤの始点または終点の高さ(Z軸)を変更する | コンベヤの始点または終点のいずれかにあるサイズ変更の矢印をクリックします。始点または終点が希望の高さになるまで、マウスホイールを上下にスクロールします。 | 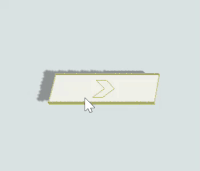 |
| コンベヤの長さを変更する | コンベヤの始点または終点のいずれかにあるサイズ変更の矢印をクリックします。始点または終点を目的の長さにドラッグします。 | 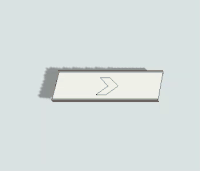 |
プロパティを使用したコンベヤの移動またはサイズ変更
コンベヤの位置、回転、サイズの精度をモデル内で高める必要がある場合、コンベヤが希望の位置またはサイズになるまで、マウスを使用してコンベヤを移動またはサイズ変更することをお勧めします。次に、[プロパティ]ペインを使用してより正確に設定できます。
コンベヤをクリックして強調表示すると、そのコンベヤの[プロパティ]が右側のペインに表示されます。[プロパティ]に表示されるコントロールは、直線コンベヤと曲線ありのコンベヤのどちらをクリックしたかによって異なります。次の画像に示すように、どちらのタイプのコンベヤでも、コンベヤの始点と終点の位置とサイズを調整するボックスが表示されます。ただし、曲線ありのコンベヤには、半径、開始角度、掃引角度を調整する追加のボックスがあります。次の画像は、曲線ありのコンベヤのクイックプロパティを示しています。
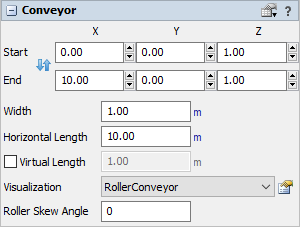
[始点]はコンベヤの始点のX、Y、Zの位置を調整します。[終点]はコンベヤの終点を調整します。
コンベヤの長さは、終点に対する始点の位置に基づいて決まります。たとえば、コンベヤがグリッドでX軸と平行であり、始点が0.0の位置で終点が10.0の位置にある場合、コンベヤの長さは10になります。他の軸についても同様です。目的のコンベヤが正確に得られるまで、[プロパティ]を何度か試してください。
曲線ありのコンベヤの半径と角度を変更する
曲線ありのコンベヤには3つのプロパティが追加されています。
- 半径 - コンベヤが描画される仮想上の円の中間点に対するコンベヤの半径。半径を変更すると、この仮想上の円が大きくなるため、コンベヤの長さに影響します。
- 開始角度 - シミュレーションモデルのグリッドに対するコンベヤの始端の角度。たとえば、開始角度を90に設定すると、コンベヤの開始方向の端はモデルのx軸に対して垂直になります。
- 掃引角度 - 開始角度に対するコンベヤの終点の角度。たとえば、開始角度が45、掃引角度が90に設定されている場合、コンベヤの終了方向の端は、モデルのx軸から135度オフセットされます。
マウスまたはクイックプロパティを使用して、曲線ありのコンベヤの半径、開始角度、掃引角度を変更できます。コンベヤがおおよその希望の位置またはサイズになるまで、マウスを使用してコンベヤを移動またはサイズ変更することをお勧めします。次に、[クイックプロパティ]ペインを使用してより正確に設定できます。
曲線ありのコンベヤの半径、開始角度、または掃引角度を変更するには、最初にコンベヤを1回クリックして強調表示する必要があります。このステップを実行した後、次の表に示す手順を実行します。
| タスク | 処理 | デモンストレーション |
|---|---|---|
| 半径を変更する | 曲線ありのコンベヤの中央にある緑色のサイズ変更矢印をクリックし、マウスを希望の半径までドラッグします。 | 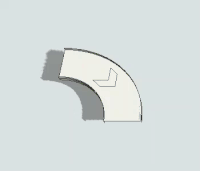 |
| 開始角度を変更する | 曲線ありのコンベヤの始端にある赤色のサイズ変更矢印をクリックし、始点の端が希望の角度になるまでマウスをドラッグします。 | 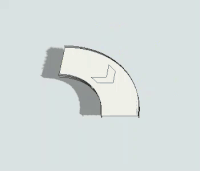 |
| 掃引角度を変更する | 曲線ありのコンベヤの終点にある赤色のサイズ変更矢印をクリックし、終点の端が希望の角度になるまでマウスをドラッグします。 | 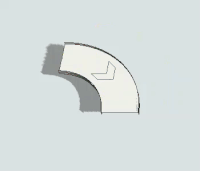 |
コンベヤの方向を逆転する
すべてのコンベヤに、フローアイテムがコンベヤ上で移動する方向を示す大きな矢印が表示されます。
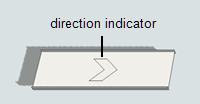
アイテムがコンベヤ上を移動する方向を変更するには:
- コンベヤをクリックして強調表示します。
- [直線コンベヤ]または[曲線ありのコンベヤ]グループのクイックプロパティペインで、[逆方向]ボタンをクリックします。コンベヤ上の方向インジケータが逆方向を指すようになります。
コンベヤをコピーする
コンベヤは、他の3Dオブジェクトをコピーして貼り付ける場合と同じ多くの方法を使用して、コピーして貼り付けることができます。詳細については、「3Dオブジェクトとプロパティをコピーして貼り付ける」を参照してください。
ただし、類似するプロパティとロジックを使用して似たようなコンベヤを多数構築することが事前にわかっている場合は、コンベヤ用に特定のコンベヤタイプを作成するべきです。この方法を使用すれば、他のコンベヤを構築する際にその特定のコンベヤタイプに割り当てて、保存した定義済みの設定をすばやくインポートできます。詳細については、次のセクションを参照してください。
測定単位を調整する
多くの[プロパティ]ダイアログボックスには測定単位をカスタマイズできるフィールドがあります。これらのフィールドには、次の画像に示すように、測定単位を示す青色の文字が表示されます。

青い文字をクリックすると、その設定の測定単位を変更できるメニューフィールドが開きます。