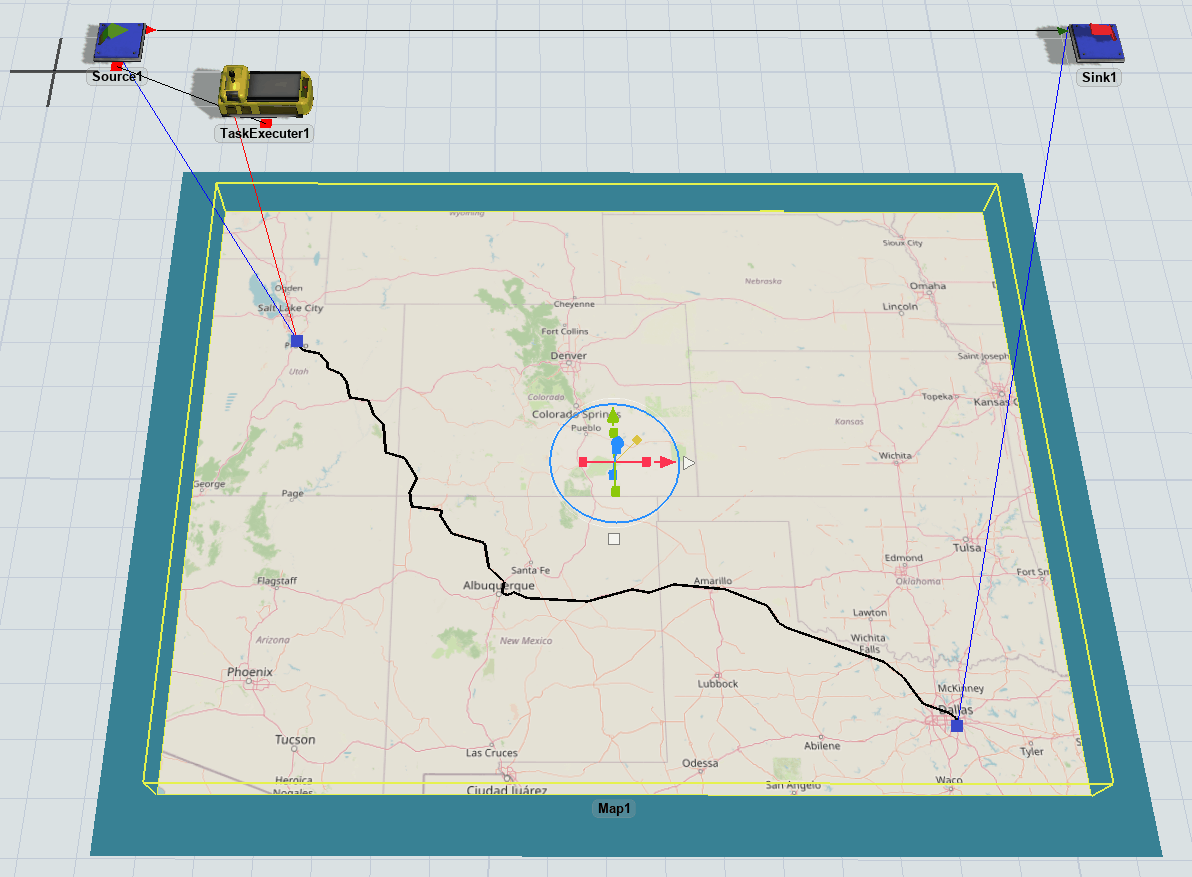GISナビゲーションの使用
GISナビゲーションの概要
GISマップ、ポイント、およびルートを使用して、タスク実行者がGISナビゲーターで移動するときに使用可能なパスを定義できます。このトピックを読む前に、「移動に関する主要な概念」で説明されている概念について理解しておいてください。
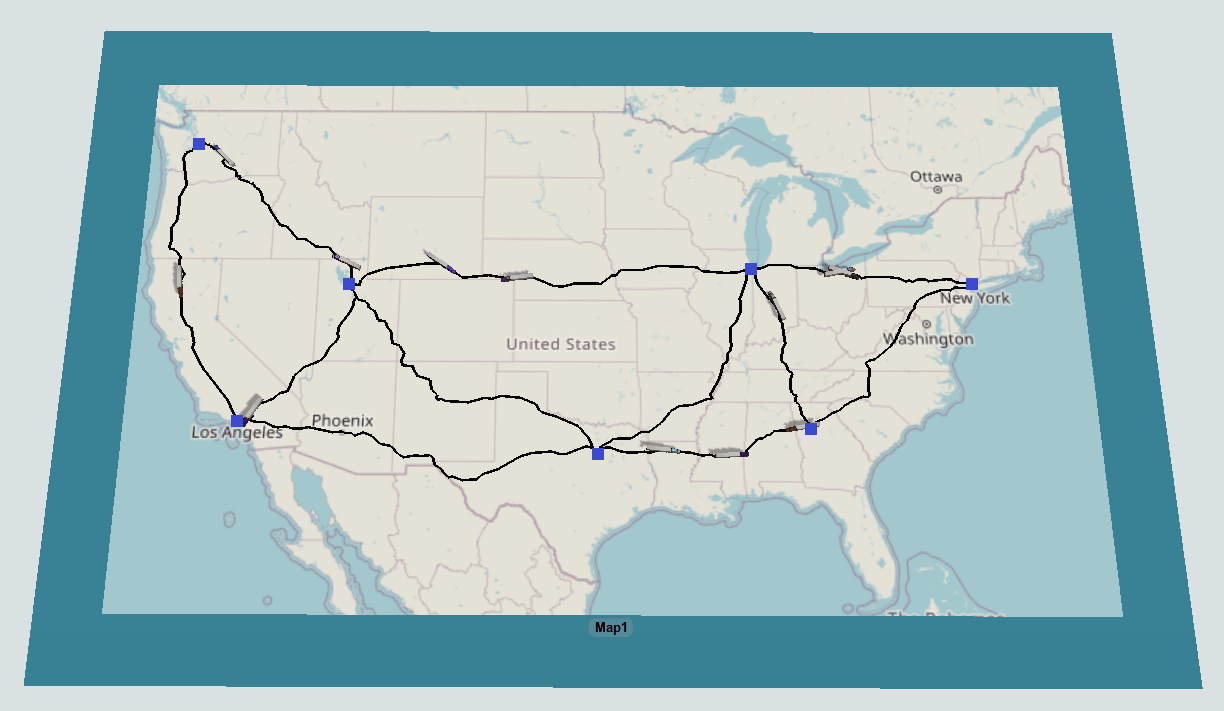
このトピックの残りの部分では、GIS移動ネットワークの構築に必要なさまざまなタスクの実行方法について説明します。
マップを作成する
GIS移動ネットワークの構築の最初のステップは、モデルにマップを追加することです。
- ライブラリが開いた状態で、[GIS]グループで、マップを3Dモデルにドラッグします。
- マップを選択し、マウスホイールを使用して、マップ上の特定の位置にズームインします。左マウスボタンを使用して、マップの位置をパンします。
- マップをモデル内の必要な場所に移動してサイズ変更します。マップのすべての軸をスケーリングすると、マップ全体が拡大または縮小します。X軸またはY軸のみをスケーリングすると、現在のズームレベルで描画されるマップの数が調整されます。
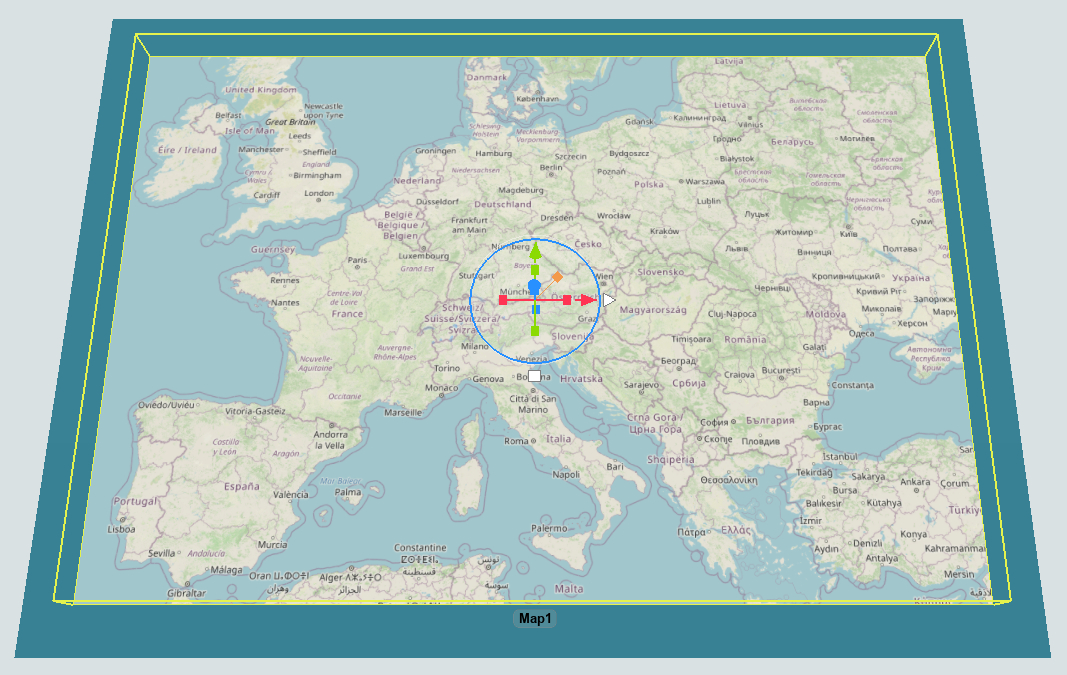
ポイントを追加して接続する
GIS移動ネットワークの構築の次のステップは、モデルにポイントを追加し、それらを接続してルートを形成することです。
- ライブラリが開いた状態で、[GIS]グループで、ポイントをマップにドラッグします。マップ上に正方形の点のような形状が表示されます。
- GISポイントは3D形状にすることができます。ライブラリで[ポイント]をクリックして、別の形状のポイントを作成します。ポイントの形状は、[プロパティ]ペインを使用してカスタム3D形状に変更することもできます。
- 固定リソース間に入出力ポート接続(A接続)を作成するために使用したのと同じ方法で、ポイントを接続することによってルートを作成できます。ツールバーの[オブジェクトを接続]ボタン
 をクリックして、メニューを開きます。メニューから[オブジェクトを接続]を選択して接続モードをオンにします。
をクリックして、メニューを開きます。メニューから[オブジェクトを接続]を選択して接続モードをオンにします。 - 接続モードに入ると、マウスポインターが、チェーンリンクシンボルが横に付いたプラス記号(
 )に変わります。
)に変わります。 - 接続モードになったら、接続する1つ目のポイントをクリックします。マウスを動かすと、クリックしたポイントとカーソルの間に黄色の線が表示されます。
- 2つ目のポイントをクリックして、2つのポイント間にルートを作成します。
- 2つのポイントを接続した後も、接続モードのままです。接続モードを終了する必要がある場合は、Escを押すか、モデル内の空白部分を右クリックします。それ以外の場合は、必要に応じて引き続きポイントを接続できます。
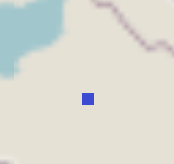
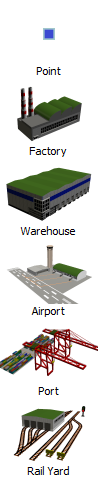
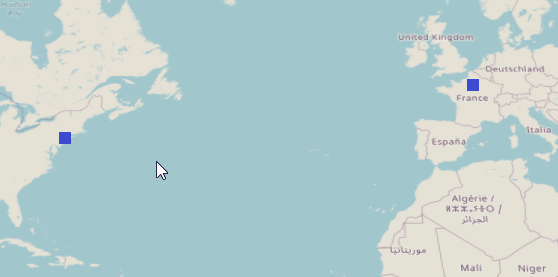
ルートタイプを変更する
デフォルトで、ルートは飛行経路として作成されます。[プロパティ]を使用してこのタイプを変更することも、[GISナビゲータのプロパティ]でデフォルトタイプを変更することもできます。
- 前のセクションで概説した方法を使用して、2つのポイント間にルートを作成します。
- ルートをクリックして、その[プロパティ]を表示します。
- その[タイプ]を[路上走行]に変更します。
- [更新]ボタンをクリックします。ルーティングサーバーから路上走行情報をダウンロードするのに少し時間がかかる場合があります。ルーティングデータがダウンロードされると、ルートが路上走行パスに変化します。
- マップを右クリックして、[GISナビゲータのプロパティ]を選択します。
- [GISナビゲータのプロパティ]ウィンドウで、ポイントの接続時に作成された[デフォルトのルートタイプ]を変更できます。
- [GISナビゲータのプロパティ]ウィンドウで、航空路の計算に使用される設定を調整し、ルーティングサーバーURLを指定することもできます。
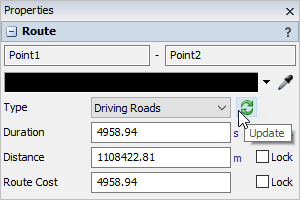
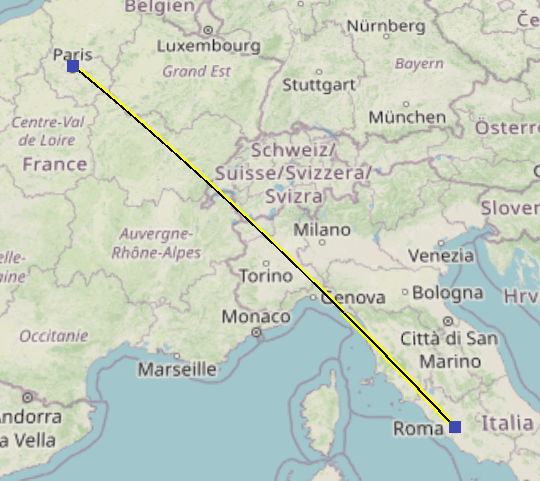
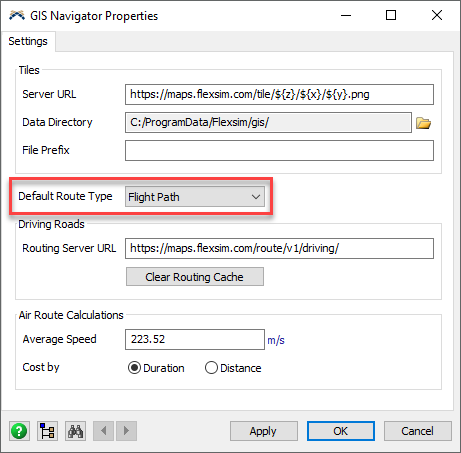
ポイントとルートを削除する
ポイントを削除すると、それに接続されたルートもすべて削除されます。
ポイントを削除するには:
- マップ上でポイントをクリックします。
- Deleteキーを押します。
ルートを削除するには:
- マップ上でルートをクリックします。
- Deleteキーを押します。
3DオブジェクトをGISネットワークに接続する
移動ルートを作成したら、モデル内の3DオブジェクトをGISネットワークに接続できます。
3DオブジェクトをGISポイントに接続するには:
- ポイントを接続するために使用したのと同じ方法で、固定リソースとタスク実行者を1つのポイントに接続できます。ツールバーの[オブジェクトを接続]ボタン
 をクリックして、メニューを開きます。メニューから[オブジェクトを接続]を選択して接続モードをオンにします。
をクリックして、メニューを開きます。メニューから[オブジェクトを接続]を選択して接続モードをオンにします。 - 接続モードに入ると、マウスポインターが、チェーンリンクシンボルが横に付いたプラス記号(
 )に変わります。
)に変わります。 - 接続モードになったら、3Dオブジェクトに接続するポイントをクリックします。マウスを動かすと、クリックしたポイントとカーソルの間に黄色の線が表示されます。
- ポイントとの接続を作成するには、固定リソースまたはタスク実行者をクリックします。
タスク実行者をポイントに接続すると、そのポイントはタスク実行者が移動を開始するリセットポイントとして機能します。タスク実行者がポイントに接続されると、タスク実行者とポイントの間に赤色の線が表示されます。
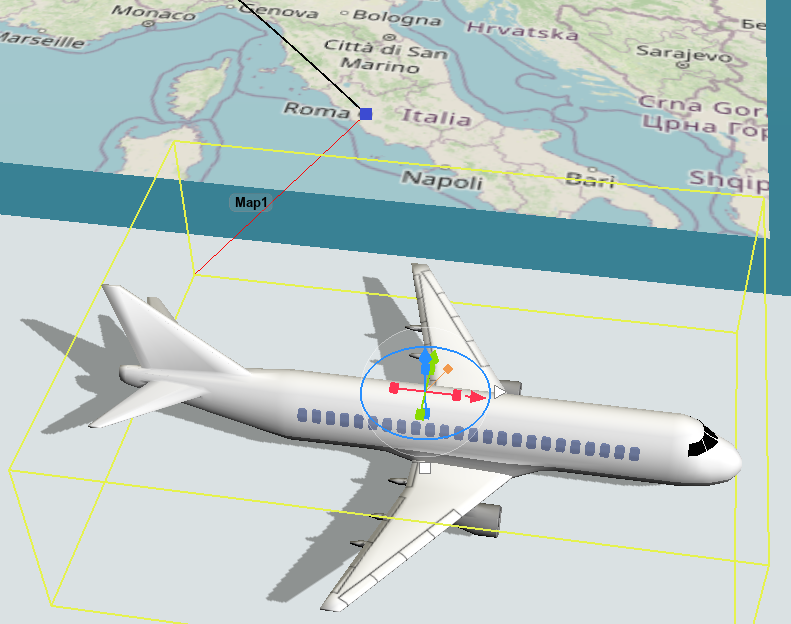
固定リソースをポイントに接続すると、そのポイントによってタスク実行者がその位置に移動できるようになります。固定リソースは複数のポイントに接続できます。固定リソースに移動中は、タスク実行者が、移動者の現在のポイントに最も近いポイントに移動します。固定リソースがポイントに接続されると、そのリソースとポイントの間に青色の線が表示されます。

接続線は、関係するオブジェクトが強調表示されている場合にのみ描画されます。
- 強調表示された移動者は、現在のポイントが描画されているマップ上でそのポイントまでの赤色の線を描画します。
- 強調表示された固定リソースは、接続先のポイントが描画されているマップ上でそのポイントまでの青色の線を描画します。
- 強調表示されたマップは、表示されたポイントから関係する移動者または固定リソースまでの赤色の線と青色の線を描画します。
移動者を可視化する
タスク実行者がGISナビゲーターを使用してポイント間を移動している場合は、タスク実行者の3D形状は移動しません。代わりに、マップ上のルート上に描画された移動者の現在の地理的位置の表現が表示されます。ポイントにいるが現在移動中ではない移動者は、マップ上に描画されません。