タスク4.3 - AGVでエレベーターを使用する
タスクの概要
このチュートリアルタスクでは、エレベーターを使用してAGVをモデル内の複数の階に移動させる方法を学習します。ただし、それを実行する前に、4つの新しいフローアイテムを作成します。医療品、清潔なリネン類、汚れたリネン類、廃棄物です。搬送する積載物の種類に基づき、AGVをさまざまな種類の場所に移動させることを学習します。また、医療品と清潔なリネン類が交互のスケジュールでアンロードドックに到着するように、配送スケジュールを変更します。
フローアイテムを作成して配送スケジュールを更新した後、病院の上層階を作成します。各階で医療品の積み荷と清潔なリネン類を受け取る必要があります。シミュレーションモデルにエレベーターを追加して、異なる階の間でAGVを移動させます。最後のステップでは、シミュレーションモデルを変更してエレベーターを追加する方法を学びます。
前のチュートリアルタスクと同じように、AGVエレベーター処理フローテンプレートを使用してこのモデルのロジックを作成します。繰り返しますが、AGVエレベーターテンプレートの機能の詳細を正確に説明することはこのチュートリアルの範囲を超えています。この処理フローはこのAGVエレベーターシステムのほぼすべてのロジックを制御するとお考えください。AGVエレベーターの処理フローテンプレートをより詳細に確認し、それがどのように機能するかを学習するようにしてください。テンプレートは機能ごとにまとめられており、理解しやすいように自己文書化されます。
作業が完了すると、モデルは次の画像のようになります。
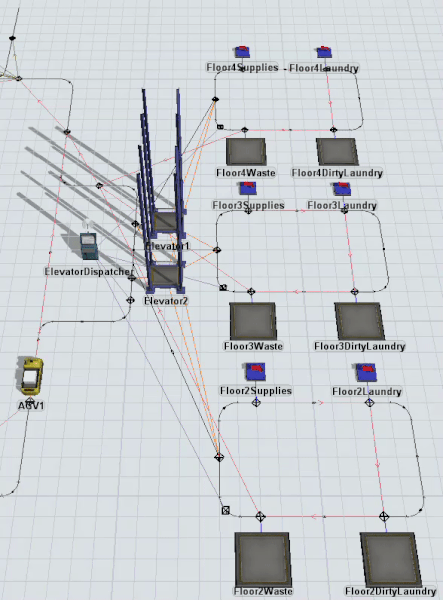
ステップ1 新しいフローアイテムを作成する
AGVがさまざまな場所にさまざまな種類の積み荷を配送できる洗練された方法を示すために、このステップでいくつかのカスタムフローアイテムを作成します。これらのカスタムアイテムは、シミュレーションモデルでさまざまな目的地に配送されます。医療品、清潔なリネン類、汚れたリネン類、および廃棄物のフローアイテムを作成します。
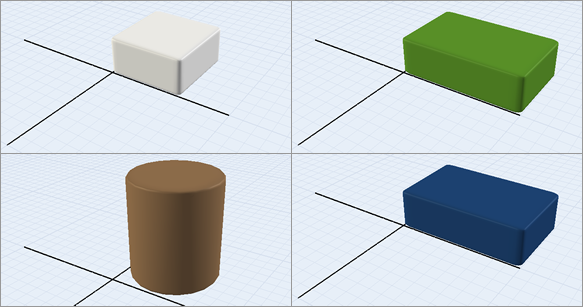
これらの新しいフローアイテムを作成するには:
- [ツールボックス]で、[Flowitem Bin]グループを展開します。[ボックス]をダブルクリックして、フローアイテムビンでそのフローアイテムを開きます。
- フローアイテムメニューで、[ボックス]が現在選択されていることを確認してから、[コピー]ボタン
 をクリックしてボックスフローアイテムのコピーを作成します。
をクリックしてボックスフローアイテムのコピーを作成します。 - [プロパティ]で、このフローアイテムの名前を「医療品」に変更します。
- [色]を白に変更します。
- フローアイテムメニューでこのフローアイテムを選択したまま、[コピー]ボタン
 をクリックしてそのコピーを作成します。
をクリックしてそのコピーを作成します。 - [プロパティ]で、このフローアイテムの名前を「清潔なリネン類」に変更します。
- [色]を緑色に変更します。
- [Xサイズ]を「
0.60」に、[Yサイズ]を「1.0」に変更します。 - フローアイテムメニューでこのフローアイテムを選択したまま、[コピー]ボタン
 をクリックしてそのコピーを作成します。
をクリックしてそのコピーを作成します。 - [プロパティ]で、このフローアイテムの名前を「DirtyLaundry」に変更します。
- [色]を濃い青に変更します。
- フローアイテムメニューで、[円柱]を選択します。[コピー]ボタン
 をクリックしてコピーを作成します。
をクリックしてコピーを作成します。 - [プロパティ]で、このフローアイテムの名前を「廃棄物」に変更します。他のすべてのプロパティはデフォルトのままにします。
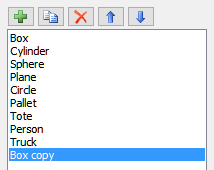
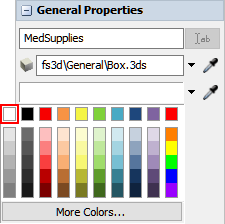
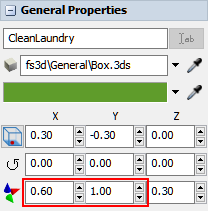

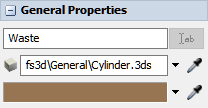
この時点でシミュレーションモデルを保存することをおすすめします。
ステップ2 配送スケジュールを変更する
このステップでは、DeliveryScheduleの処理フローを変更して、アンロードドックが定期的に2種類のフローアイテム(医療品と清潔なリネン類)を受け取るようにします。この仮定のシナリオでは、アンロードドックは30分ごとに10単位の医療品の積み荷を受け取ります。アンロードドックは、その積み荷を受け取ってから15分後に、10単位の清潔なリネン類の積み荷を受け取ります。その後、このスケジュールが無期限に繰り返されます。
[DeliverySchedule処理フロー]アクティビティを編集することから始めます。以下は、各アクティビティを編集した後の動作の概要です。
| アクティビティ | 説明 |
|---|---|
| ソース:医療品の配送 | [スケジュールソース]は、シミュレーションモデル中の特定の時間にトークンを作成するアクティビティです。このアクティビティを編集して、シミュレーションが開始したときに10個のトークンを作成し、その後30分ごとにそのスケジュールを繰り返します。この機能を作成するには、1800秒後(シミュレーションモデルの30分に相当)に0トークンをリリースする新たな行を追加する必要があります。 |
| オブジェクトを作成:アンロードドックのアイテム | このアクティビティを編集して、新しい医療品フローアイテムを作成し、それを[UnloadingDock]キュー内に配置します。また、[LoadType]というラベルを新しいフローアイテムに追加して、どのタイプのフローアイテムであるかを示します。医療品フローアイテムには「1」の値を使用します。 |
これらの編集を行った後、このアクティビティブロックのコピーを作成し、それを変更して清潔なリネン類の配送を作成します。アクティビティにいくつか編集を追加します。
| アクティビティ | 説明 |
|---|---|
| ソース:清潔なリネン類の配送 | この[スケジュールソース]アクティビティは、900秒(シミュレーションモデルでは15分に相当)だけオフセットされる点を除けば、[医療品の配送]と同じです。時間オフセットにより、シミュレーションモデル内で15分ごとに配送が交互に行われるようになります。 |
| オブジェクトを作成:アンロードドックのアイテム | このアクティビティを編集して、新しいCleanLaundryフローアイテムを作成し、それを[UnloadingDock]キュー内に配置します。また、[LoadType]というラベルを編集して、CleanLaundryフローアイテムに「2」の値を使用するようにします。 |
配送スケジュールを変更するには:
- [DeliverySchedule]処理フローを開きます。
- [ソース:医療品の配送]アクティビティをクリックして選択します。[プロパティ]で、[繰り返しスケジュール]チェックボックスをオンにします。
- [到着]テーブルの下の[追加]ボタン
 をクリックして、2行目を追加します。
をクリックして、2行目を追加します。 - [時間]列の2行目に、「
1800」と入力します。 - [量]列の2行目で、数量を「
0」に変更します。 - [オブジェクトを作成:アンロードドックのアイテム]をクリックして選択します。[プロパティ]で、[オブジェクト]ボックスの横にある矢印をクリックして、メニューを開きます。[フローアイテム]をポイントしてから[医療品]を選択します。
- [作成されたオブジェクトにラベルを割り当て]で、[追加]ボタン
 をクリックしてラベルを追加します。
をクリックしてラベルを追加します。 - [名前]ボックスで、現在のテキストを削除し、「
LoadType」と入力します。 - [値]ボックスで、現在のテキストを削除し、「
1.00」と入力します。 - [医療品]形状をクリックして選択します。Ctrl+Cを押して形状をコピーします。処理フローの空白部分をクリックし、Ctrl+Vを押して形状を貼り付けます。
- コピーした形状の名前を「清潔なリネン類」に変更します。
- [清潔なリネン類]形状で、[ソース:医療品の配送]アクティビティの名前を「ソース:清潔なリネン類の配送」に変更します。
- [ソース:清潔なリネン類の配送]アクティビティをクリックして選択します。[プロパティ]の[オフセット時間]ボックスに「
900.00」と入力します。 - [清潔なリネン類]形状で、[オブジェクトを作成:アンロードドックのアイテム]をクリックして選択します。[プロパティ]で、[オブジェクト]ボックスの横にある矢印をクリックして、メニューを開きます。[フローアイテム]をポイントしてから、[CleanLaundry]を選択します。
- [作成されたオブジェクトにラベルを割り当て]で、[追加]ボタン
 をクリックしてラベルを追加します。
をクリックしてラベルを追加します。 - [名前]ボックスで、現在のテキストを削除し、「
LoadType」と入力します。 - [値]ボックスで、現在のテキストを削除し、「
2.00」と入力します。
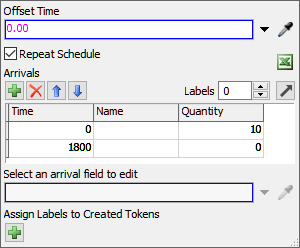
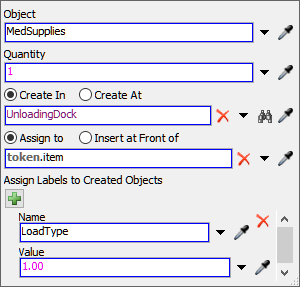
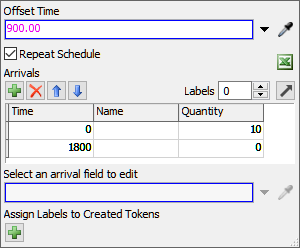
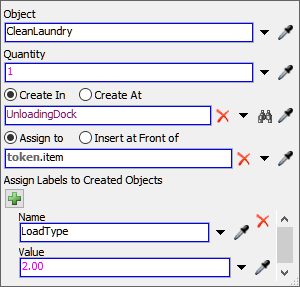
モデルをリセットして実行します。
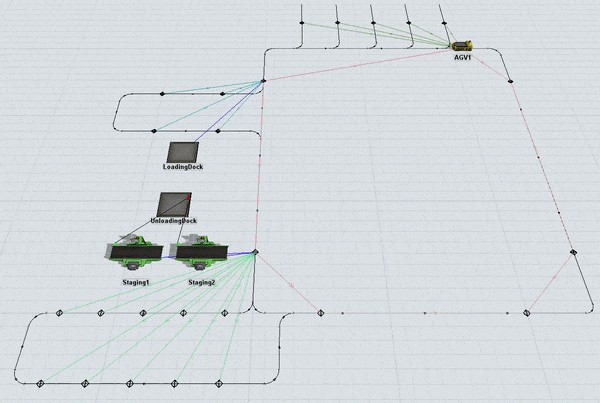
モデルで確認すると、モデル開始時に医療品が配送されます。15分後、清潔なリネン類が届けられます。前の画像で実行されているモデルは40.00の速度で実行されており、配送の時間間隔を短縮する編集が行われていることに注意してください。
ステップ3 上層階のレイアウトを作成する
このステップでは、AGVが医療品や清潔なリネン類を配送するために移動する3つの階を作成します。このモデルでは、上下に積層された階を作成することはありません。そうではなく、異なる階のセクションを作成し、それらをAGVモデルのメインフロアと同じ平面に配置します。積層階モデルには、少しだけリアルに見えるという利点があります。ただし、複数の階を同じ平面上に配置すると、処理がはるかに簡単になるという利点があります。AGVモデルで複数の階を処理する方法の詳細については、「複数のフロアレイアウトを作成する」を参照してください。積層階モデルの作成方法の詳細については、リンクを参照してください。
各フロアに「次の作業ポイント」ループを作成する必要があります。前のチュートリアルのタスクを見るとお分かりになるように、「次の作業ポイント」ループは、基本的に、ループ内で互いに接続される一連のコントロールポイントです。この経路が設定されると、システム内のAGVはネットワーク上を継続的にループして、処理する輸送タスクを探します。AGVがその階をループし続け、輸送タスクが終了したらメインのAGVネットワークに戻るには、上層階に「次の作業ポイント」ループを作成する必要があります。
作業が完了すると、モデルは次の画像のようになります。
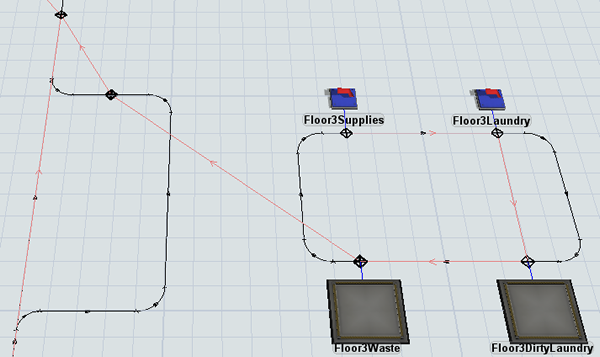
上層階のレイアウトを作成するには:
- まずエレベーターエリアを作成します。AGVネットワークの中央右側から伸びる一連のAGVパスを作成します。このパスは、X軸で5単位、Y軸で10単位の長さです。パスの方向がメインのAGVネットワークと同じ方向になるようにします。
- 次に、上層階のいずれかのネットワークを作成します。作成したばかりの新しいエレベーターエリアから約5スペース離れた場所に、X軸方向に10単位、Y軸方向に6単位の長さのAGVパスのループシリーズを作成します。パスの方向が時計回りになるように設定します。
- ライブラリから、2つの[シンク]を追加し、それらを新しい階のエリアの上に配置します。
- 2つの[キュー]を追加し、それらを新しい階のエリアの下に配置します。
- わかりやすくするために、3Dオブジェクトの名前を次のように変更します。
- 4つの[コントロールポイント]を追加して、各オブジェクトの近くの新しい階のエリアへのパスに配置します。
- パス上の4つのオブジェクトとその近くのコントロールポイントとの間に位置接続(A接続)を作成します。
- エレベーターエリアの上のパスにもう1つ[コントロールポイント]を追加します。
- 分かりやすくするために、このコントロールポイントの名前を「ElevatorExit」に変更します。
- [Floor3Supplies]シンクの近くのコントロールポイントから[Floor3Laundry]近くのコントロールポイントへの接続(A接続)を作成してメニューを開きます。[NextWorkPoint]を選択します。2番目のAGVが接続されていることを示す赤い線が表示されます。
- 前のステップを繰り返して、新しいコントロールポイント間を次の順序でループする「次の作業ポイント」接続を作成します。
- [Floor3Laundry]シンク付近のコントロールポイントから[Floor3DirtyLaundry]キュー付近のコントロールポイントまで
- [Floor3DirtyLaundry]キュー付近のコントロールポイントから[Floor3Waste]キュー付近のコントロールポイントまで
- [Floor3Waste]キュー付近のコントロールポイントから[ElevatorExit]コントロールポイントまで
- [ElevatorExit]コントロールポイントからメインAGVネットワークの右上コーナーにあるコントロールポイントまで
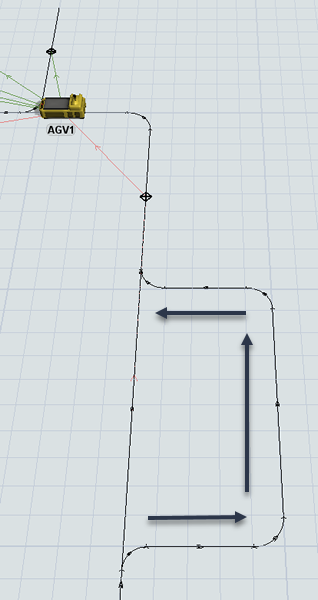
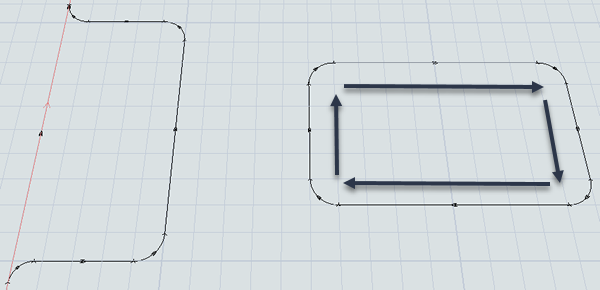
| オブジェクト | 新しい名前 |
|---|---|
| 最初のシンク | Floor3Supplies |
| 2番目のシンク | Floor3Laundry |
| 最初のキュー | Floor3Waste |
| 2番目のキュー | Floor3DirtyLaundry |
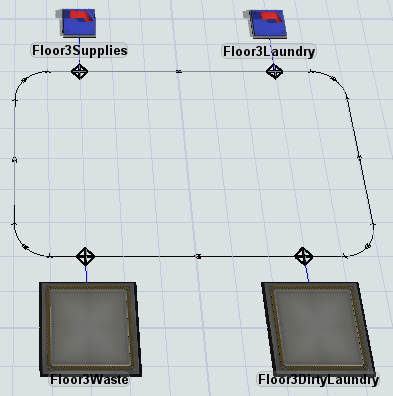
モデルがこのステップの冒頭に表示した画像のようになっていることを確認します。
ステップ4 上層階の目的地ロジックを追加する
ここまで、3Dモデルの上層階のいずれかに基本テンプレートを作成しました。次は、これらのオブジェクトのロジックを設定します。このステップでは、[LoadType]ラベルを使用して[ItemsReadyForDelivery]グローバルリストからフローアイテムをプルするように上層階のシンクを設定します。[Floor3Supplies]シンクに医療品(LoadType値が1)をプルするように設定し、[Floor3Laundry]シンクに清潔なリネン類(LoadType値が2)をプルするようにします。また、[Floor3Waste]および[Floor3DirtyLaundry]キューを設定して、それらに含まれるすべてのフローアイテムを[ItemsReadyForDelivery]グローバルリストに自動的にプッシュするようにします。
このロジックを設定したら、2つの階を追加するために上層階のオブジェクトのコピーを作成します。また、エレベーターエリアから各上層階へのパスを接続する双方向のAGVパスも作成します。このパスを作成する必要があるのは、AGVネットワークで、あるフロアから別のフロアに移動するためのパスを見つけることを可能にする必要があるためです。
作業が完了すると、モデルは次の画像のようになります。
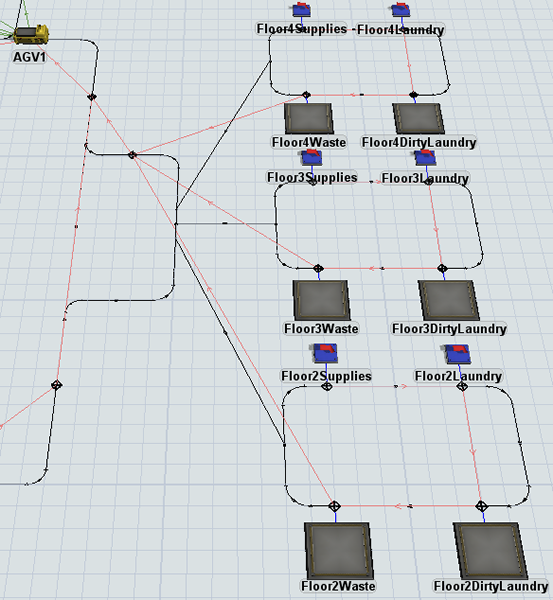
このロジックを作成するには:
- Floor3Suppliesシンクをクリックして、右側でそのプロパティを表示します。
- [入力]タブで、[プル方法]チェックボックスをオンにします。
- [プル方法]ボックスの横にある矢印をクリックして、メニューを開きます。[リストを使用]をポイントし、[アイテムリストからプル]を選択して、ピックリストウィンドウを開きます。
- [リスト]ボックスの横にある矢印をクリックしてメニューを開き、[ItemsReadyForDelivery]を選択します。
- [クエリ]ボックスの横にある[追加]ボタン
 をクリックして、メニューを開きます。[WHERE(フィルタ)]をポイントして[LoadType]を選択します。
をクリックして、メニューを開きます。[WHERE(フィルタ)]をポイントして[LoadType]を選択します。 - [クエリ]ボックスで、リストクエリの最後の部分を「
== 1」に変更します。 - [Floor3Laundry]シンクに対して前のステップを繰り返しますが、代わりにリストクエリの最後の部分を「
== 2」に変更します。 - Floor3Wasteキューをクリックして、そのプロパティを表示します。[出力]セクションで、[ポートに送信]ボックスの横にある矢印をクリックして、メニューを開きます。[リストを使用]をポイントし、[アイテムリストにプッシュ]を選択します。
- [リスト]ボックスの横にある矢印をクリックして、[ItemsReadyForDelivery]を選択します。
- [輸送を使用]ボックスをオンにします。このボックスの横にある矢印をクリックして、メニューを開きます。[リストを使用]をポイントし、[アイテムリストにプッシュ(タスクシーケンスなし)]を選択して、ピックリストウィンドウを開きます。
- [リスト]ボックスに現在選択されている「AGVWork」リストが表示されていることを確認します。残りのプロパティはデフォルト設定のままにします。
- [Floor3DirtyLaundry]キューについても前のステップを繰り返します。
- Ctrlキーを押しながら、作成した新しい階のエリア全体を囲むようにボックスを描画して、これらのオブジェクト(両方のシンク、両方のキュー、AGVパスを含む)を選択します。Ctrl+Cを押してこれらのオブジェクトをコピーします。Ctrl+Vを押してこれらのオブジェクトのコピーを貼り付けます。
- コピーしたオブジェクトを元のオブジェクトの真下に(ただし、まだ同じ平面上にある)移動します。
- 新しくコピーされた各3Dオブジェクトの名前に含まれる数字の「3」をすべて数字の「2」に置き換えて、Floor2Supplies、Floor2Laundry、Floor2Waste、Floor2DirtyLaundryのように変更します。
- 前のステップを繰り返して、元のオブジェクトの3番目のコピーを作成します。これらのコピーしたオブジェクトを元のオブジェクトの真上に(ただし、まだ同じ平面上に)移動します。
- 新しくコピーされた各3Dオブジェクトの名前を変更し、数字の「3」をすべて数字の「4」に置き換えます。Floor4Supplies、Floor4Laundry、Floor4Waste、Floor4DirtyLaundryのように変更します。
- 3つの上層階のいずれかに接続されているエレベーターエリアから伸びるAGVパスを作成します。
- 作成した新しいパスを選択します。[プロパティ]で、[双方向]チェックボックスをオンにします。
- 他の2つの階に双方向AGVパスを追加するには、上記のステップを繰り返します。
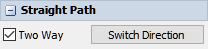
モデルをリセットして実行します。
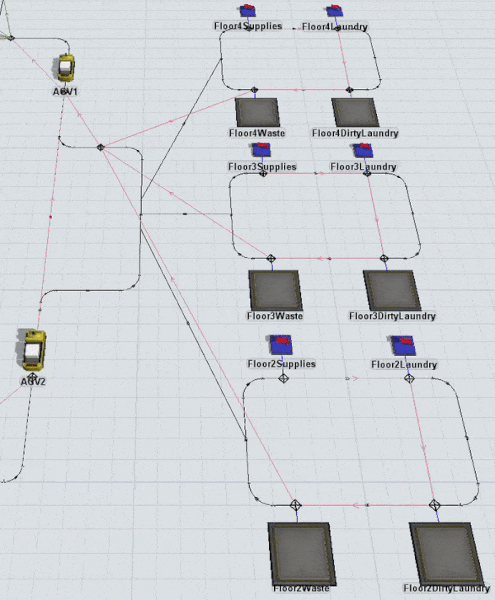
モデルを実行すると、AGVが上層階に移動して、さまざまなシンクでフローアイテムをドロップオフすることが分かります。さまざまなシンクが、その[LoadType]ラベルに基づいて、さまざまなフローアイテムを受け取ります。
このステップの概要で説明したように、AGVが上層階に移動するには、双方向のAGVパスが必要です。次のステップでエレベーターを追加した後は、AGVが各階を移動するのにこれらのパスを使用することはありません。ただし、AGVネットワークが上層階への可能なパスを計算するためには、これらのパスが存在する必要があります。
ステップ5 エレベーターを追加する
このステップでは、モデルにエレベーターを追加し、AGVエレベーターの処理フローテンプレートを使用して、このエレベーターを制御するための新しい処理フローを作成します。ステップの最後の部分では、新しいエレベーターをこの処理フローに添付します。
作業が完了すると、モデルは次の画像のようになります。
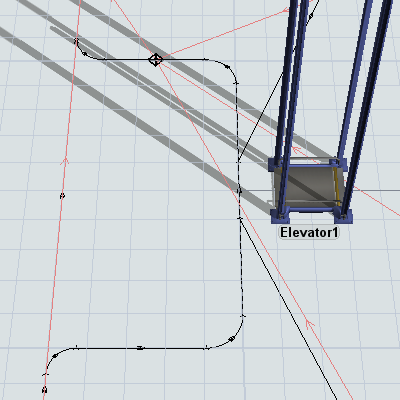
AGVモデルにエレベーターを追加するには:
- ライブラリから3Dモデルに[エレベーター]を追加し、エレベーターエリアと上層階の間に配置します。
- メインツールバーで[処理フロー]ボタンをクリックして、メニューを開きます。[オブジェクト処理フローを追加]をポイントしてから、[AGVエレベーター]を選択します。
- 新しく作成した処理フローテンプレートで、何も選択されないようにするために空白の領域をクリックします。
- [プロパティ]の[処理フローインスタンス]で、[エンティティの追加 (インスタンス)]ボックスを探します。[サンプラー]ボタン
 をクリックして、サンプリングモードに入ります。
をクリックして、サンプリングモードに入ります。 - 3Dモデルで、[エレベーター1]をクリックして処理フローテンプレートに添付します。
- 処理フローテンプレートを閉じます。
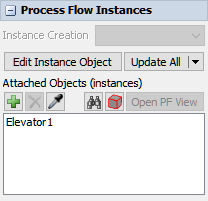
このステップの最初の段階で、モデルが画像と似ていることを確認してください。
ステップ6 エレベーターのリダイレクトとエントリのコントロールポイントを追加する
このステップでは、1階と2階でAGVとやり取りするコントロールポイントと、エレベーターを使用して階の間を移動する処理フローを設定します。
まず、エレベーターのリダイレクトコントロールポイントを追加してエレベーターに接続することから始めます。エレベーターのリダイレクトコントロールポイントは、エレベーター輸送の要求を処理します。AGVがリダイレクトコントロールポイントを通過すると、輸送用エレベーターの取得を試みます。利用可能であれば、エレベーターフロアのコントロールポイントに到達するまでパスを進みます。エレベーターが利用できない場合は、エレベーターが空になるまでこのコントロールポイントで待機します。
エレベーターのリダイレクトコントロールポイントを追加したら、エレベーターフロアのコントロールポイントを追加します。エレベーターフロアのコントロールポイントは、AGVが各階のエレベーターに出入りする点になります。AGVがエレベーターフロアのコントロールポイントを通過すると、エレベーターの内側に表示されます。AGVがエレベーターを出ると、エレベーターフロアのコントロールポイントに表示されます。
作業が完了すると、3Dモデルは次の画像のようになります。
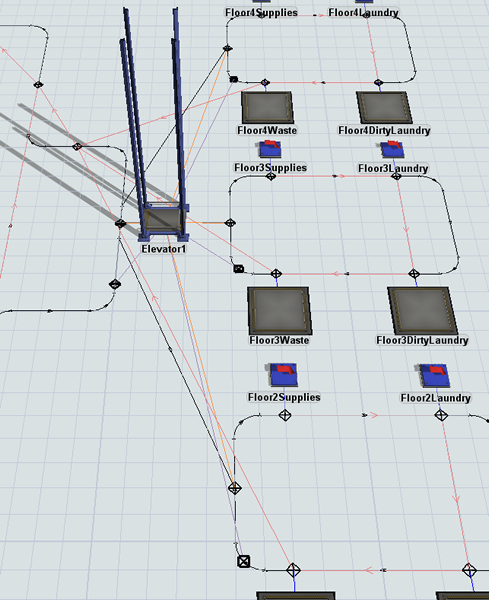
エレベーターのリダイレクトとエントリのコントロールポイントを追加するには:
- AGVがエレベーターエリアに入ったときに通過する最初のコントロールポイントになるように、エレベーターエリアの下側のパスにコントロールポイントを追加します。
- コントロールポイントを[Floor2Waste]キューに接続したままにした直後に、AGVがこのコントロールポイントを通過するように、コントロールポイントをFloor 2エリアに追加します。
- 前のステップを繰り返して、Floor 3とFloor 4のエリアにも同じコントロールポイントを追加します。
- 分かりやすくするために、新しいコントロールポイントの名前を「Floor1ElevatorRedirect」、「Floor2ElevatorRediect」などに変更します。
- [Floor1ElevatorRedirect]コントロールポイントからエレベーター1への接続(A接続)を作成してメニューを開きます。[ElevatorRedirectCP]を選択します。コントロールポイントとエレベーターを結ぶ紫色の線が表示されます。
- 前のステップを繰り返して、[Floor2ElevatorRedirect]、[Floor3ElevatorRedirect]、および[Floor4ElevatorRedirect]の各コントロールポイントもエレベーター1に接続します。
- [Floor2ElevatorRedirect]コントロールポイントをクリックして選択します。[プロパティ]の[ラベル]グループで、[追加]ボタン
 をクリックしてメニューを開きます。新しいラベルを追加するには、[数値ラベルを追加]を選択します。
をクリックしてメニューを開きます。新しいラベルを追加するには、[数値ラベルを追加]を選択します。 - ラベルに「
floorZ」という名前を付けます。 - 値を「
5」に設定します。 - [Floor3ElevatorRedirect]コントロールポイントに対して前のステップを繰り返して、値「
10」のfloorZラベルを作成します。 - [Floor4ElevatorRedirect]コントロールポイントに対して前のステップを繰り返して、値「
15」のfloorZラベルを作成します。 - [Floor1ElevatorRedirect]コントロールポイントに対して前のステップを繰り返して、値「
0」のfloorZラベルを作成します。 - エレベーター1の近くのAGVパスにコントロールポイントを追加します。
- 左側のパスの中央にあるFloor 2のエリアにコントロールポイントを追加します。
- 前のステップを繰り返して、Floor 3とFloor 4のエリアにも同じコントロールポイントを追加します。
- 分かりやすくするために、新しいコントロールポイントの名前を「Floor1Entrance」、「Floor2Entrance」などに変更します。
- Aキーを長押しして接続モードに入ります。[Floor1Entrance]コントロールポイントをクリックして選択します。次に、[エレベーター1]をクリックしてメニューを開きます。[ElevatorFloorCP]を選択します。コントロールポイントとエレベーターを結ぶオレンジ色の線が表示されます。
- 前のステップを繰り返して、Floor2Entrance、Floor3Entrance、およびFloor4Entranceの各コントロールポイントもエレベーターに接続します。
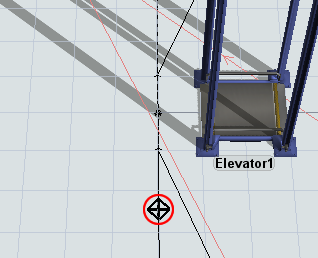
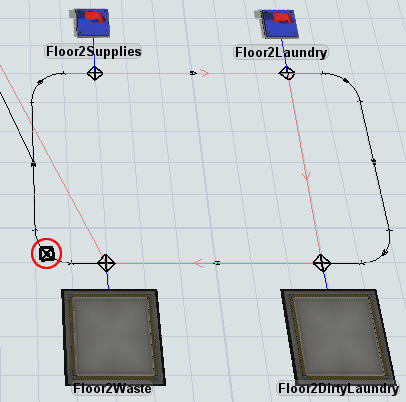
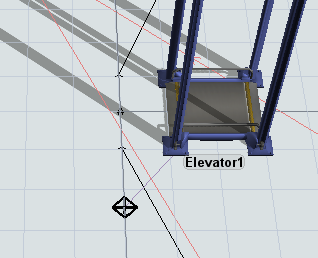

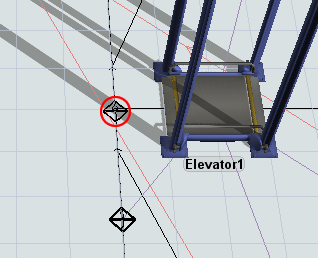
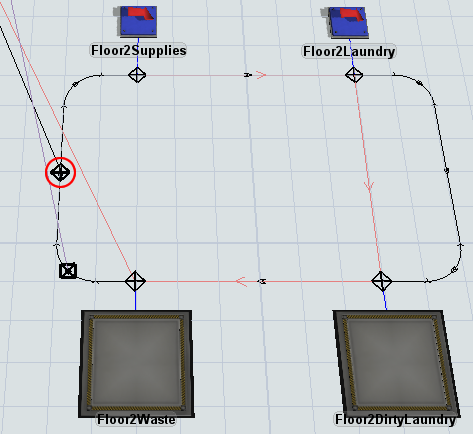
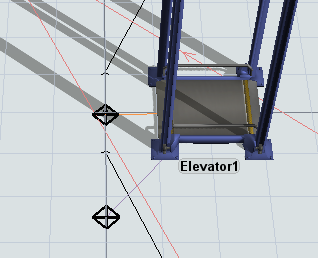
シミュレーションモデルをリセットして実行します。

ここでシミュレーションモデルが実行されると、AGVはエレベーターを使用して階から階へ移動します。また、エレベーターは、移動する階によって異なるZ高さまで上昇することにも注意してください。各エレベーターのリダイレクトのコントロールポイントに設定したfloorZラベルにより、エレベーターはどの高さに移動するかを認識します。
ステップ7 2番目のエレベーターを追加する
このステップでは、複数のエレベーターを使用することにした場合にAGVモデルに加える変更について学習します。2番目のエレベーターとディスパッチャーを追加して、AGVがどのエレベーターで上階に移動するかを制御します。2つのエレベーターで操作するために必要な接続も変更します。
作業が完了すると、モデルは次の画像のようになります。
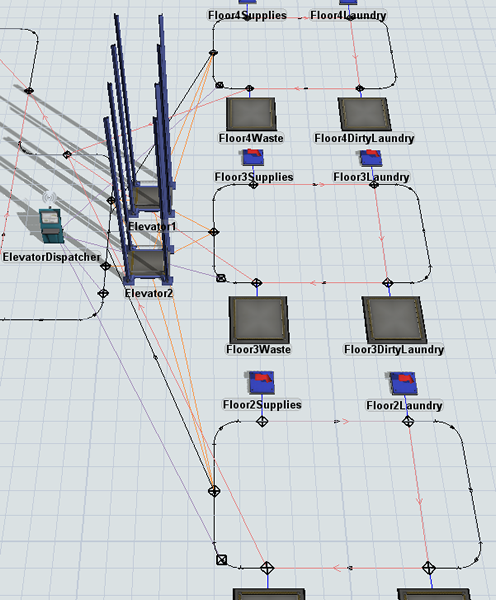
2番目のエレベーターを追加するには:
- ライブラリから、次の3Dオブジェクトをモデルのエレベーターエリアに追加します。
- [エレベーター]
- [ディスパッチャー]
- 分かりやすくするために、[Dispatcher1]を「ElevatorDispatcher」という名前に変更します。
- [Floor1ElevatorRedirect]コントロールポイントをクリックして選択します。[プロパティ]で、[接続]メニューをクリックします。[ElevatorRedirectCP]を選択します。
- このメニューの下のボックスで、[エレベーター1]をクリックして選択します。[削除]ボタン
 をクリックして、この接続を削除します。
をクリックして、この接続を削除します。 - 上記のステップを繰り返して、Floor2ElevatorRedirect、Floor3ElevatorRedirect、およびFloor4ElevatorRedirectからエレベーターのリダイレクト接続を削除します。
- Aキーを長押しして接続モードに入ります。[Floor1ElevatorRedirect]コントロールポイントをクリックします。次に、[ElevatorDispatcher]をクリックしてメニューを開きます。[ElevatorRedirectCP]を選択します。コントロールポイントとディスパッチャーを結ぶ紫色の線が表示されます。
- 前のステップを繰り返して、Floor2ElevatorRedirect、Floor3ElevatorRedirect、およびFloor3ElevatorRedirectの各コントロールポイントもElevatorDispatcherに接続します。
- Floor1Entranceをエレベーター1の正面にくるように移動します。
- このコントロールポイントの名前を「Floor1Entrance1」に変更します。
- ライブラリから、コントロールポイントを追加してエレベーター2の真正面に配置します。
- 新しいコントロールポイントの名前を「Floor1Entrance2」に変更します。
- Aキーを長押しして接続モードに入ります。[Floor1Entrance1]コントロールポイントをクリックして選択します。次に、[エレベーター2]をクリックしてメニューを開きます。[ElevatorFloorCP]を選択します。コントロールポイントと2番目のエレベーターを結ぶオレンジ色の線が表示されます。
- 前のステップを繰り返して、Floor2Entrance、Floor3Entrance、およびFloor4Entranceの各コントロールポイントも[エレベーター2]に接続します。
- [ElevatorDispatcher]から[エレベーター1]と[エレベーター2]の両方に向かう入力ポート接続(A接続)を作成します。
- メインツールバーで[処理フロー]ボタンをクリックして、メニューを開きます。この処理フローを開くには、[AGVエレベーター]を選択します。
- 処理フローの空白スペースをクリックして、何も選択されていないことを確認します。
- [プロパティ]の[処理フローインスタンス]で、[エンティティの追加 (インスタンス)]ボックスを探します。[サンプラー]ボタン
 をクリックして、サンプリングモードに入ります。
をクリックして、サンプリングモードに入ります。 - 3Dモデルで、[エレベーター2]をクリックして処理フローテンプレートに添付します。
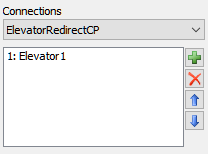
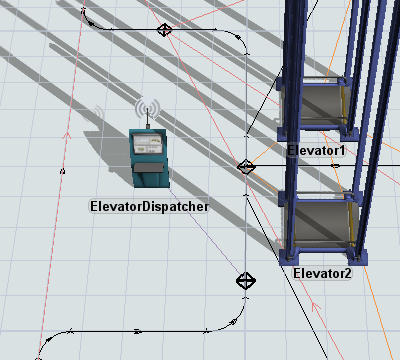
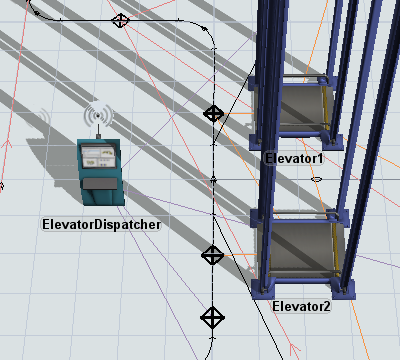
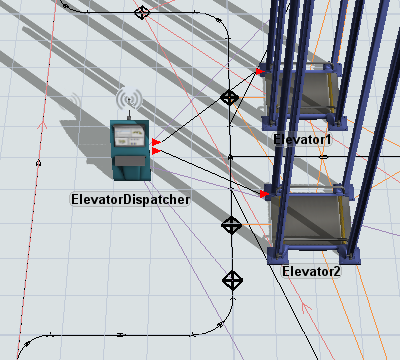
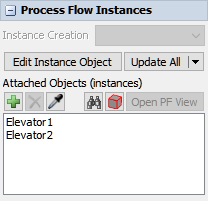
モデルをリセットして実行します。
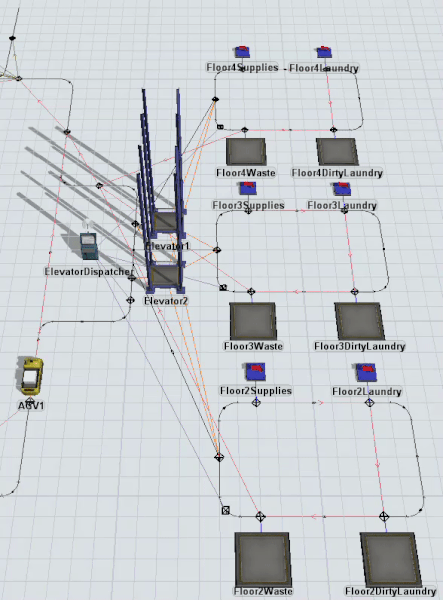
モデルが実行されると、AGVは両方のエレベーターを使用してあるフロアから別のフロアに移動します。
結論
ここでは、必要に応じてエレベーターをAGVモデルに統合する方法を学びました。次のチュートリアルでは、AGVをカスタマイズするために使用できるいくつかの追加のAGV設定について学習します。ロード時間、速度、その他の設定を調整する方法を学びます。「チュートリアル4.4 - カスタムAGV設定」に進みます。