タスク1.2 - 3Dモデルからデータを取得する
タスクの概要
このチュートリアルタスクでは、ダッシュボード、チャート、統計コレクターなどのさまざまなシミュレーションツールを使用してモデルからデータを取得する方法を学習します。
このシミュレーションモデルを構築する目的が、カスタマーサービスセンターの効率化と顧客満足度の向上であることから、次の質問に答える意図でデータを収集します。
- シミュレーション中のさまざまな時点において、順番待ち列の長さはどのくらいになりますか?
- 顧客の待ち時間の平均はどのくらいですか?
- 満足して帰る顧客と満足できずに帰る顧客はそれぞれ何人ですか?
- サービスデスクが混み合う時間の割合(空いている時間に対して)はどのくらいですか?
これらの質問に答えるのに役立つチャートを作成する方法を学習します。このタスクを完了すると、次の画像のようなチャートを含むダッシュボードが作成できます。
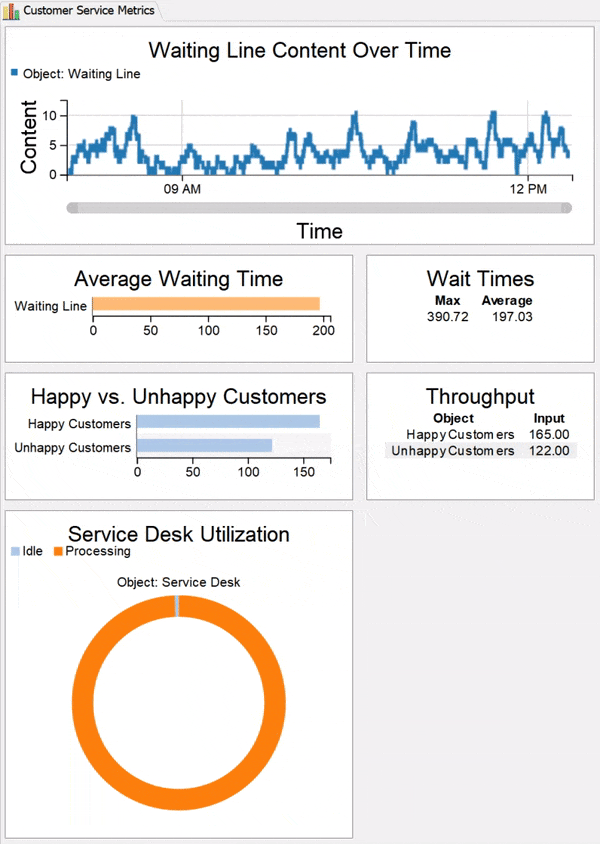
ステップ1 ダッシュボードを作成する
このステップでは、シミュレーションモデルにダッシュボードを追加します。ダッシュボードは実行中のシミュレーションモデルに関するデータをリアルタイムで更新するチャートを表示できる空白のスペースです。次のステップで実際にチャートを作成します。
このステップでは、ダッシュボードの追加、名前の変更、サイズの変更を行います。
- メインツールバーで[ダッシュボード]ボタンをクリックして、メニューを開きます。[ダッシュボードを追加]を選択します。新しいダッシュボードが3Dモデルの右側に別のペインとして開きます。
- [プロパティ]の[ダッシュボード名]ボックスで、現在のテキストを削除し、「カスタマーサービスメトリック」と入力してダッシュボードに新しい名前を付けます。
- 最後に、ダッシュボードのサイズを変更して少し大きくします。マウスポインターが矢印に変わるまで、ダッシュボードの左端にマウスを合わせます。
- ウィンドウまたはペインの端をクリックし、ダッシュボードペインがデフォルトサイズの約1.3倍の大きさになるまでドラッグします。
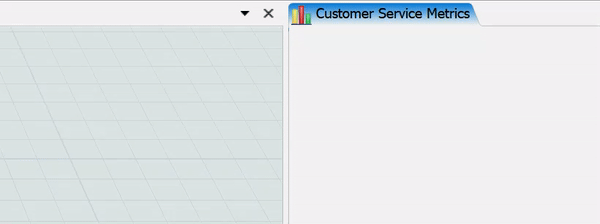
ステップ2 プロパティから統計を固定する
このステップでは、3Dオブジェクトの統計をダッシュボードに固定する方法を学習します。3Dモデル内の各オブジェクトは、現在のコンテンツ(現在固定リソースにあるフローアイテムの数)やその滞在時間(フローアイテムが固定リソースに滞在する時間)などの自動統計を収集します。[プロパティ]で特定のオブジェクトに関するこれらの統計を表示して、シミュレーションの実行に伴いリアルタイムで更新される様子を確認できます。
これらのオブジェクトの統計情報をダッシュボードに固定して、データ収集に役立てることもできます。顧客の待ち時間に関するデータの収集が目的であることから、このステップでは、「順番待ち列」キューのコンテンツ統計をダッシュボードに固定します。
統計をダッシュボードに固定すると、このデータを追跡する統計コレクターというものが自動で作成されます。統計コレクターはバックグラウンドで動作して、モデルのオブジェクトから特定のデータを収集します。シミュレーションの実行中、各統計コレクターはモデルの3Dオブジェクトのイベントをリッスンし、そのイベントに関するデータをデータテーブルに収集します。データテーブルを直接表示することも、ダッシュボードのチャートを使用してデータを視覚化することもできます(ExcelやTableauなどのサードパーティのソフトウェアプログラムを使用してデータを分析または視覚化する場合は、テーブルをエクスポートすることもできます)。詳細については、「シミュレーションモデルからデータを取得する」の章を参照してください。
この統計を使用して、順番待ち列のコンテンツが時間とともに増加または減少する様子を示すタイムプロットチャートを作成します。このチャートを作成するには:
- 3Dモデルで[順番待ち列]キューをクリックして選択します。[プロパティ]で、[統計]グループの横にある[展開]ボタン
 をクリックして、オブジェクトの統計を開きます。
をクリックして、オブジェクトの統計を開きます。 - [コンテンツ]統計の横にある[固定]ボタン
 をクリックしてメニューを開きます。[カスタマーサービスメトリックに固定]をポイントし、[コンテンツと時間]を選択します。
をクリックしてメニューを開きます。[カスタマーサービスメトリックに固定]をポイントし、[コンテンツと時間]を選択します。 - [コンテンツと時間]チャートがダッシュボードに表示されていることを確認します。チャートが選択されていない場合は、このチャートをクリックして選択します。マウスポインターが矢印に変わるまで、チャートの右端にマウスを合わせます。チャートの端をドラッグして拡大します。
- 左ペインで[ツールボックス]を開きます。[統計コレクター]グループの下に、新しい[WaitingLineContentvsTime]統計コレクターがあることを確認します。
- ダッシュボードで、[コンテンツと時間]チャートをダブルクリックして、プロパティを開きます。
- プロパティの上部にある名前ボックスで、チャートの表示名を「Waiting Line Content Over Time」に変更します。
- [データソース]に[WaitingLineContentvsTime]統計コレクターが表示されていることを確認します。
- [OK]ボタンを押して変更を保存し、ウィンドウを閉じます。
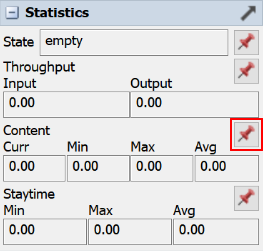

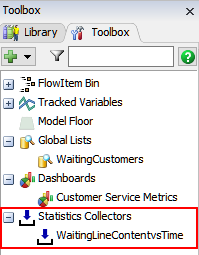
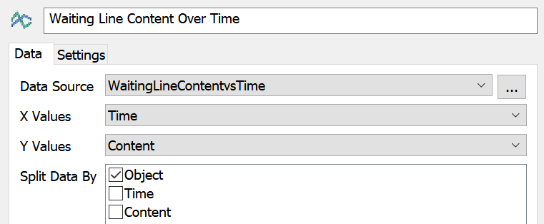
この時点でシミュレーションモデルを実行すると、チャートは時間の経過とともに次のようになります。
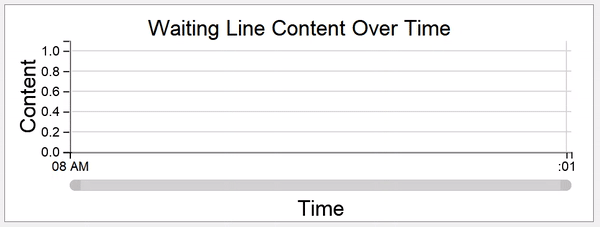
ステップ3 ライブラリからチャートを追加する
このステップでは、ライブラリからダッシュボードにチャートを追加する方法を学習します。ダッシュボードからチャートを固定すると、ほとんどの場合、簡単なテキストが表示されます。ただし、ダッシュボードを開いてアクティブにすると、ライブラリ(左ペイン)がさまざまなチャートの表示に変更されます。データをどのように視覚化するかに応じて、ライブラリからチャートを選択できます。
このステップでは、待機中の顧客の滞在時間を追跡するチャートを追加します。これらの統計から、顧客の待ち時間の平均値や最大値に関するデータを入手できます。
ライブラリからチャートを追加するには:
- 3Dモデルで再度[順番待ち列]キューをクリックして選択します。
- [滞在時間]統計の横にある[固定]ボタン
 をクリックしてメニューを開きます。[カスタマーサービスメトリックに固定]をポイントし、[滞在時間]を選択します。ダッシュボードには新しいチャートが、[ツールボックス]には[WaitingLineStaytime]という名前の新しい統計コレクターが追加されていることを確認します。
をクリックしてメニューを開きます。[カスタマーサービスメトリックに固定]をポイントし、[滞在時間]を選択します。ダッシュボードには新しいチャートが、[ツールボックス]には[WaitingLineStaytime]という名前の新しい統計コレクターが追加されていることを確認します。 - ダッシュボードで、[滞在時間]チャートをダブルクリックして、プロパティを開きます。
- プロパティの上部にある名前ボックスで、チャートの表示名を「待ち時間」に変更します。
- [含める]グループで、[オブジェクト]と[最小]チェックボックスをオフにします。[OK]ボタンを押して変更を保存します。
- 左ペインで[ライブラリ]タブをクリックして、ライブラリを開きます(ダッシュボードのウィンドウがまだアクティブであることを確認します)。
- [チャート]グループの下にある[棒グラフ]をダッシュボードにドラッグします。プロパティウィンドウが自動で開きます。
- プロパティの上部にある名前ボックスで、チャートの表示名を「平均待ち時間」に変更します。
- [データ]タブで[データソース]メニューを開き、[WaitingLineStaytime]を選択します。
- [バータイトル]メニューで[Object]を選択します。
- [含める]グループで、[Object]チェックボックスをオフにして、[Average]チェックボックスをオンにします。
- [設定]タブで[凡例を表示]と[パーセンテージを表示]チェックボックスをオフにします。
- [OK]ボタンを押して変更を保存し、プロパティを閉じます。
- 必要に応じて、ダッシュボード内のチャートのサイズや位置を自由に変更してください。
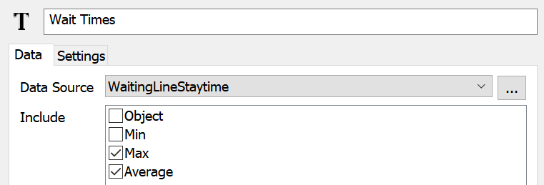
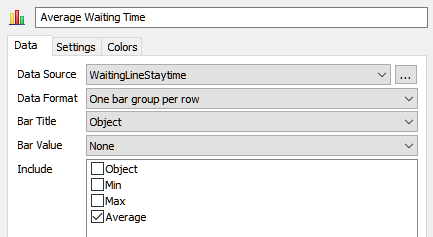
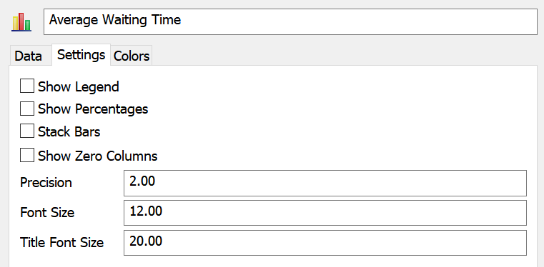
この時点でシミュレーションモデルを実行すると、チャートは時間の経過とともに次のようになります。

ステップ4 カスタム統計コレクターを作成する
これまでは自動生成された統計コレクターを使用してチャートを作成してきました。このステップでは、統計コレクターをカスタマイズして2つのデータソースを比較することで、不満のあるお客様と満足したお客様の比率を求めます。[Happy Customers]シンクを通過して退出する顧客の数と[Unhappy Customers]シンクを通過する顧客の数の比較によってこれを測定します。スループット統計は、この種のデータをキャプチャするための最良の統計です。
これは、[サンプラー]ボタン  と呼ばれる便利なツールを使用する最初のチュートリアルでもあります。このボタンをクリックすると、マウスが[サンプラー]アイコンに変わり、サンプリングモードに入ったことを示します。サンプリングモードでは、必要に応じてシミュレーションモデル内のオブジェクトを素早く簡単にサンプリングできます。このステップでは、シンクの1つをサンプリングしてカスタム統計コレクターに追加します。
と呼ばれる便利なツールを使用する最初のチュートリアルでもあります。このボタンをクリックすると、マウスが[サンプラー]アイコンに変わり、サンプリングモードに入ったことを示します。サンプリングモードでは、必要に応じてシミュレーションモデル内のオブジェクトを素早く簡単にサンプリングできます。このステップでは、シンクの1つをサンプリングしてカスタム統計コレクターに追加します。
カスタム統計コレクターを作成するには:
- 3Dモデルで、[Happy Customers]シンクをクリックして選択します。
- [プロパティ]の[スループット]統計の横にある[固定]ボタン
 をクリックしてメニューを開きます。[カスタマーサービスメトリックに固定]をポイントしてから、[スループット]を選択します。ダッシュボードには新しいチャートが、[ツールボックス]には[HappyCustomersThroughput]という名前の新しい統計コレクターが追加されていることを確認します。
をクリックしてメニューを開きます。[カスタマーサービスメトリックに固定]をポイントしてから、[スループット]を選択します。ダッシュボードには新しいチャートが、[ツールボックス]には[HappyCustomersThroughput]という名前の新しい統計コレクターが追加されていることを確認します。 - ダッシュボードで、[スループット]チャートをダブルクリックして、プロパティを開きます。
- [データ]タブで[データソース]メニューに[HappyCustomersThroughput]が表示されていることを確認します。このメニューの横にある[...]ボタンを押すと、この統計コレクターのプロパティウィンドウが開きます。
- プロパティの上部にある名前ボックスで、統計コレクターの名前を「顧客スループット」に変更します。
- [イベント]タブで、左側にあるリストから[EnumeratedObjects]をクリックします。その後で、[オブジェクト]セクションで、[サンプラー]ボタン
 をクリックして、サンプリングモードに入ります。マウスポインターがサンプラーアイコンに変わります。
をクリックして、サンプリングモードに入ります。マウスポインターがサンプラーアイコンに変わります。 - 3Dモデルの[Unhappy Customers]シンクをクリックしてサンプリングし、[列挙された行]に追加します。
- [OK]ボタンを押して変更を保存し、チャートのプロパティに戻ります。
- チャートのプロパティの[データ]タブを開いた状態で、[含める]リストで[出力]チェックボックスをオフにします。
- [OK]ボタンを押して変更を保存します。
- ライブラリの[チャート]の下にある[棒グラフ]をダッシュボードにドラッグします。プロパティが自動でポップアップ表示されます。
- プロパティの上部にある名前ボックスで、チャートの表示名を「満足したお客様と不満のあるお客様」に変更します。
- [データ]タブで[データソース]メニューをクリックし、[顧客スループット]を選択します。
- [バータイトル]メニューをクリックし、[オブジェクト]を選択します。
- [含める]リストで、[入力]チェックボックスをオンにします。
- [設定]タブで[凡例を表示]と[パーセンテージを表示]チェックボックスをオフにします。
- [OK]ボタンを押して変更を保存し、ウィンドウを閉じます。

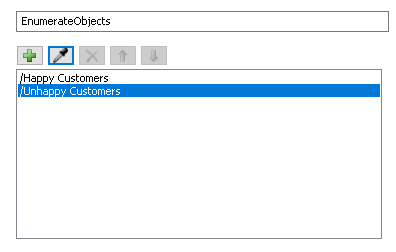
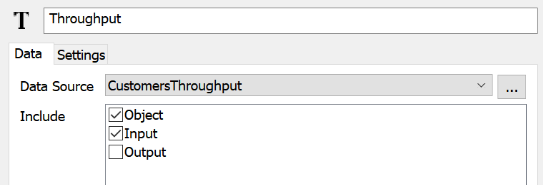
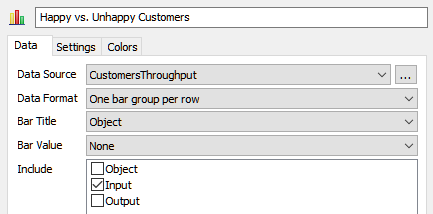
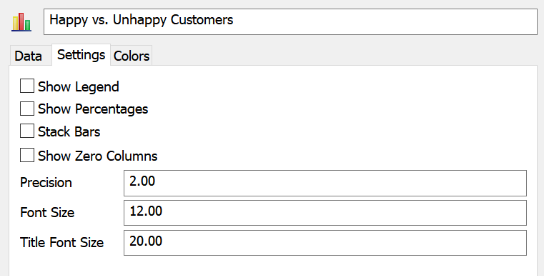
この時点でシミュレーションモデルを実行すると、チャートは時間の経過とともに次のようになります。
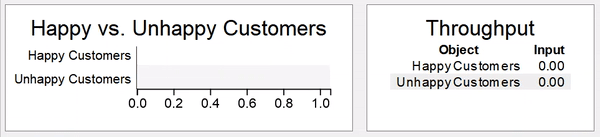
ステップ5 状態チャートを作成する
このステップでは、最後の1つのチャートをダッシュボードに追加します。それは、サービスデスクの利用状況を示す円グラフです。このチャートを作成するには:
- 3Dモデルで、[サービスデスク]処理をクリックして選択します。
- [プロパティ]で、[状態]ボックスの横にある[固定]ボタン
 をクリックしてメニューを開きます。[カスタマーサービスメトリックに固定]をポイントし、「円グラフ」を選択します。ダッシュボードには新しいチャートが、[ツールボックス]には[ServiceDeskPieChart]という名前の新しい統計コレクターが追加されていることを確認します。
をクリックしてメニューを開きます。[カスタマーサービスメトリックに固定]をポイントし、「円グラフ」を選択します。ダッシュボードには新しいチャートが、[ツールボックス]には[ServiceDeskPieChart]という名前の新しい統計コレクターが追加されていることを確認します。 - [円グラフ]をダブルクリックして、プロパティを開きます。
- プロパティの上部にある名前ボックスで、チャートの表示名を「サービスデスク利用状況」に変更します。
- [含める]リストで[アイドル]と[処理中]以外のすべてのチェックボックスをオフにします。
- [OK]ボタンを押して変更を保存し、ウィンドウを閉じます。
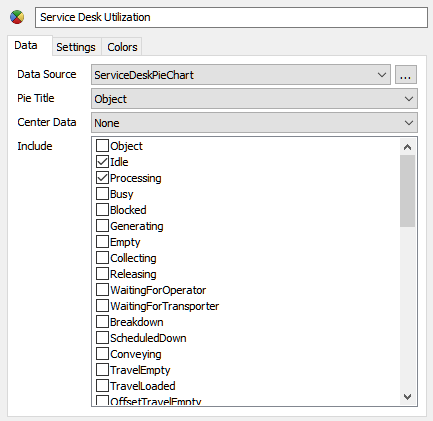
この時点でシミュレーションモデルを実行すると、チャートは時間の経過とともに次のようになります。
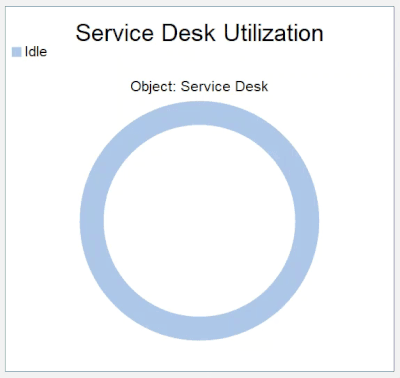
ステップ6 データを分析する
このステップでは、シミュレーションモデルを実行してチャートを表示します。これらのチャートから収集した情報を使用して、ビジネスシステムの問題点を特定する方法を学習します。
まだ行っていない場合は、より包括的なデータを高速に取得するためにシミュレーションモデルの実行速度を「1000」に変更します。また、シミュレーションモデルを12時間(43,200秒)後に停止するように設定する必要もあります。具体的な方法については、前のチュートリアルタスクの「ステップ6」を参照してください。
シミュレーションバーの[リセット]ボタンを押してモデルをリセットします。次に、[実行]ボタンを押します。
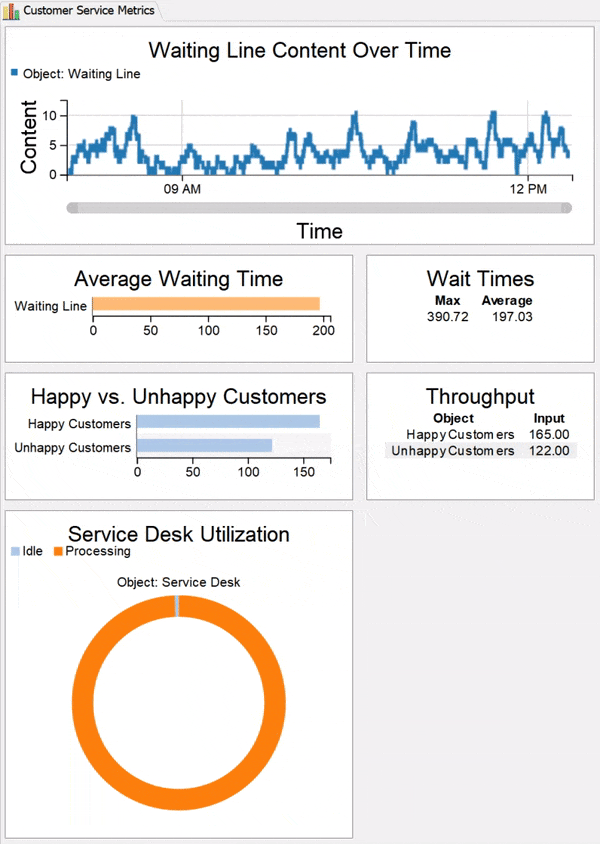
シミュレーションの実行に伴い、チャートがリアルタイムで更新されます。チャートが完了したら、それらを分析してカスタマーサービスセンターの潜在的な問題を解明します。
たとえば、全体的に不満のあるお客様よりも満足したお客様が多い一方で、依然として多数の顧客が過度に長い待ち時間のために立ち去っています。
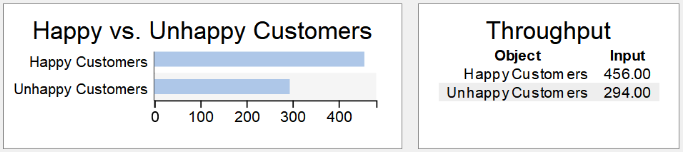
また、サービスデスクはほぼ常に利用されていることが分かります。サービスデスクの従業員が一生懸命に働き、常に顧客に対応しているのは好ましいことです。しかし、ダウンタイムがないことは、サービスデスクが過剰利用されていることを示唆します。
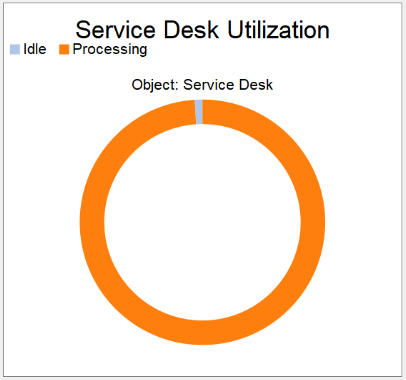
これらの結果に基づき、過度のアイドル時間を発生させることなく満足したお客様の数を増やすのに適切なデスク数を確認するため、デスクの追加を試してみることをおすすめします。このチュートリアルの最後のタスクでこの変更を行います。
結論
次のチュートリアルタスクでは、処理フローツールを使用して同じシミュレーションモデルを構築します。処理フローツールは、モデリングのさまざまなアプローチを供します。「チュートリアルのタスク1.3 - 処理フローモデルを構築する」に進みます。