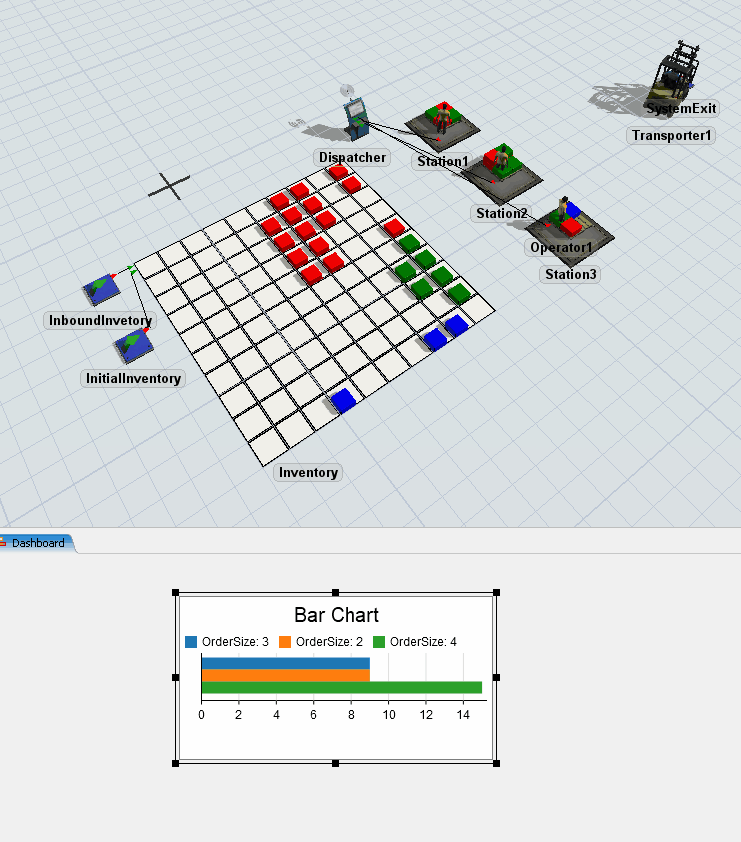タスク2.4 - サイズ別の注文の統計コレクター
タスクの概要
このチュートリアルでは、再び統計コレクターを使用して、モデルのデフォルト設定では収集されない統計を収集します。このケースでは、処理済みだが、各注文内のアイテムの数に基づいて分類された注文の数に関する統計を取得します。サイズに基づく注文のスループットに関する統計を取得します。これを行うために、統計コレクターイベント内からラベルを利用します。
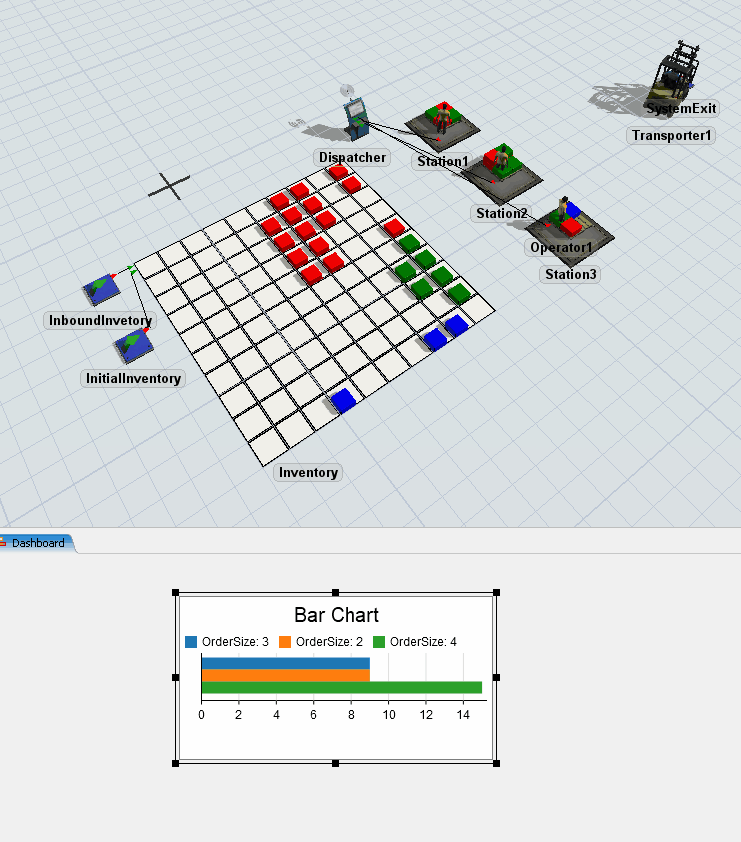
このチュートリアルは、このシリーズのチュートリアル1で使用されたものと同じモデルをベースにしています。モデルのロード方法については、そのチュートリアルを参照してください。
ステップ1 統計コレクターを設定する
統計コレクターを設定するには:
- 画面の左側にある[ツールボックス]タブをクリックして、
 ボタンをクリックし、新しいツールを追加します。[統計]セクションに移動して、[統計コレクター]を選択します。これにより、プロパティウィンドウが開きます。
ボタンをクリックし、新しいツールを追加します。[統計]セクションに移動して、[統計コレクター]を選択します。これにより、プロパティウィンドウが開きます。 - 最上部にあるフィールドをクリックして、統計コレクターの名前を「OrdersBySize」に変更します。
- まだ開いていない場合は、処理フローのビューを開きます(これを行うには、最上部にある[処理フロー]ボタンをクリックして、一般ディレクトリを選択してから、[処理フロー]を選択します)。
- 統計コレクターのプロパティウィンドウに戻って、
 サンプラーボタンをクリックし、新しいイベントをサンプリングします。サンプラーがアクティブになっている状態で、[処理フロー]ウィンドウに移動して、[シンク]アクティビティをクリックします。開いているメニューから、[エントリ時]イベントを選択します。
サンプラーボタンをクリックし、新しいイベントをサンプリングします。サンプラーがアクティブになっている状態で、[処理フロー]ウィンドウに移動して、[シンク]アクティビティをクリックします。開いているメニューから、[エントリ時]イベントを選択します。 - [行の値]フィールドに、「data.token.OrderSize」と入力します。これにより、前述したトークン上のOrderSizeラベルを使用して、通過する注文のサイズごとに一意の行が作成されます。
- [条件]フィールドをクリックして、「data.token.OrderSize <= 4」と入力します。
- ここで、[列]タブをクリックして、
 ボタンをクリックし、新しい列を作成します。
ボタンをクリックし、新しい列を作成します。 - [名前]フィールドで、その列に「OrderSize」という名前を付けます。
- [行の追加の値]フィールドに、「data.rowValue」と入力します。
- [保管タイプ]フィールドをクリックして、[整数]オプションを選択します。
 ボタンをクリックして、別の列を追加します。
ボタンをクリックして、別の列を追加します。- この列に「出力」という名前を付けます。
- [行の追加の値]フィールドに、「
0」と入力します出力値は開始時点で0から始めたいためです。 - [イベントの値]フィールドの横にある矢印をクリックして、[データ]オプションと[増分データ値]オプションを選択します。
- 開いているサブウィンドウフィールドで、デフォルトの増分値が
1になっているはずです。そうなっていない場合は、そのウィンドウを閉じる前に1にしてください。 - [イベント/列の接続]フィールドで、[シンク - エントリ時]イベントを選択してから、[このイベントで更新される列を指定する]という名前のフィールドで[出力]ボックスをオンにします。
- [保管タイプ]フィールドをクリックして、[整数]オプションを選択します。
- [適用]ボタンをクリックします。
処理フローで注意すべきことは、注文サイズを設定アクティビティです。ここでは、注文トークン上にOrderSizeというラベルが設定されていることを確認できます。統計コレクターでこのラベルをデータの一部として使用します。
加えて、「スモール」と見なされている注文サイズに関するデータだけが必要だとします。この場合は、[条件]フィールドを使用して、行の値から一部の結果を絞り込むことができます。このチュートリアルの目的では、サイズが4以下の注文だけを検索します。

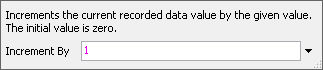
ここで、[ツールボックス]でOrdersBySizeコレクターを右クリックして、[テーブルを表示]オプションを選択すると、そのコレクターのテーブルを確認できます。これで、注文サイズに基づく出力に関するデータがテーブルに入力される様子を確認できるはずです。変化を確認するには、モデルのランタイムを高速化しなければならない場合があります。
テーブルが順番どおりになっていないことに気付くことがあります。入力される最初の行は、システムに入る最初の注文に基づきます。テーブルを注文サイズで並べ替えるには、統計コレクターのプロパティの[行の並べ替え]機能を使用できます。そのためには、次の手順を実行します。
- 統計コレクターのプロパティウィンドウで、[行オプション]タブをクリックします。
- [行の並べ替え]の下にある+ボタンをクリックします。
- これにより、新しいフィールドが作成されます。デフォルトで、[並べ替え]フィールドは、data.rowValueになっているはずです。そうなっていない場合は、今すぐそのように入力してください。
- [適用]ボタンをクリックします。

もう一度、モデルをリセットして実行すると、統計コレクターテーブルが注文サイズで並べ替えられる様子が確認されるはずです。
ステップ2 チャートを作成する
ここでは、チャートを追加して、OrdersBySizeコレクターによって収集されたデータをチャート化します。そのためには、次の手順を実行します。
- まず画面の最上部にある[ダッシュボード]ボタンをクリックして、[ダッシュボードを追加]オプションを選択します。
- 右側の[プロパティ]で、フィールド[ダッシュボード名]をクリックします。ダッシュボードの名前を「OrdersBySize」に変更します。
- ダッシュボードビューがアクティブになっている状態で、左側のライブラリに移動します。[基本のチャートタイプ]セクションで、[棒グラフ]を探してダッシュボードにドラッグします。これにより、新しいチャートのプロパティウィンドウが開きます。
- [データソース]フィールドをクリックして、オプションから[OrdersBySize]コレクターを選択します。
- [データ形式]フィールドをクリックして、[行ごとに1本の棒]オプションを選択します。
- [棒の色]フィールドをクリックして、[OrderSize]を選択します。
- [棒のサイズ]フィールドをクリックして、[出力]を選択します。
- [設定]タブをクリックします。
- [パーセンテージを表示]ボックスをオフにします。
- [ゼロ列を表示]ボックスをオンにします。
- [テキスト]タブをクリックします。
- [列ヘッダーを表示]フィールドで[OrderSize]ボックスをオンにして、OrderSizeテキストが見えることを確認します。
- [適用]ボタンをクリックします。
これで、モデルをリセットして実行すると、モデルの実行時間中にOrderBySizeコレクターのデータを利用するチャートを表示できます。