タスク1.3 - 輸送と機器のオブジェクトを追加する
タスクの概要
このタスクでは、患者のための2つの異なる治療トラックを構築します。これらの異なる治療トラックでは、輸送や機器の使用方法について説明します。これらは、FlexSim Healthcareモデル内のオブジェクトの特殊なクラスです。
1つ目のトラックでは、技師が保管場所からEKGマシンを取得して患者を観察します。2つ目のトラックでは、患者が撮影のためにレントゲン室に輸送されてから、車椅子を使用して診察室に戻されます。このチュートリアルでは、各トラックを作成してテストします。
作業が完了すると、シミュレーションモデルは次の画像のようになります。
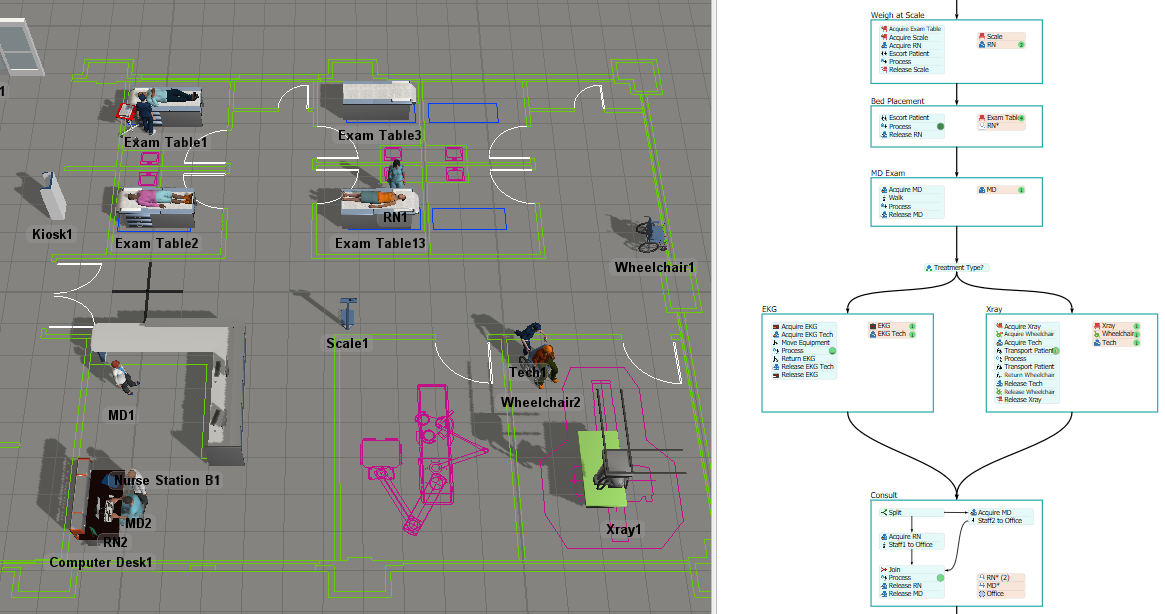
ステップ1 場所、機器、スタッフを追加する
このステップでは、3Dモデルに新しい場所オブジェクトとスタッフオブジェクトを追加します。また、いくつかの輸送オブジェクト(車椅子)と機器オブジェクト(EKGマシン)をモデルに追加します。
最後に、このモデルにスタッフメンバーを追加して、新しいスタッフメンバーのグループを作成します。作業が完了すると、シミュレーションモデルは次の画像のようになります。
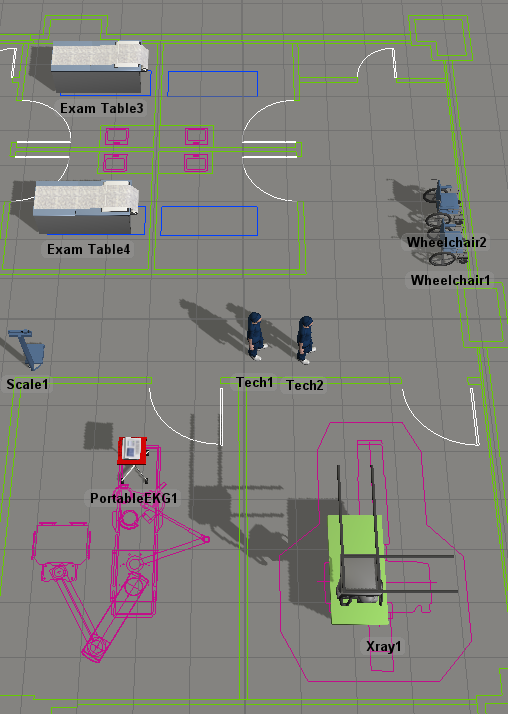
これらの変更を行うには:
- 3Dモデルが開いていてアクティブであることと、FlexSim Healthcare環境にいることを確認してください
- [医療]グループのライブラリで、[場所]オブジェクトをクリックして、場所オブジェクトのメニューを開きます。[X線]オブジェクトをモデルにドラッグします(このステップの冒頭で示した画像を参考にしてオブジェクトを配置してください)。
- [Xray1]をクリックして選択します。[プロパティ]で、Z回転
 を
を90.00に変更します。 - [医療]グループのライブラリで、[輸送]オブジェクトをクリックして、メニューを開きます。[車椅子]をクリック(ドラッグしないでください)して[オブジェクトを作成]モードに入ります。[オブジェクトを作成]モードでは、マウスポインターが[オブジェクトを作成]アイコン
 に変わります。最初の車椅子を追加するモデルの領域をクリックします。
に変わります。最初の車椅子を追加するモデルの領域をクリックします。 - [オブジェクトを作成]モードの状態で、モデル内をクリックして2台目の[車椅子]を追加します。
- [医療]グループのライブラリで、[機器]オブジェクトをクリックして、場所オブジェクトのメニューを開きます。[PortableEKG]オブジェクトをモデルにドラッグします。
- [医療]グループのライブラリで、[スタッフ]オブジェクトをクリックして、メニューを開きます。[技師]をクリック(ドラッグしないでください)して[オブジェクトを作成]モードに入ります。モデル内をクリックして1つ目の技師を作成します。
- [オブジェクトを作成]モードの状態で、モデル内をクリックして2つ目の[技師]を追加します。
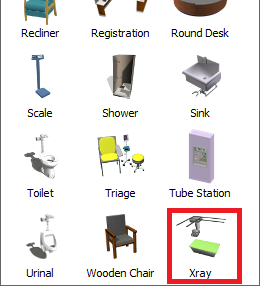

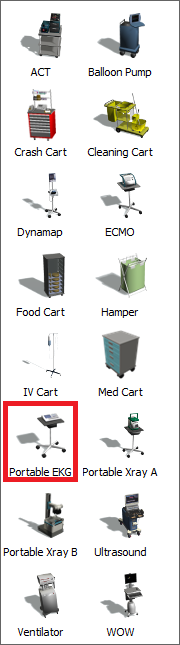
シミュレーションモデルがこのステップの冒頭にある画像のようになっていることを確認します。
ステップ2 追加のオブジェクトグループを作成する
前のステップではシミュレーションモデルに新しい3Dオブジェクトをいくつか追加したため、モデルの拡張性を高めるため、これらの新しいオブジェクトのオブジェクトグループを作成する必要があります。このステップでは、EKGマシン用の「EKG」という名前の機器グループ、「車椅子」という名前の輸送グループ、および「技師」という名前のスタッフグループを作成します。
追加のオブジェクトグループを作成するには:
- Shiftキーを押したままマウスを使用して、すべての[車椅子]オブジェクトを囲むボックスを描画します。赤色のボックスが車椅子の周りに表示され、これらの車椅子が選択されていることがわかります。
- [Wheelchair1]を右クリックしてメニューを開きます。[輸送グループ]をポイントしてから[新しいグループに追加]を選択してグループプロパティウィンドウを開きます。
- [グループ名]ボックスで、このグループの名前を「車椅子」に変更します。グループのウィンドウを閉じます。
- Shiftキーを押したままマウスを使用して、3Dモデルの空白部分をクリックし、すべての選択を解除します。
- 3Dモデルで、Ctrlボタンを押し、[Tech1]をクリックして選択します。Ctrlキーを押したまま、[Tech2]もクリックして選択します。[Tech1]を右クリックしてメニューを開きます。[スタッフグループ]をポイントしてから、[新しいグループに追加]を選択してグループプロパティウィンドウを開きます。
- [グループ名]ボックスで、このグループの名前を「技師」に変更します。グループのウィンドウを閉じます。
- Shiftキーを押したままマウスを使用して、3Dモデルの空白部分をクリックし、すべての選択を解除します。
- 3Dモデルで[PortableEKG1]を右クリックしてメニューを開きます。[機器グループ]をポイントしてから[新しいグループに追加]を選択してグループプロパティウィンドウを開きます。
- [グループ名]ボックスで、このグループの名前を「EKG」に変更します。グループのウィンドウを閉じます。
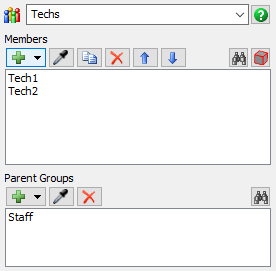
この時点でモデルを保存することをおすすめします。
ステップ3 治療フェーズで機器を使用する
このステップでは、FlexSim Healthcareモデルで機器を使用する方法を学習します。技師が保管場所からEKGマシンを取得して、それを使用して患者を検査する治療オプションを追加します。患者の検査が終了すると、技師がEKGマシンを保管用クローゼットに戻します。
作業が終了すると、処理フローは次の画像のようになります。
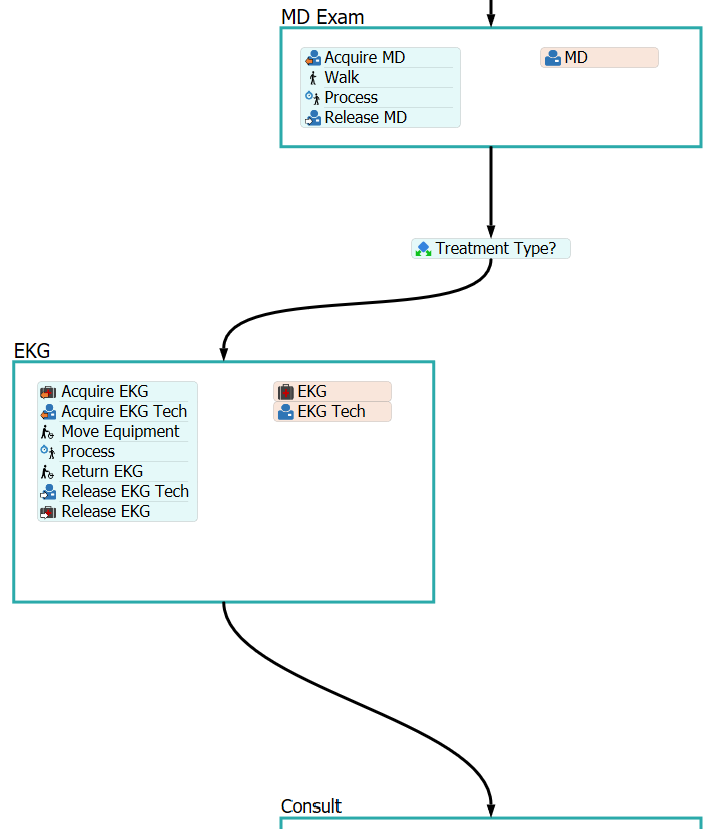
このロジックを構築するには:
- PatientFlow処理フローで、Shiftキーを押したままマウスを使用して、[相談]コンテナと[出口へのエスコート]コンテナの周りにボックスを描画します。コンテナが黄色で強調表示され、選択されていることが示されます。
- 強調表示されたコンテナのいずれかをクリックしてから、下方向にドラッグしてコンテナを下に移動し、さらにアクティビティを挿入するためのスペースを空けます。
- [ベーシック]グループのライブラリで、[決定]アクティビティを空けたスペースにドラッグします。
- このアクティビティの名前を[治療のタイプは?]に変更します。
- [MD診察]コンテナと[相談]コンテナ間でコネクターを探します。コネクタの矢端をクリックして[治療のタイプは?]アクティビティの上端にドラッグします。
- [機器の移動後の処理]アクティビティセットを追加します([HCアクティビティセット]の下)。
- [治療のタイプは?]アクティビティの下端から新しいコンテナの上端までのコネクターを作成します。
- このコンテナの名前を「EKG」に変更します。
- 機器リソースの名前を「EKG」に変更します。
- スタッフリソースの名前を「EKG技師」に変更します。
- [EKG]コンテナの下端から[相談]コンテナの上端までのコネクターを作成します。
- [EKG]アクティビティのアイコンをクリックして、そのプロパティを開きます。[機器]ボックスの横にある[サンプラー]ボタン
 をクリックして、3DビューでEKG1オブジェクトをサンプリングします。メニューからEKGグループオプションを選択して、フィールドに「Any member of EKGs」と表示されるようにします。
をクリックして、3DビューでEKG1オブジェクトをサンプリングします。メニューからEKGグループオプションを選択して、フィールドに「Any member of EKGs」と表示されるようにします。 - [EKG技師]アクティビティのアイコンをクリックして、そのプロパティを開きます。[スタッフ]ボックスの横にある[サンプラー]ボタン
 をクリックして、3Dビューで技師オブジェクトのいずれかをサンプリングします。メニューからTechsグループオプションを選択して、フィールドに「Any member of Techs」と表示されるようにします。
をクリックして、3Dビューで技師オブジェクトのいずれかをサンプリングします。メニューからTechsグループオプションを選択して、フィールドに「Any member of Techs」と表示されるようにします。 - [HCサブフロー]グループの下にあるライブラリから[機器の移動]アクティビティを処理フローにドラッグし、[処理]アクティビティの後ろに挿入します。
- 新しい[機器の移動]アクティビティの名前を「EKGを返却」に変更します。
- [EKGを返却]アクティビティのアイコンをクリックして、そのプロパティを開きます。[機器]ボックスの横にある[サンプラー]ボタン
 をクリックしてEKGリソースをサンプリングし、フィールドに「Acquired EKG」と表示されるようにします。
をクリックしてEKGリソースをサンプリングし、フィールドに「Acquired EKG」と表示されるようにします。 - [目的地]ボックスの横にある矢印をクリックして、メニューを開きます。[機器のリセット位置]を選択します。
- [機器]ボックスの横にある[サンプラー]ボタン
 をクリックしてEKG技師リソースをサンプリングし、フィールドに「Acquired EKG」と表示されるようにします。
をクリックしてEKG技師リソースをサンプリングし、フィールドに「Acquired EKG」と表示されるようにします。
このアクティビティセット内のアクティビティの連携方法の詳細については、「機器の移動後の処理」を参照してください。
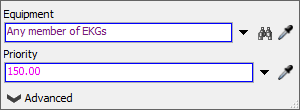

シミュレーションモデルを保存してから、リセットして実行します。
[MD診察]フェーズの後、技師がEKGマシンを患者まで運びます。しばらくすると、技師がEKGを保管室に戻します。
ステップ4 治療フェーズで輸送を使用する
このステップでは、PatientFlow処理フローに2つ目の治療トラックを追加します。患者がレントゲンを撮影する治療トラックを追加します。この治療トラックは、患者が車椅子でレントゲン室までの間を輸送される必要があるため、輸送オブジェクトを扱う方法を示します。
作業が終了すると、処理フローは次の画像のようになります。
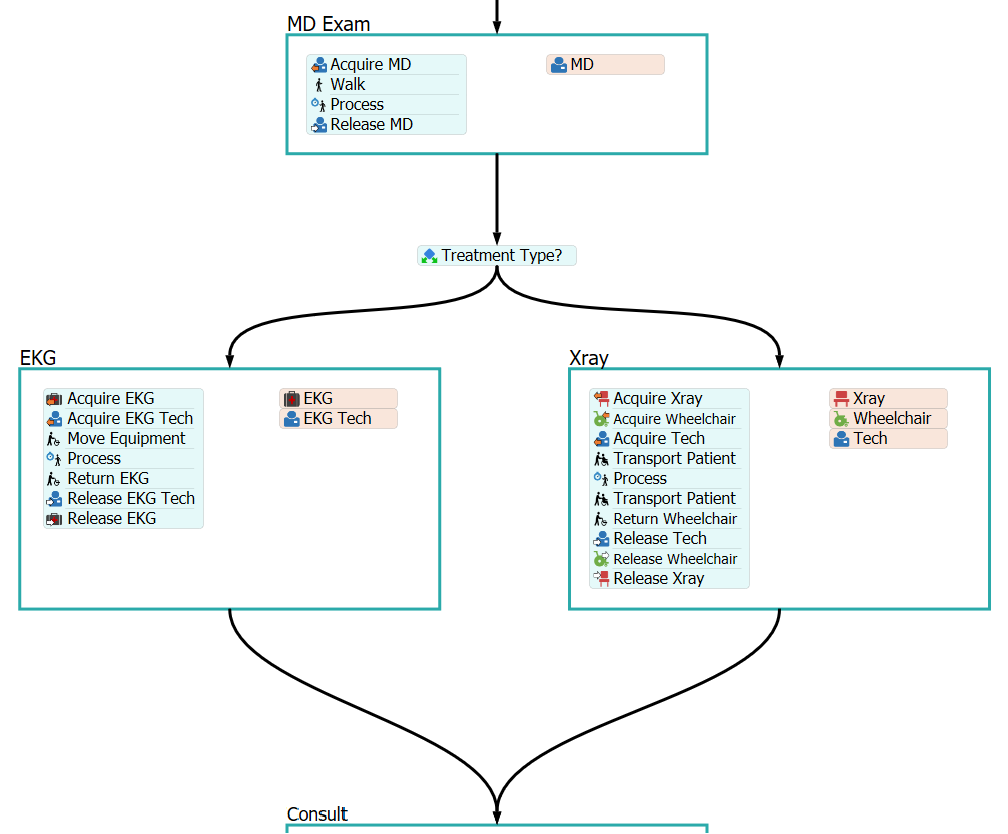
このロジックを構築するには:
- [患者の移動後の処理]アクティビティセットを追加します([HCアクティビティセット]の下)。
- [治療のタイプは?]アクティビティの下端から新しいコンテナの上端までのコネクターを作成します。
- このコンテナの名前を「X線」に変更します。
- 場所リソースの名前を「X線」に変更します。
- 輸送リソースの名前を「車椅子」に変更します。
- スタッフリソースの名前を「技師」に変更します。
- [X線]コンテナの下端から[相談]コンテナの上端までのコネクターを作成します。
- [X線]アクティビティのアイコンをクリックして、そのプロパティを開きます。[場所]ボックスの横にある[サンプラー]ボタン
 をクリックして、3DビューでXray1オブジェクトをサンプリングします。
をクリックして、3DビューでXray1オブジェクトをサンプリングします。 - [車椅子]アクティビティのアイコンをクリックして、そのプロパティを開きます。[輸送]ボックスの横にある[サンプラー]ボタン
 をクリックして、3Dビューで車椅子オブジェクトのいずれかをサンプリングします。メニューからWheelchairsグループオプションを選択して、フィールドに「Any member of Wheelchairs」と表示されるようにします。
をクリックして、3Dビューで車椅子オブジェクトのいずれかをサンプリングします。メニューからWheelchairsグループオプションを選択して、フィールドに「Any member of Wheelchairs」と表示されるようにします。 - [技師]アクティビティのアイコンをクリックして、そのプロパティを開きます。[スタッフ]ボックスの横にある[サンプラー]ボタン
 をクリックして、3Dビューで技師オブジェクトのいずれかをサンプリングします。メニューからTechsグループオプションを選択して、フィールドに「Any member of Techs」と表示されるようにします。
をクリックして、3Dビューで技師オブジェクトのいずれかをサンプリングします。メニューからTechsグループオプションを選択して、フィールドに「Any member of Techs」と表示されるようにします。 - [HCサブフロー]グループの下にあるライブラリから[機器の移動]アクティビティを処理フローにドラッグし、[処理]アクティビティの後ろに挿入します。
- [機器の移動]アクティビティの名前を「車椅子を返却」に変更します。
- [車椅子を返却]アクティビティのアイコンをクリックして、そのプロパティを開きます。[機器]ボックスの横にある[サンプラー]ボタン
 をクリックして車椅子リソースをサンプリングし、フィールドに「Acquired Wheelchair」と表示されるようにします。
をクリックして車椅子リソースをサンプリングし、フィールドに「Acquired Wheelchair」と表示されるようにします。 - [目的地]ボックスの横にある矢印をクリックして、メニューを開きます。[機器のリセット位置]を選択します。
- [スタッフ]ボックスの横にある[サンプラー]ボタン
 をクリックして技師リソースをサンプリングし、フィールドに「Acquired Tech」と表示されるようにします。
をクリックして技師リソースをサンプリングし、フィールドに「Acquired Tech」と表示されるようにします。 - [HCサブフロー]グループの下にあるライブラリから[患者を輸送]アクティビティを処理フローにドラッグし、[処理]アクティビティの後ろに挿入します。
- [患者を輸送]アクティビティのアイコンをクリックして、そのプロパティを開きます。[目的地]ボックスの横にある[サンプラー]ボタン
 をクリックして[ベッド配置]コンテナで診察台リソースをサンプリングし、フィールドに「Acquired Exam Table」と表示されるようにします。
をクリックして[ベッド配置]コンテナで診察台リソースをサンプリングし、フィールドに「Acquired Exam Table」と表示されるようにします。 - [スタッフ]ボックスの横にある[サンプラー]ボタン
 をクリックして技師リソースをサンプリングし、フィールドに「Acquired Tech」と表示されるようにします。
をクリックして技師リソースをサンプリングし、フィールドに「Acquired Tech」と表示されるようにします。 - [輸送]ボックスの横にある[サンプラー]ボタン
 をクリックして車椅子リソースをサンプリングし、フィールドに「Acquired Wheelchair」と表示されるようにします。
をクリックして車椅子リソースをサンプリングし、フィールドに「Acquired Wheelchair」と表示されるようにします。 - 今すぐこの新しいトラックのテストのみ実行する場合は、[治療のタイプは?]アクティビティのアイコンをクリックして、そのプロパティを開きます。[トークンを送信]ボックスで、現在の数値を削除し、「
2」と入力します。
このアクティビティセット内のアクティビティの連携方法の詳細については、「患者の移動後の処理」を参照してください。

シミュレーションモデルを保存してから、リセットして実行します。
MD診察フェーズの後、技師が車椅子を取得して患者のところに来て、患者をX線機器まで輸送し、患者のX線写真を撮影します。その後、技師が患者を診察室まで戻します。
ステップ5 患者の到着スケジュールを変更する
かなり複雑なシミュレーションモデルを構築してテストしたので、今度は医療クリニックモデルを通過する患者の数を増やします。このステップでは、[到着]処理フロー内の[日時ソース]アクティビティで患者の到着スケジュールを変更します。ウォークインクリニックの患者の多くが、日によって異なる頻度で到着します。[日時ソース]アクティビティを使用すると、1日のさまざまな時間帯に到着する患者の数を定義することができます。
患者の到着パターンを変更するには:
- [到着]処理フローを開きます。
- [ソース]アクティビティのアイコンをクリックして、そのプロパティを開きます。[Edit Arrivals]ボタンをクリックして、このアクティビティの拡張プロパティウィンドウを開きます。
- [行]ボックスで、行数を1から18に変更します。
- プロパティウィンドウを閉じます。
モデルを保存します。シミュレーションモデルをリセットして実行します。これで、新しい患者が30分ごとに到着します。
ステップ6 患者を別の治療に割り当てる
これで、複数の治療トラックのそれぞれを構築してテストしたため、患者を2つの治療トラックにランダムに分配します。これは[治療のタイプは?]決定アクティビティで直接行うことができますが、2種類のラベルセットを作成し、決定アクティビティで患者の治療ラベルの値を読み取らせることにします。
- 左ペインでツールボックスを開きます。[人の設定]オブジェクトを探し、それをダブルクリックしてそのプロパティを開きます。
- ラベルセットを追加します。
- 数値ラベルを追加して、その名前を「治療」に変更します。
- LabelSet1の治療の値を1に、LabelSet2の治療の値を2に設定します。
- ウィンドウを閉じます。
- [到着]処理フローを開きます。
- [患者を作成]アクティビティのアイコンをクリックして、そのプロパティを開きます。[ラベルセット]ボックスの横にある矢印をクリックして、メニューを開きます。[割合別のラベルを設定]を選択します。
- 50%の患者が1つ目のラベルセットに割り当てられ、残りの50%が2つ目のラベルセットに割り当てられるようにポップアップに値を入力します。
- [患者フロー]処理フローを開きます。
- [治療のタイプは?]アクティビティのアイコンをクリックして、そのプロパティを開きます。[トークンを送信]ボックスに、「
patient.Treatment」と入力します。
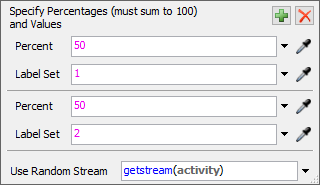
シミュレーションモデルを保存してから、リセットして実行します。
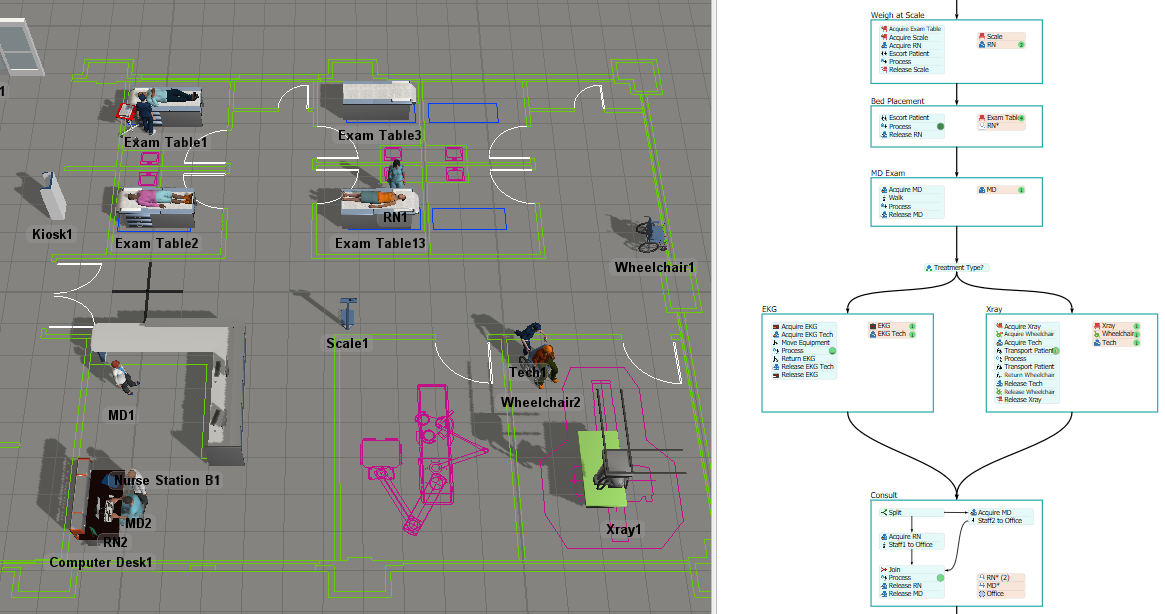
ご覧のように、患者が2種類の治療トラックのどちらかにランダムに割り当てられていることが分かります。
ステップ7 チャートを追加する
これで、意図したとおりに動作する患者フローができたため、このモデルによって収集されるデータの表示を確認します。
- [患者フロー]処理フローを開きます。
- [ベーシック]グループのライブラリで、[マイルストーン]アクティビティを処理フローにドラッグし、それを[相談]コンテナ内の[分割]アクティビティの直前に挿入します。
- このアクティビティの名前を「治療を終了」に変更します。
- そのプロパティを開いて、[Milestone Name]ボックスに「EndTreatment」と入力します。
- メインツールバーで[ダッシュボード]ボタンをクリックして、メニューを開きます。[ダッシュボードを追加]を選択して、新しいダッシュボードを作成します。
- [人テンプレート]グループのライブラリから、[平均マイルストーン時間]チャートをダッシュボードにドラッグします。
- そのプロパティウィンドウで、[パーティション/並べ替え]タブに移動します。
- +ボタンをクリックして[患者ラベル]パーティションを追加します。
- 追加されたドロップダウンで[治療]を選択します。
- [OK]ボタンをクリックして設定を適用します。
- [スタッフ状態テンプレート]グループのライブラリから、[(円グラフ)平均状態]チャートをダッシュボードにドラッグします。
- そのプロパティウィンドウで、[オプション]タブに移動します。
- [比較するグループ]リストボックスで、[RNs]、[MDs]、[技師]の各ボックスをオンにします。
- [OK]ボタンをクリックして設定を適用します。
モデルを保存します。シミュレーションモデルをリセットして実行します。チャートに次のようなデータが表示されます。
結論
ここでは、患者とスタッフメンバーが壁やオブジェクトを通り抜けることがありました。次のチュートリアルタスクでは、A*ナビゲーションを使用してこの問題を解決する方法を学習します。「チュートリアルタスク1.4 - A*ナビゲーションを追加する」に進んでください。