AGVパスの操作
AGVパスの概要
AGVパスは、AGVがある場所から別の場所に移動するときにその上を移動する実際のパスです。そのため、通常、AGVネットワークを構築するには、パスのセットを追加することが最初のステップとなります。
ほとんどの場合、AGVのパスは他の3Dオブジェクトに使用するのと同じ方法で追加、移動、サイズ変更などができます(詳細については、「3Dオブジェクトを使用する」の章を参照)。ただし重要な違いは、AGVのパスには2つの端点があることです。それぞれ始点と終点と呼ばれます。
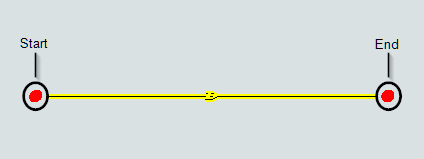
始点はAGVがパスに入る場所であり、終点はAGVがパスから出る場所です。この2つの端点はつながっていますが、個別に動かすことができます。カーブのパスには、パスの曲線を制御するために使用できる半径、開始角度、およびスイープ角度もあります。
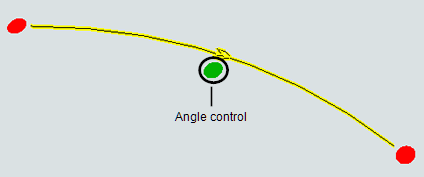
もう1つの重要な違いは、AGVがパス上を移動する方向を設定できることです。各パスには、AGVがそのパスに沿って移動できる方向を示す方向矢印があります。
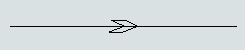
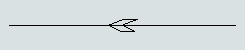
双方向の移動を許可するようにパスを設定することもできます。その場合、方向矢印は六角形のようになります。
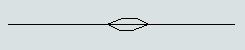
パスを追加する
新しいパスを追加するには:
- ライブラリで、[AGV]グループの横にある展開ボタン
 をクリックして、AGVオブジェクトを表示します。
をクリックして、AGVオブジェクトを表示します。 - [直線パス]オブジェクトまたは[曲線パス]オブジェクトをクリックして、パス構築モードに入ります。パス構築モードに入ると、次の画像に示すようにマウスポインターがプラス記号に変わり、[直線パス]アイコンまたは[曲線パス]アイコンが横に表示されます。
- 構築モードに入ったら、3DモデルでAGVパスの始点を配置する位置を見つけます。モデル内でその位置をクリックし、マウスポインターを色々な方向に動かすと、AGVパスの作成が開始されることが分かります。パスの終点が始点を基準にして、希望するおおよその長さと角度になるまで、マウスポインターの位置を調整します。マウスをもう一度クリックすると、パスの構築が完了します。
- 最初のパスを構築した後も、パス構築モードは継続します。必要に応じてパスを追加できます。パス構築プロセスのこの時点では、パスが接続されていないことに注意してください。
- Escキーを押してパス構築モードを終了します。



パスを結合する
パスを結合させる1つの方法は、まとめてスナップされる点まで2つのパスの端を十分に接近させることです。
もう1つの方法は、FlexSimライブラリの[結合パス]オブジェクトを使用することです。[結合パス]オブジェクトはライブラリにありますが、実際は3Dオブジェクトよりもツールのように機能します。[結合パス]ツールを使用すると、2つのパスの端を結合させるか、一方のパスからもう一方のパスへとつながる分岐点を作成できます。
2つのパスを結合するには:
- ライブラリの[AGV]グループで、[結合パス]オブジェクトをクリックして、パス結合モードに入ります。パス結合モードに入ると、次の画像に示すようにマウスポインターがプラス記号に変わり、[結合パス]アイコンが横に表示されます。
- 結合モードの状態で、パスが強調表示されているかのように黄色に変わるまで、一方のパスの端点にマウスを置きます。パスをクリックし、結合するパスにマウスポインターを移動します。そのパスが強調表示されているかのように黄色に変わったら、パスをクリックします。パスが結合されます。
- 接続パスの方向が結合パスの方向と一致していることを確認し、必要に応じて方向を変更します。詳細については、「パスの方向を変更する」を参照してください。
- Escキーを押してパス結合モードを終了します。

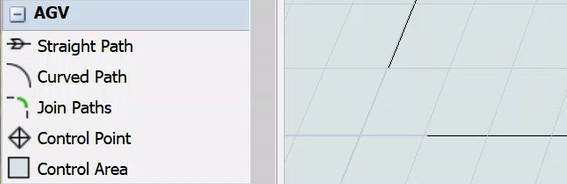
パスを移動、またはサイズを変更する
他の3Dオブジェクトと同様に、AGVパスは[プロパティ]ペインまたはマウスを使用して移動またはサイズ変更を行えます(詳細については、「3Dオブジェクトを移動、回転、サイズ変更する」を参照)。
ただし、パスは、パスの始点と終点にサイズ変更ハンドルがある点で異なります。曲線パスには、曲線パスの長さを変更するために使用できる緑色のサイズ変更ハンドルが追加されています。
以下のセクションでは、マウスまたは[プロパティ]を使用してパスを移動またはサイズ変更する場合の違いについて説明します。
マウスを使用してパスを移動またはサイズ変更する
マウスを使用してパスを移動またはサイズ変更するには、最初にパスを一度クリックして強調表示する必要があります。このステップを実行した後、次の表に示す手順を実行します。
| タスク | 処理 | デモンストレーション |
|---|---|---|
| パス全体を移動する | パス上の任意の場所(終点やその他のハンドル以外)をクリックして、パスを目的の位置にドラッグします。 | 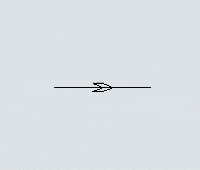 |
| パスの始点または終点を移動するには | パスの始点または終点でサイズ変更ハンドルをクリックします。始点または終点を目的の位置にドラッグします。 | 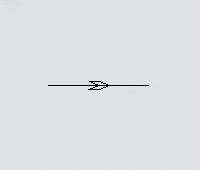 |
| パス全体の高さ(Z軸)を変更する | パスの任意の場所をクリックし(サイズ変更ハンドル以外)、パスが希望の高さになるまでマウスホイールを上下にスクロールします。 | 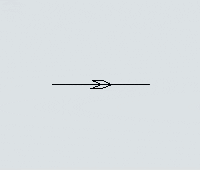 |
| パスの始点または終点の高さ(Z軸)を変更する | パスの始点または終点でサイズ変更ハンドルをクリックします。始点または終点が希望の高さになるまで、マウスホイールを上下にスクロールします。 | 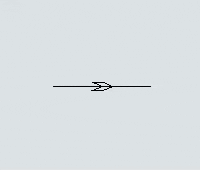 |
| パスの長さを変更する | パスの始点または終点のいずれかにあるサイズ変更の矢印をクリックします。始点または終点を目的の長さにドラッグします。 | 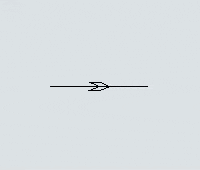 |
[プロパティ]を使用してパスを移動するまたはサイズを変更する
パスの位置、回転、サイズの精度をモデル内で高める必要がある場合、パスが希望の位置またはサイズにある程度近づくまで、マウスを使用してパスを移動またはサイズ変更することをお勧めします。次に、[プロパティ]ペインを使用してより正確に設定できます。
パスをクリックして強調表示すると、その特定のパスの[プロパティ]が右側のペインに表示されます。[プロパティ]に表示されるコントロールは、直線パスと曲線パスのどちらをクリックしたかによって異なります。次の画像に示すように、直線パスにはパスの始点と終点の位置とサイズを調整する設定があります。
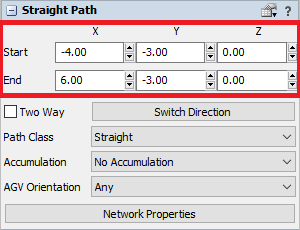
ただし、曲線パスには、半径、開始角度、掃引角度を調整するボックスがあります。次の画像は、曲線パスの[プロパティ]を示しています。
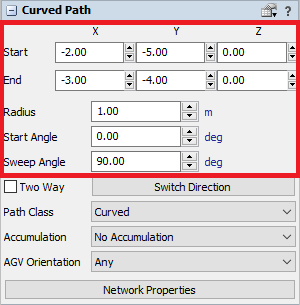
目的のパスが正確に得られるまで、[プロパティ]を何度か試してください。
曲線パスの半径と角度を変更する
曲線パスには3つのプロパティが追加されています。
- 半径 - パスが描画される仮想上の円の中間点に対するパスの半径。半径を変更すると、この仮想上の円が大きくなるため、パスの長さに影響します。
- 開始角度 - シミュレーションモデルのグリッドに対するパスの始端の角度。たとえば、開始角度を90に設定すると、パスの開始方向の端はモデルのx軸に対して垂直になります。
- 掃引角度 - 開始角度に対するパスの終点の角度。たとえば、開始角度が45、掃引角度が90に設定されている場合、パスの終了方向の端は、モデルのx軸から135度オフセットされます。
マウスまたは[プロパティ]を使用して、曲線パスの半径、開始角度、掃引角度を変更できます。パスが希望の位置またはサイズになるまで、マウスを使用してパスを移動またはサイズ変更することをお勧めします。次に、[プロパティ]ペインを使用してより正確に設定できます。
曲線パスの半径、開始角度、または掃引角度を変更するには、最初にパスを一度クリックして強調表示する必要があります。このステップを実行した後、次の表に示す手順を実行します。
| タスク | 処理 | デモンストレーション |
|---|---|---|
| 半径を変更する | 曲線パスの中央にある緑色のサイズ変更ハンドルをクリックし、希望の半径までマウスをドラッグします。 | 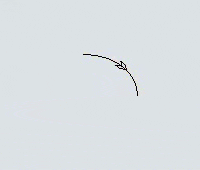 |
| 開始角度を変更する | 曲線パスの始端にある赤色のサイズ変更ハンドルをクリックし、始点の端が希望の角度になるまでマウスをドラッグします。 | 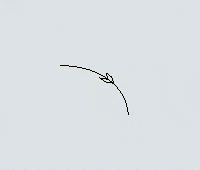 |
| 掃引角度を変更する | 曲線パスの終点にある赤色のサイズ変更ハンドルをクリックし、終点の端が希望の角度になるまでマウスをドラッグします。 | 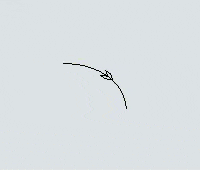 |
パスの方向を変更する
すべてのAGVパスには、AGVがパス上で移動する方向を示す大きな矢印が表示されます。
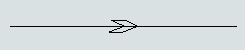
AGVがパス上を移動する方向を変更するには:
- パスをクリックして強調表示します。
- [プロパティ]ペインで、[方向を切り替える]ボタンをクリックします。パス上の方向インジケータが逆方向を指すようになります。
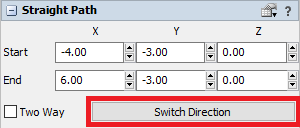
AGVがパス上のどちらの方向にも移動できるように、パスを双方向パスにすることもできます。
- パスをクリックして強調表示します。
- [プロパティ]ペインで、[双方向]チェックボックスをオンにします。パス上の方向インジケータに六角形が表示されるようになりました。
パスをコピーする
AGVパスは、他の3Dオブジェクトをコピーして貼り付ける場合と同じ方法を使用して、コピーして貼り付けることができます。詳細については、「3Dオブジェクトとプロパティをコピーして貼り付ける」を参照してください。