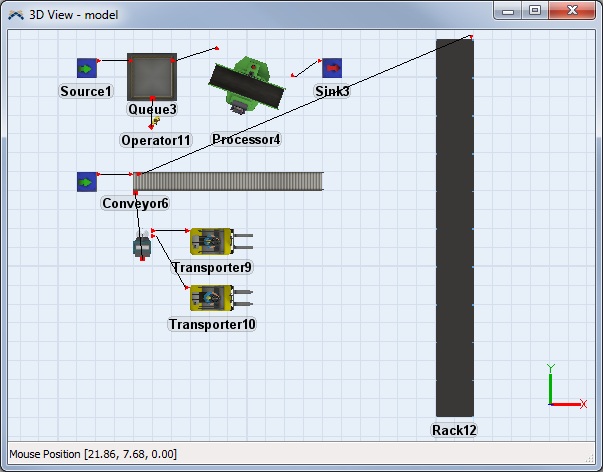Visioインポーター
概要と主要な概念
Visioインポートツールを使用すると、Microsoft Visio™でモデルを作成し、FlexSimにインポートできます。
Visioインポーターはツールボックスからアクセスできます。
チュートリアル
Visioを起動します。
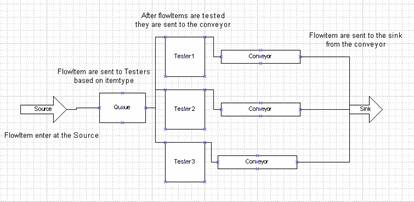
FlexsimTemplate.vstを開きます。
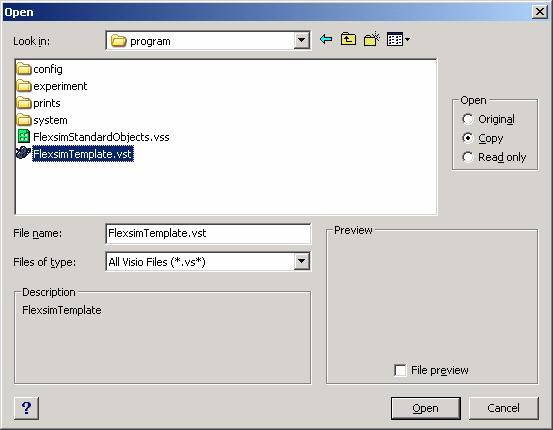
Visioは次のように表示されます。
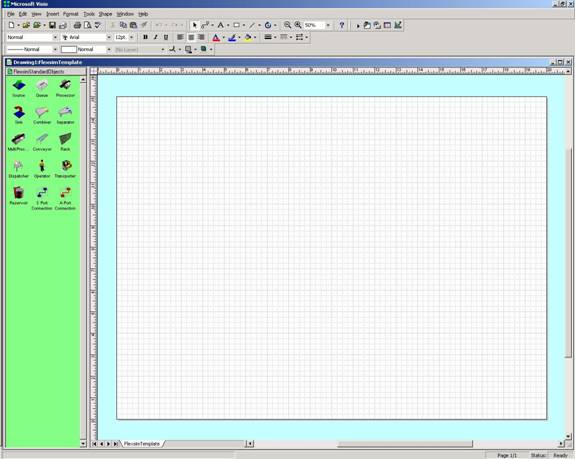
ステンシルからモデル空間にオブジェクトをドラッグして、レイアウトを並べ替えます。
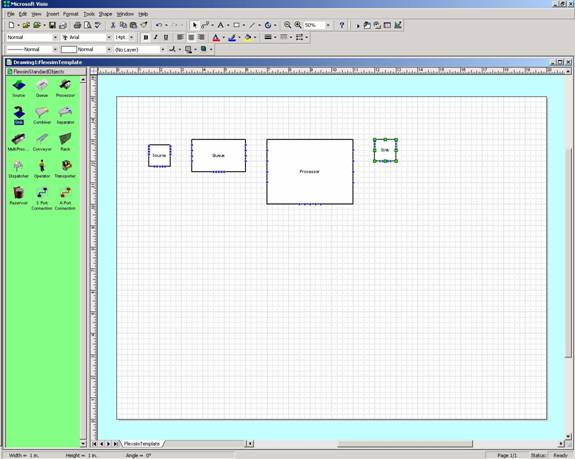
Aポートの接続オブジェクトをモデルにドラッグして、接続を作成します。

接続は左上の点から右下の点に向かって作成されます。接続を逆方向にフックすると、FlexSimでは接続が逆になります。
これは、上流オブジェクトにのみ接続されている接続です。
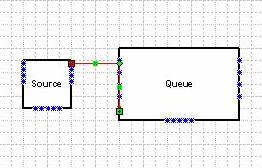
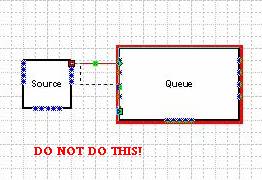
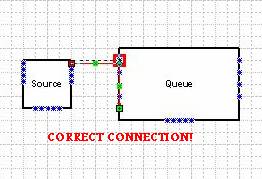
接続をドラッグする際に両端を青の接続点に接触させると、接続が正しく作成されます。Visioで接続する接続点は重要ではありません。FlexSimの接続は、Visioでドラッグされた順に並べ替えられます。以下の例では、キューはVisioでプロセッサの2番目の接続点に接続されていますが、FlexSimでは最初の入力ポートに接続されます。
Sポートの接続(センターポート)は、Aポートの接続と同じ方法で作成されます。Visioで接続される接続点は順序によって影響を受けません。Sポートの接続を左右の青の接続点に接続できます。
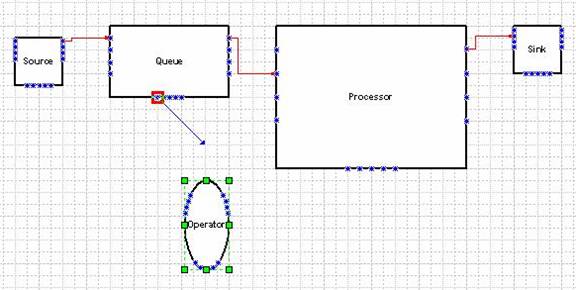
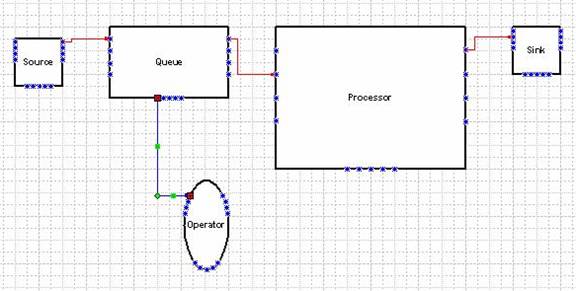
Visioでオブジェクトを回転したりサイズ変更したりすると、FlexSimでオブジェクトのサイズ変更や回転を行うことができます。
Visioの回転ツールは次のように表示されます。

サイズ変更時にオブジェクトの重心点を移動しないでください。重心点は、中央に黒い点がある緑の円です。そのオブジェクトの回転の中心を定義するために使用されます。Visioで重心点を移動した場合、そのオブジェクトはFlexSimで正しく配置されません。
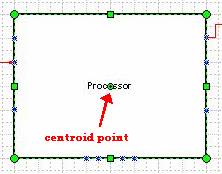
このプロセッサは、回転ツール  をクリックし、四隅のいずれかの点の周りにドラッグすることで回転されました。
をクリックし、四隅のいずれかの点の周りにドラッグすることで回転されました。
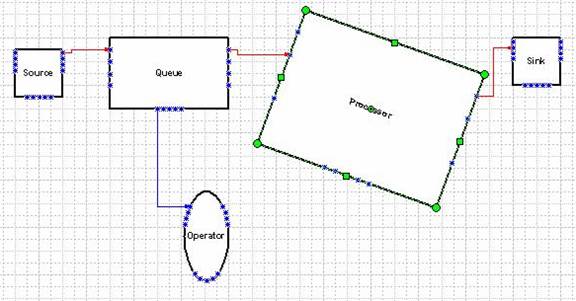
このキューは、選択ツール  を使用して側面の点を下にドラッグすることでサイズ変更されました。
を使用して側面の点を下にドラッグすることでサイズ変更されました。
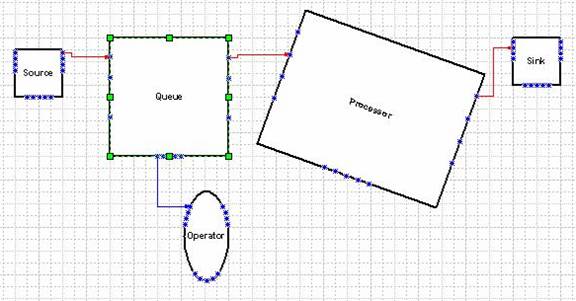
オブジェクトをダブルクリックして新しい名前を入力すると、オブジェクト名を変更できます。
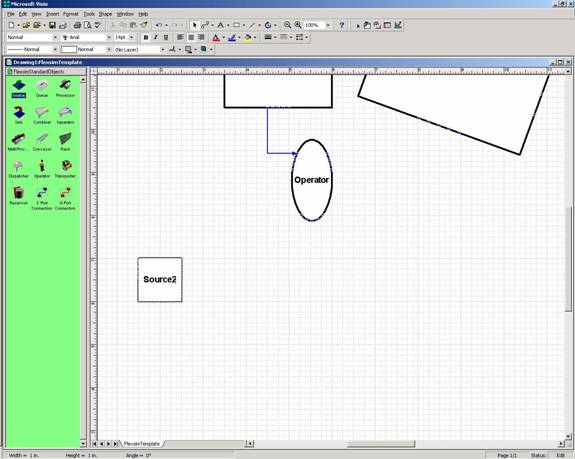
FlexSimに正しくインポートされるようにするには、モデル内の各オブジェクトに一意の名前が必要です。Visioでオブジェクトに同じ名前が付いていると、その接続はFlexSimで正しく作成されません。以下の例では、トランスポーターに同じ名前が付いているため、ディスパッチャーは最初のトランスポーターに2回接続しています。
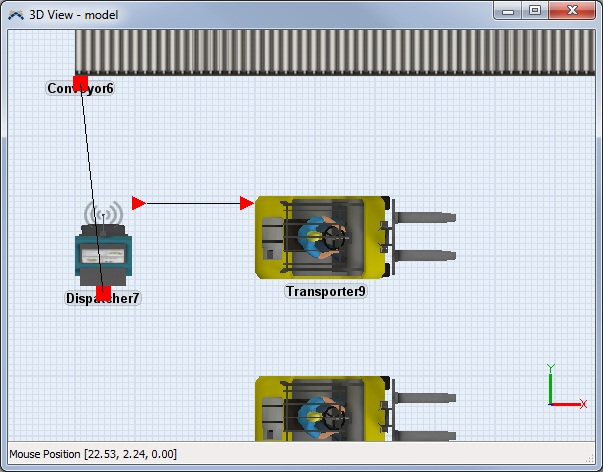
これは、FlexSimレイアウトを含む、ほぼ完成したVisioページです。
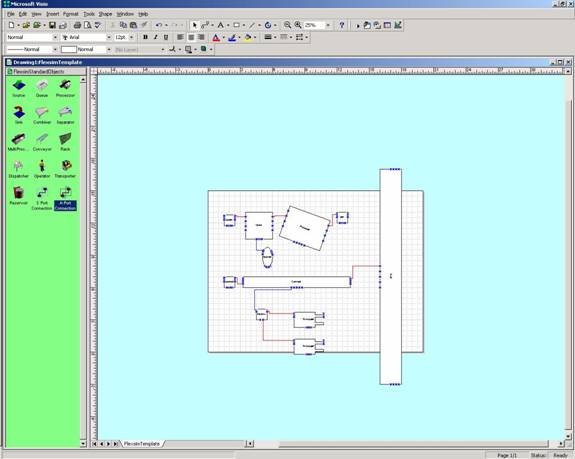
これをExcelにエクスポートしてFlexSimにインポートする前に、いくつかの点を確認する必要があります。
各オブジェクトに一意の名前が付いていることを確認してください。
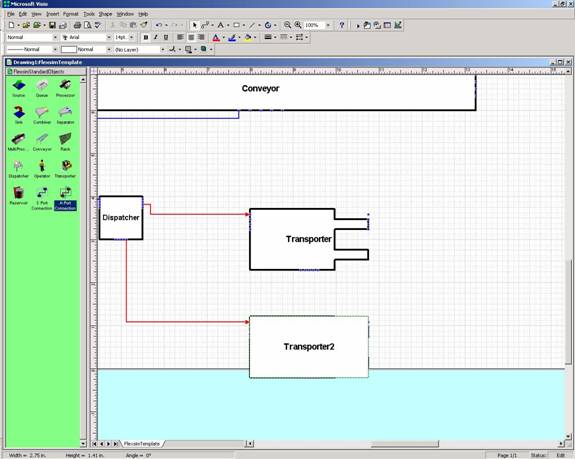
各オブジェクトはこのメニューで正しくフォーマットされている必要があります。
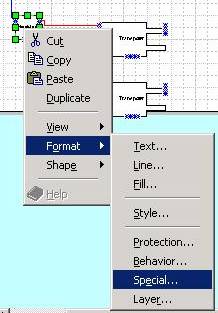
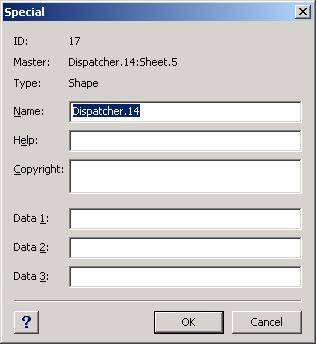
Visio 2010では、このダイアログボックス名は「図形名」に変更されています(下図参照)。
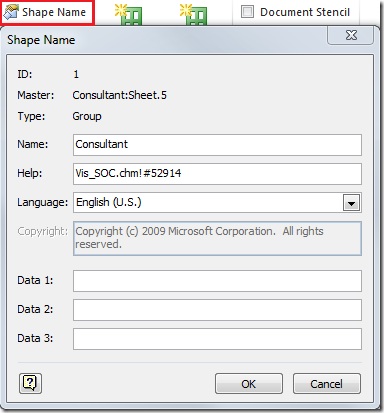
[名前]フィールドには、オブジェクトのクラスとピリオドで区切られた数字、またはオブジェクトのクラスのみが含まれています。数字がある場合は、ID番号と一致する必要があります。一致しない場合、オブジェクトは正しくエクスポートされません。通常、これはオブジェクトで自然に行われますが、Visioはこのフィールドでオブジェクトに間違った名前を付ける場合があります。モデルがFlexSimに正しくインポートされなかった場合は、このことが原因である可能性があります。以下の例は、名前が「Dispatcher.17」に変更されずに「Dispatcher.14」のままになっている場合の動作を示しています。
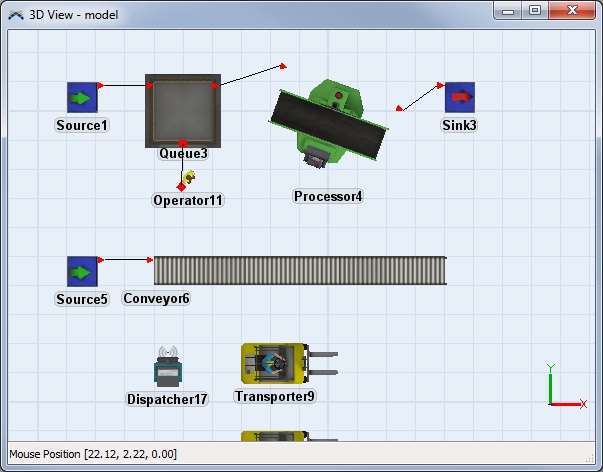
ここで、すべてに一意の名前が特別な形式で正しく付けられ、エクスポートする準備ができました。
[ツール]、[マクロ]、[Visioエキストラ]、[データベースエクスポート]の順にクリックしてファイルをエクスポートします。
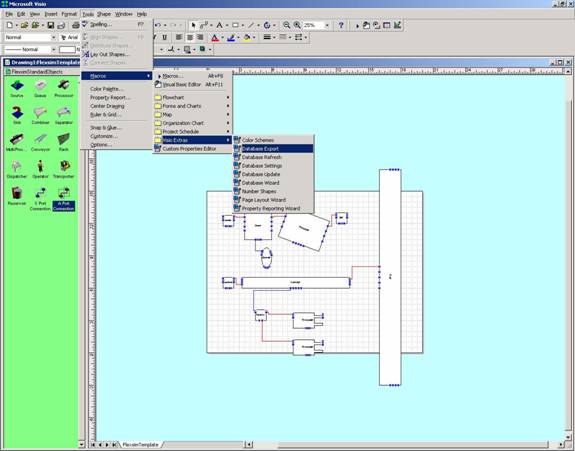
この画面が表示されます。[次へ]をクリックします。
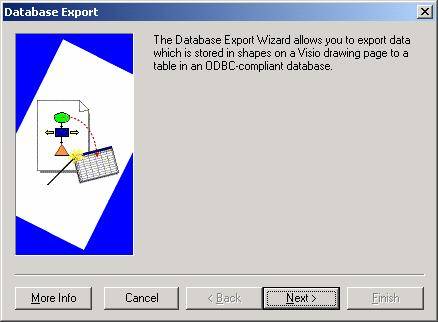
[ページ上のすべての図形]を選択し、[次へ]をクリックします。
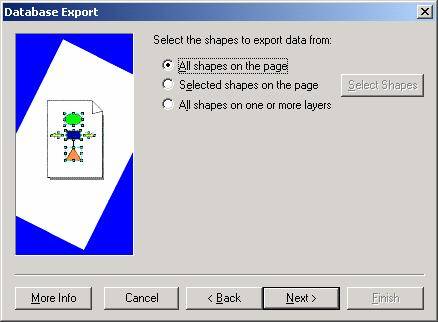
[すべて追加>>]ボタンをクリックすると、正しい情報がすべてエクスポートされます。
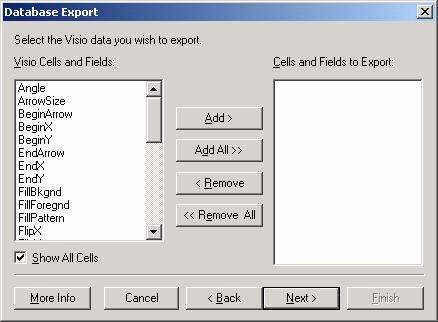
[次へ]をクリックします。

[Excelファイル]を選択し、[次へ]をクリックします。
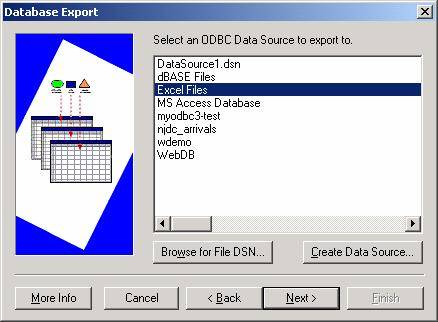
エクスポートするExcelファイルを選択します。これは通常、C:/ProgramFiles/Flexsim3/program/FlexsimVisioImport.xlsです。
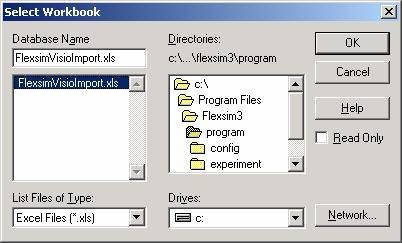
[テーブル名]に名前を入力します。この名前を再度FlexSimに入力すると、どのシートからインポートするかが認識されます。入力した名前を覚えておき、[次へ]をクリックします。
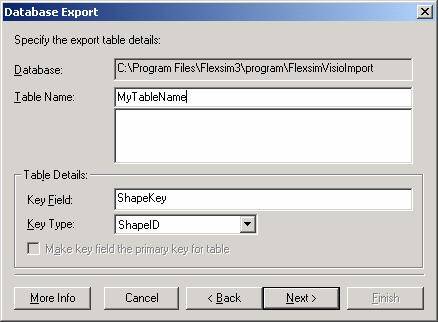
この画面では、データの値を変更しないでください。[次へ]をクリックします。
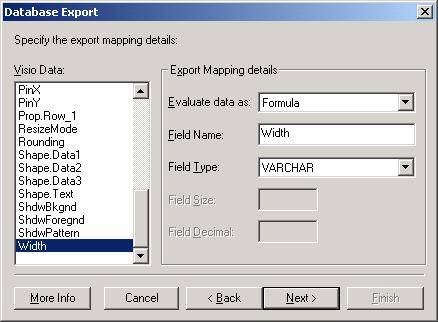
[次へ]をクリックします。
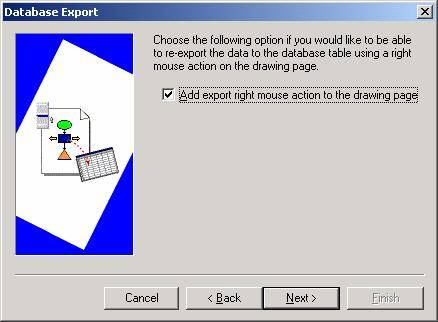
[終了]をクリックします。

次に、FlexSimで[ツール]、[Visio…]の順にクリックします。
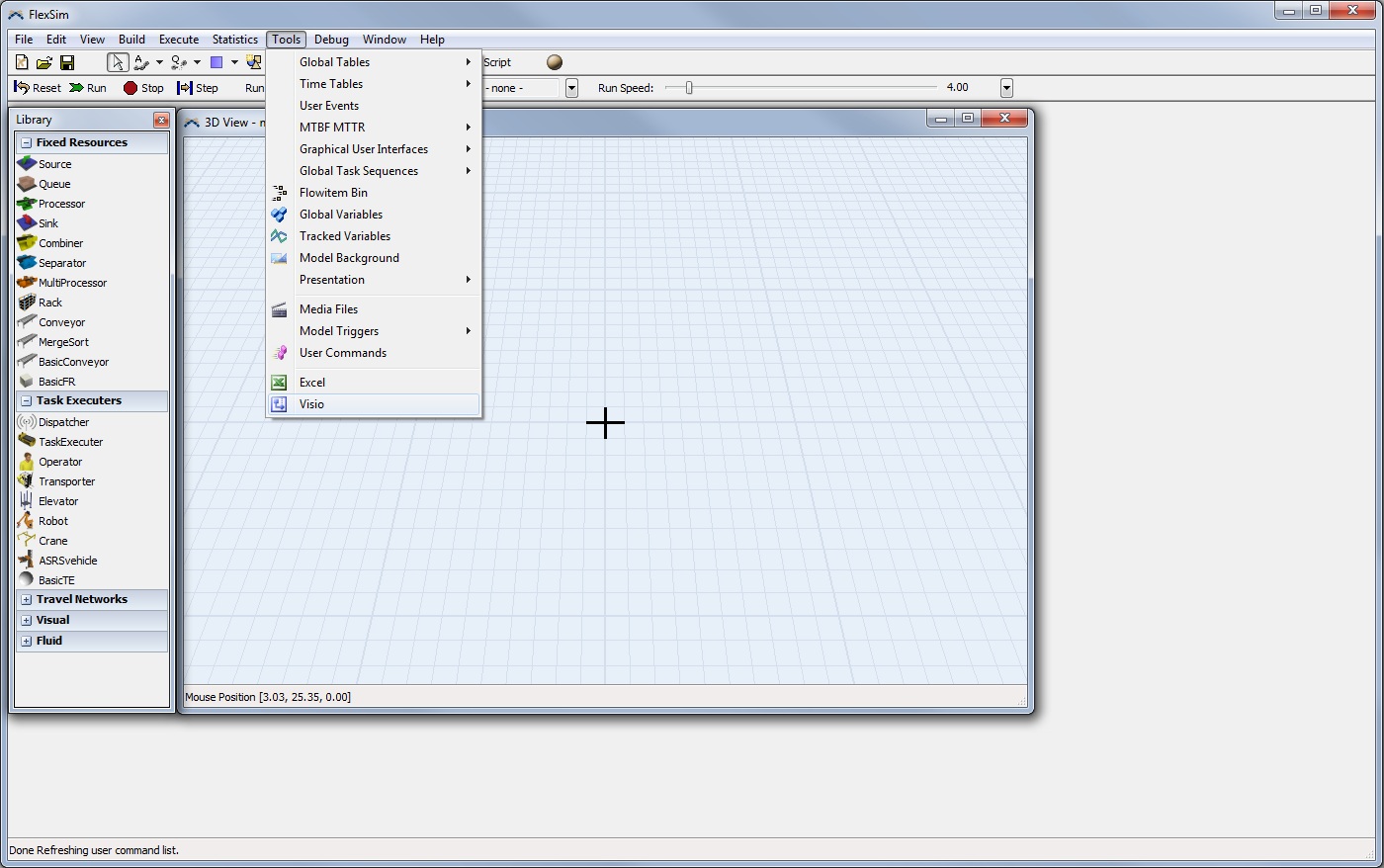
このダイアログボックスが表示されます。
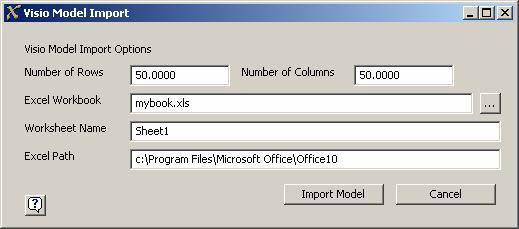
[行数]と[列数]に、Visioの[データベースエクスポート]で作成したばかりのExcelシートの行数と列数よりも大きい数字を入力します。通常、十分な大きさは50です。モデルが正しくインポートされない場合は、Excelシートで大きさを確認した後、これらの値を大きくする必要があります。
[...]ボタンをクリックし、正しいExcelファイルを参照して開きます。
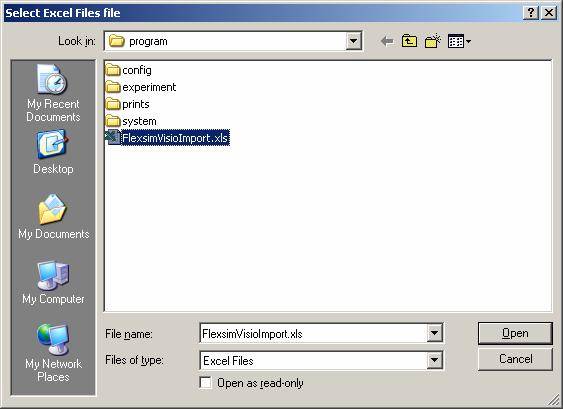
前に[テーブル名]に入力した名前を[ワークシート名]のスペースに入力します。
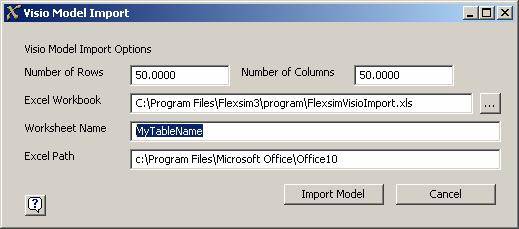
[Excelパス]が正しく指定されていることを確認します。
[インポート]ボタンをクリックします。このメッセージボックスが表示されます。
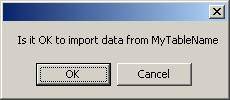
Excelで正しいワークシートが完全に開くまで待ってから、[OK]をクリックします。
その後、モデルがインポートされます。これには数分かかる場合があります。[Visioモデルのインポート]ウィンドウが閉じるまで待ちます。その後、モデルがFlexSimにインポートされます。