[パフォーマンス指標の結果]ウィンドウ
概要と主要な概念
[パフォーマンス指標の結果]ウィンドウは、実験ツールの結果データベースファイルで見つかった結果を表示するために使用されます。実験ツールの使用方法の詳細については、「実験ツール」のトピックを参照してください。
このウィンドウ内のさまざまなタブを使用すると、実験ジョブを実行することによって生成されるデータを調査することができます。加えて、このウィンドウを使用して、Excelワークブックなどのレポートにデータをエクスポートできます。
レポートの生成
ウィンドウの下部に[レポートを生成]ボタンがあります。このボタンを使用して、次の3種類のレポートをエクスポートできます。
- パフォーマンス測定レポート - 各パフォーマンス指標に関連するデータを示すHTMLファイル。
- インタラクティブレポートビルダー - パフォーマンス指標データと複製チャートの両方を構築可能なHTMLファイル。最終結果は、別のHTMLファイルとしてエクスポートできます。
- Excelワークブック - 実験から得た未加工データを含むExcelワークブック。
[パフォーマンス指標]タブ
[パフォーマンス指標]タブには、すべての複製にまたがるパフォーマンス指標に関するデータが表示されます。次のプロパティがあります。
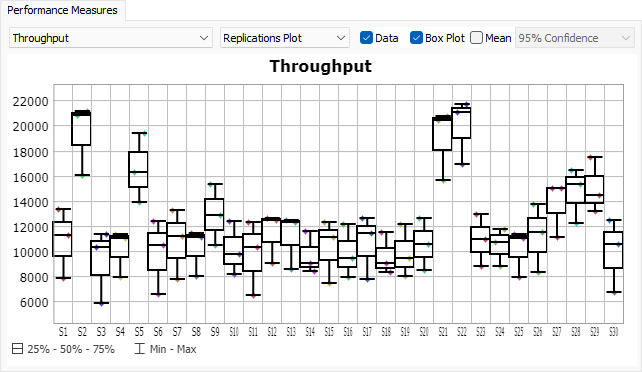
パフォーマンス指標
表示するパフォーマンス指標を選択します。
チャートタイプ
チャートタイプを選択します。このタブで使用可能な他のプロパティは、チャートタイプによって異なります。次のオプションの中から選択できます。
- 複製プロット
- 頻度ヒストグラム
- 相関プロット
- データの概要
- シナリオの比較
- 未加工データ
チャートタイプが複製プロットに設定されている場合は、次のプロパティを使用できます。
データ
チャート上の各シナリオの各複製の値を表示する場合に、このチェックボックスをオンにします。
ボックスプロット
チャート上の各シナリオのパフォーマンス指標のボックスプロットを表示する場合に、このチェックボックスをオンにします。
平均
チャート上の各シナリオのパフォーマンス指標の値の推定平均を表示する場合に、このチェックボックスをオンにします。
信頼度
平均を表示する場合は、信頼度を選択します。チャート上の各シナリオの平均の周りに間隔が表示されます。
チャートビュー
チャートには、各シナリオの選択されたパフォーマンス指標のチャートが表示されます。
チャートタイプが頻度ヒストグラムに設定されている場合は、次のプロパティを使用できます。
バーの数
ヒストグラム上に表示するバケットの数を指定します。
チャートビュー
チャートには、選択されたパフォーマンス指標の複製値のヒストグラムが表示されます。このチャートは、シナリオ間の重複範囲を確認するのに便利です。
チャートタイプが相関プロットに設定されている場合は、次のプロパティを使用できます。
相関対象
このパフォーマンス指標と相関関係にある2つ目のパフォーマンス指標を選択します。
チャートビュー
チャートには、2つのパフォーマンス指標間の線形相関が表示されます。相関線だけでなく、R-2乗値もチャート上に表示されます。
チャートタイプがデータの概要に設定されている場合は、次のプロパティを使用できます。
次に基づく平均
平均の見積もり時に使用される信頼区間を選択します。
チャートビュー
チャートにはテーブルが表示されます。テーブルの各行が1つのシナリオに対応します。テーブルの列は、平均、サンプル標準偏差、最小値、および最大値を示します。
チャートタイプがシナリオの比較に設定されている場合は、次のプロパティを使用できます。
信頼度
シナリオ間の統計的差異をテストする場合に使用する信頼区間を選択します。
条件
ベースラインとして使用するシナリオを選択します。他のシナリオがこのシナリオと比較されます。
チャートビュー
チャートには、シナリオごとに1行ずつのテーブルが表示されます。複数の複製が指定された場合は、チャートで2つのシナリオが統計的に異なるかどうかと、それらの平均の差が計算されます。
チャートタイプが未加工データに設定されている場合は、次のプロパティを使用できます。
テーブル
テーブルには、パフォーマンス指標に関する未加工データが表示されます。各行は、複製あたり1つずつの列からなる1つのシナリオを表します。
[ダッシュボード統計]タブ
[ダッシュボード統計]タブを使用すると、任意のシナリオの任意の複製に関する任意のダッシュボードチャートを表示することができます。ダッシュボード統計は、ジョブを実行する前に[複製ごとにグラフを保存し、表を出力]チェックボックスがオンになっている場合にのみ使用できます。このタブには、次のプロパティがあります。
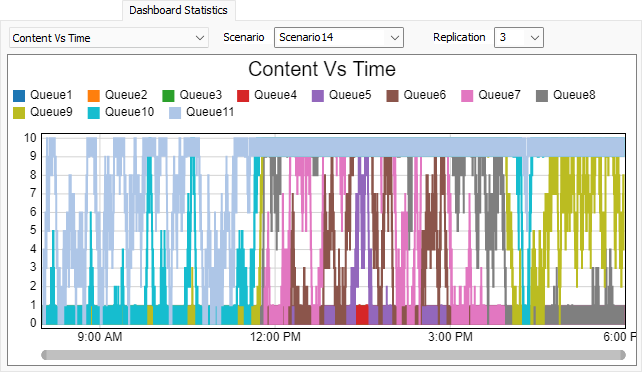
チャートの選択
表示するチャートを選択します。
シナリオ
表示するシナリオを選択します。
複製
表示する複製を選択します。
チャートビュー
チャートには、指定されたシナリオと複製に関する選択されたチャートが表示されます。
[統計テーブル]タブ
[統計テーブル]タブを使用すると、各出力テーブルを表示することができます。出力テーブルには、人テーブルまたはチャートテンプレートの一部であるものも含めて、モデル内のすべての統計コレクターと計算済みテーブルが含まれています。このタブを使用すると、出力テーブルのすべてのシナリオと複製に関するデータを単一のテーブルとして表示することができます。Excelワークブックを生成すると、そのワークブックに出力テーブルあたり1つずつのシートが含まれています。出力テーブルは、ジョブを実行する前に[複製ごとにグラフを保存し、表を出力]チェックボックスがオンになっている場合にのみ使用できます。このタブには、次のプロパティがあります。
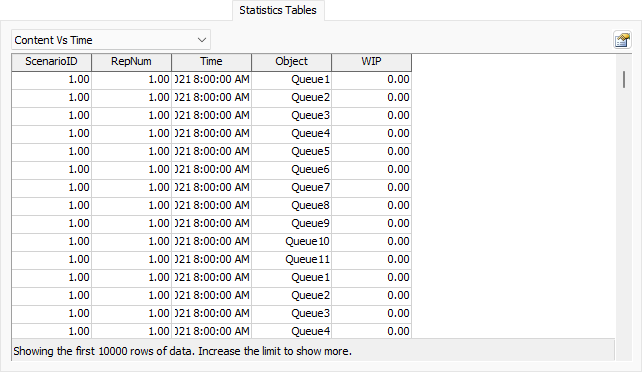
テーブルの選択
表示する出力テーブルを選択します。
設定
[設定]ボタン  をクリックすると、すべての出力テーブルを設定可能なポップアップが開きます。このポップアップには次のオプションがあります。
をクリックすると、すべての出力テーブルを設定可能なポップアップが開きます。このポップアップには次のオプションがあります。
- 表示の制限 - このタブ上のテーブルに表示する行数を制限します。選択したテーブルに関するすべてのデータを取得するには、この値を0に設定します。
- シナリオID - シナリオIDをテーブル内の列として表示する場合にオンにします。シナリオIDは、そのシナリオのデータベースのIDです。データベース内の最初のシナリオのIDは1です。オンになっている場合は、この列の名前を指定することもできます。
- シナリオハッシュ - シナリオのショートハッシュをテーブル内の列として表示する場合にオンにします。実験ツールは、パラメータ値と停止時間やウォームアップ時間に基づいて一意のハッシュを計算します。この列には、そのハッシュからの最後の8文字が表示されます。オンになっている場合は、この列の名前を指定することもできます。
- フルシナリオハッシュ - シナリオのフルハッシュをテーブル内の列として表示する場合にオンにします。オンになっている場合は、この列の名前を指定することもできます。
- 複製 - 複製番号をテーブル内の列として表示する場合にオンにします。オンになっている場合は、この列の名前を指定することもできます。
SELECT ... FROM Experiment.OutputTableを使用して出力テーブルにクエリを実行する場合に使用されます。また、これらの設定は、Excelワークブックを生成する場合にも使用されます。
テーブル
テーブルには、すべてのシナリオと複製の選択された出力テーブルのすべての行が表示されます。
[結果テーブル]タブ
[結果テーブル]タブには、このタブで定義された各結果テーブルが表示されます。デフォルトで、概要と呼ばれる1つの結果テーブルが定義されます。結果テーブルは、SELECT ... FROM Experiment.ResultTableNameを使用することで任意の結果テーブルにクエリを実行できます。Excelワークブックを生成すると、ワークブック内で結果テーブルごとに1つのシートが割り当てられます。このタブを使用して、結果テーブルを追加、削除、および編集することができます。このタブには、次のプロパティがあります。
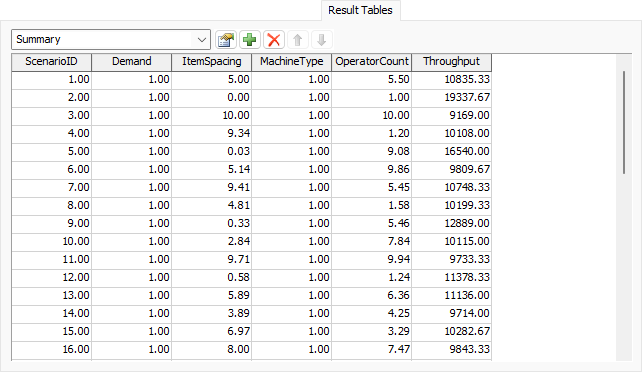
結果テーブルの選択
表示または編集する結果テーブルを選択します。このプロパティを使用して、現在の結果テーブルの名前を変更することもできます。
設定
[設定]ボタン  をクリックすると、この結果テーブルの設定を編集可能なポップアップが開きます。ポップアップには次のオプションがあります。
をクリックすると、この結果テーブルの設定を編集可能なポップアップが開きます。ポップアップには次のオプションがあります。
- シナリオ名 - シナリオ名をテーブル内の列として含める場合に、このチェックボックスをオンにします。オンになっている場合は、列の名前を指定することもできます。
- シナリオID - シナリオIDをテーブル内の列として含める場合に、このチェックボックスをオンにします。オンになっている場合は、列の名前を指定することもできます。
- シナリオハッシュ - シナリオのハッシュの最後の8文字をテーブル内の列として含める場合に、このチェックボックスをオンにします。オンになっている場合は、列の名前を指定することもできます。
- フルシナリオハッシュ - フルシナリオハッシュをテーブル内の列として含める場合に、このチェックボックスをオンにします。オンになっている場合は、列の名前を指定することもできます。
- 実行時間 - 各シナリオの実行時間をテーブル内の列として含める場合に、このチェックボックスをオンにします。オンになっている場合は、列の名前を指定することもできます。
- ウォームアップ時間 - 各シナリオのウォームアップ時間をテーブル内の列として含める場合に、このチェックボックスをオンにします。オンになっている場合は、列の名前を指定することもできます。
- パラメータ - テーブル内の列として含めるパラメータを指定します。
- パフォーマンス指標 - テーブル内の列として含めるパフォーマンス指標を指定します。
- 行の設定 - テーブルの行設定を指定します。[1シナリオにつき1行]に設定されている場合は、必要に応じて、複数の複製を1つの列として含め、その列の名前を指定できます。すべての[パラメータ]列と[パフォーマンス指標]列に、各シナリオのすべての複製の平均値が表示されます。[複製ごとに1行]に設定されている場合は、テーブルに複製番号の列が含まれ、その列の名前を指定できます。
追加/削除/上へ/下へ
これらのボタンを使用して、結果テーブルの追加、削除、または並べ替えを行います。
テーブルビュー
結果テーブル内のデータが表示されます。
[コンソール出力]タブ
[コンソール出力]タブを使用すると、すべてのシナリオと複製に関してシステムまたは出力コンソールに出力されたメッセージを表示することができます。次のプロパティがあります。
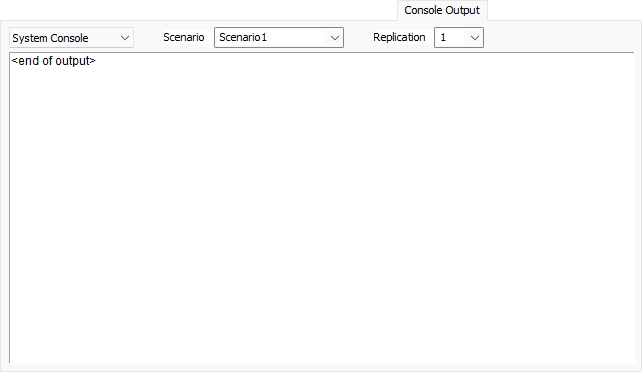
コンソールの選択
表示するコンソールのメッセージを選択します。
シナリオ
表示するシナリオを選択します。
複製
表示する複製を選択します。
コンソールビュー
このエリアには、選択された出力が表示されます。メッセージ<end of output>は、任意のメッセージの後に表示されますが、元のデータの一部ではありません。
[状態ファイル]タブ
[状態ファイル]タブには、シナリオと複製ごとに並べ替えられた、保存済みの使用可能な状態ファイルが表示されます。状態ファイルは、ジョブを実行する前に[複製ごとに状態を保存]チェックボックスがオンになっている場合にのみ使用できます。このタブには、次のプロパティがあります。
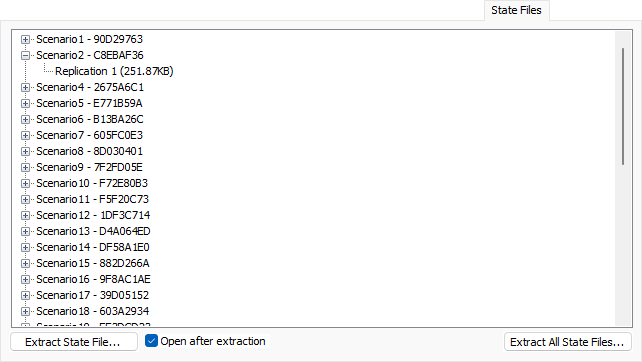
ファイルの選択
このツリーを使用して、特定のシナリオと複製から状態ファイルを選択します。
状態ファイルを展開...
このボタンをクリックすると、データベース結果ファイルから選択された状態ファイルが抽出され、新しい名前で保存されます。
展開後に開く
オンになっている場合は、単一の状態ファイルを抽出したときに、新しいFlexSimインスタンスが保存された状態ファイルを開きます。
すべての状態ファイルを展開...
このボタンをクリックしてディレクトリを選択します。結果ファイルデータベース内のすべての状態ファイルが抽出され、そのディレクトリに保存されます。