タスク1.4 - パワーアンドフリーシステム
タスクの概要
このチュートリアルのタスクでは、シミュレーションモデルをパワーアンドフリーコンベヤシステムに変換します。通常、パワーアンドフリーコンベヤシステムは一連のオーバーヘッドトローリーを使用します。オーバーヘッドトローリーは、コンベヤシステムを絶えず移動するドッグによって稼働します。このシステムは、あらゆるタイプの荷物を長距離、さまざまな標高レベル、複雑な経路で移動する場合に理想的です。
このタスクでは、コンベヤシステムの外観と機能をパワーアンドフリーシステムのようにする方法について学習します。完了すると、シミュレーションモデルは次の画像のようになります。
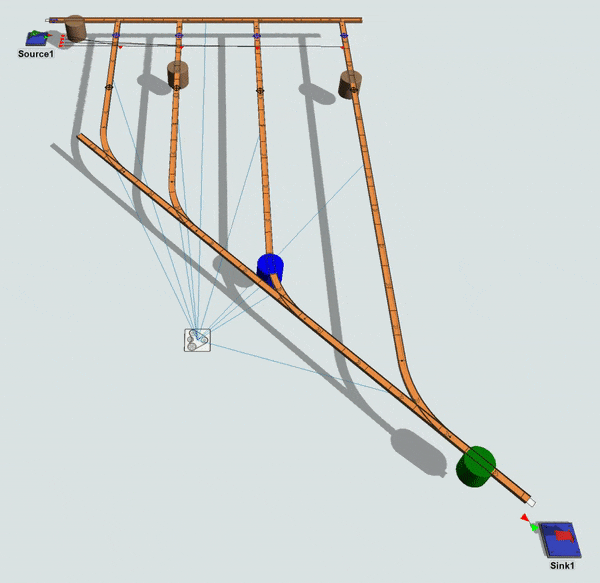
パワーアンドフリーシステムのシミュレーションに関する注意事項
このレッスンで構築するシミュレーションでは、パワーアンドフリーシステムでキャリアを明示的にシミュレーションしません。キャリアは、パワーアンドフリーチェーンのドッグに備え付けられるオブジェクトです。通常、システム内には一定数のキャリアが存在し、その中でループしています。システム内で移動する必要があるアイテムは、使用可能なキャリアにロードされ、目的地に運ばれます。
パワーアンドフリーシステムでキャリアをシミュレーションしないことは、明らかに単純化し過ぎであることは確かです。システム内のさまざまなキャリアの合計数や適切な分布は、全体のスループットに大きな影響を与える可能性があります。しかしながら、このチュートリアルの目的はFlexSimのパワーアンドフリー機能の使用方法を学習することであるため、キャリアは除外します。このシミュレーションモデルでは、キャリアは必要なときにアイテムをピックアップできるものとします。
FlexSimでは、特定の1つまたは複数のコンベヤに対してパワーアンドフリーオペレーションを有効にすることで、本質的に固定間隔の移動を強制します。つまり、アイテムは、シミュレーションされたドッグが配置されているコンベヤ上のポイントでのみ移動します。キャリアをシミュレーションする場合は、コンベヤシステムで直接移動するアイテムをキャリアにするだけです。シミュレーションの開始時に入る数を固定して作成し、システムの周りをループさせます。次に、他のアイテム(「荷物」)をシステム内のさまざまなポイントでそのキャリアの内外に移動し、システム全体で付加価値材料の実際の動きをシミュレーションします。
ステップ1 3Dモデルを更新する
パワーアンドフリーコンベヤシステムは、通常、コンベヤの下側から大きなアイテムを吊り下げます。このため、このステップではコンベヤシステム全体の高さを持ち上げます。また、統合コントローラーを削除し、コンベヤモーターオブジェクトをモデルに追加します。パワーアンドフリーコンベヤシステムの利点の1つは、通常は1つのモーターでコントロールできるため、この1つのモーターですべてのコンベヤに電力を供給できることです。
3Dモデルにこれらの変更を加えるには:
- [ツールボックス]の[処理フロー]グループで、[ギャップ最適化統合コントローラー]処理フローを右クリックしてメニューを開きます。[削除]を選択して処理フローを削除します。
- 3Dモデルで、次のオブジェクトを削除します。
- 統合コントローラー
- ギャッピングコンベヤ
- 統合コンベヤをギャッピングコンベヤに接続した結合コンベヤ
- 統合コンベヤ上の決定点
- 4つの決定点を各スラッグ構築コンベヤの中央に追加します。
- 任意のコンベヤをクリックして選択します。[プロパティ]で、コンベヤの[開始]と[終了]の両方の[Z]プロパティ(高さに影響)を[
2.00]に変更します。 - モデル内のすべてのコンベヤで前のステップを繰り返します。
- コンベヤの下にあるライブラリで、[モーター]をモデルにドラッグし、任意の場所に配置します。
- モーターから4つの曲線コンベヤを含むシステム内のすべてのコンベヤへのポート接続(A接続)を作成します。
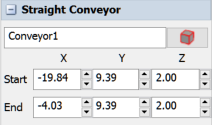
作業が完了すると、モデルは次の画像のようになります。
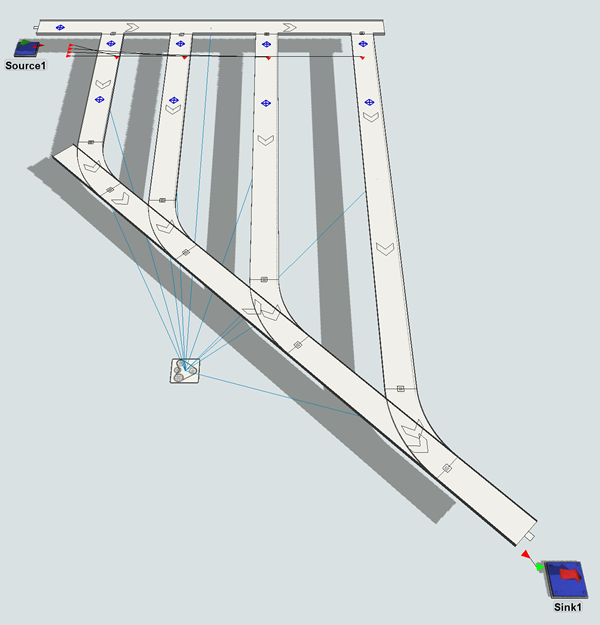
ステップ2 グローバル決定点タイプを作成する
このシミュレーションモデルでは、フローアイテムをペイント用に特定のコンベヤに分岐します。各フローアイテムは、アイテムタイプに基づいて特定の色にペイントされます。
コンベヤはすでに[タイプ]ラベルの値に基づいて特定のコンベヤにアイテムを送信しているため、そのロジックをプログラムする必要はありません。代わりに、各コンベヤの中央に決定点を設定して、アイテムを10シミュレーション秒間遅延させます。この時間の最後に、フローアイテムの色がペイントジョブを表す色に変わります。
- [ツールボックス]で[追加]ボタン
 をクリックして、メニューを開きます。[コンベヤシステム]をポイントし、[決定点タイプ]をクリックして[決定点タイプのプロパティ]を開きます。
をクリックして、メニューを開きます。[コンベヤシステム]をポイントし、[決定点タイプ]をクリックして[決定点タイプのプロパティ]を開きます。 - 上部のボックスで、この決定点タイプの名前を
PaintStationに変更します。 - [到着時]ボックスの横にある[追加]ボタン
 をクリックして、メニューを開きます。[停止/再開]をポイントしてから、[アイテムの停止と遅延]を選択します。
をクリックして、メニューを開きます。[停止/再開]をポイントしてから、[アイテムの停止と遅延]を選択します。 - [アイテムの停止と遅延]ピックリストオプションが開いている状態で、[遅延]ボックスに「
10」と入力します。 - [トリガー]グループで、[追加]ボタン
 をクリックして、メニューを開きます。[続行時]を選択します。
をクリックして、メニューを開きます。[続行時]を選択します。 - [続行時]ボックスの横にある[追加]ボタン
 をクリックして、メニューを開きます。[データ]、[オブジェクトの色を設定]の順にポイントします。
をクリックして、メニューを開きます。[データ]、[オブジェクトの色を設定]の順にポイントします。 - [オブジェクトの色を設定]ピックリストオプションが開いている状態で、[色]ボックスに「
Color.byNumber(item.ProductType)」と入力します。 - [OK]ボタンをクリックし、新しい[決定点タイプ]が[ツールボックス]に表示されていることを確認します。
- [ItemType1]コンベヤの中央にある[決定点]をクリックして選択します(コンベヤの始点にある決定点ではありません)。
- [プロパティ]で、[決定点タイプ]メニューを開き、[PaintStation]を選択して、作成した新しいグローバルタイプにこの決定点を割り当てます。
- 分岐コンベヤの中央にある他の決定点に対して、ステップ8~9を繰り返します。
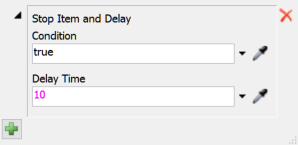
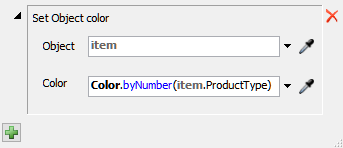
シミュレーションモデルを保存することをおすすめします。
ステップ3 パワーアンドフリーコンベヤタイプを作成する
パワーアンドフリーコンベヤは通常狭い幅に設定され、明るい色でペイントされることがあります。また、重い荷物を運ぶ傾向があるため、通常は他のコンベヤよりも遅い速度で移動します。このステップでは、このようなプロパティを持つグローバルコンベヤタイプを作成し、システムのコンベヤに適用します。
パワーアンドフリーコンベヤタイプを作成するには:
- [ツールボックス]で[追加]ボタン
 をクリックして、メニューを開きます。[コンベヤシステム]をポイントし、[コンベヤタイプ]をクリックして[コンベヤタイプのプロパティ]を開きます。
をクリックして、メニューを開きます。[コンベヤシステム]をポイントし、[コンベヤタイプ]をクリックして[コンベヤタイプのプロパティ]を開きます。 - 上部のボックスで、このコンベヤタイプの名前を「
PowerAndFree」に変更します。 - [動作]タブで[速度]ボックスをクリックして「
5.00」に変更します。次に、このボックスの横にある[m/s]リンクをクリックして、2つのメニューを開きます。[秒]メニューをクリックし、[m/min]に変更します。 - [パワーアンドフリー]チェックボックスをオンにします。他の設定はデフォルトのままにします。
- [ビジュアル]タブで[幅]ボックスに「
0.25」と入力します。 - [サイドスカート]グループで、[色]ボックスの横にある矢印をクリックしてオレンジ色を選択します。
- [OK]ボタンをクリックし、新しい[コンベヤタイプ]が[ツールボックス]に表示されていることを確認します。
- 3Dモデルの任意のコンベヤをクリックして選択します。
- [プロパティ]で、[コンベヤタイプ]メニューを開き、[PowerAndFree]を選択して、作成した新しいグローバルタイプにこのコンベヤを割り当てます。
- 他のコンベヤに対して、ステップ8~9を繰り返します。
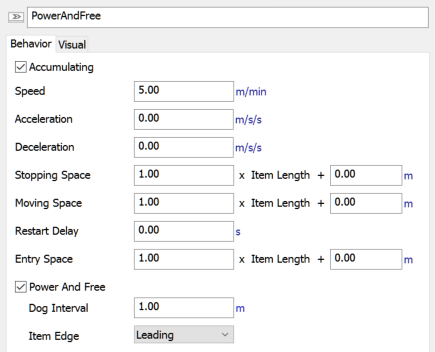
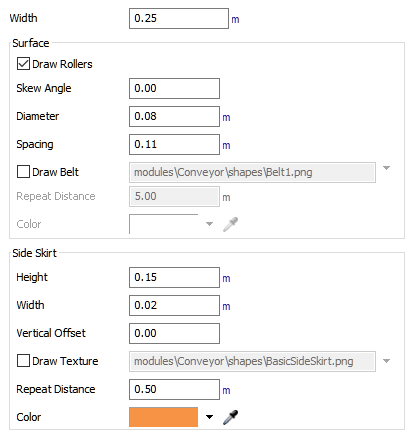
作業が完了すると、モデルは次の画像のようになります。
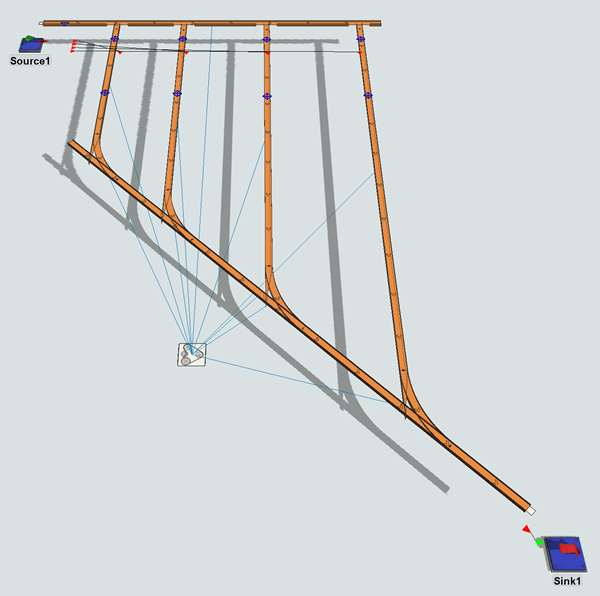
ステップ4 フローアイテムのプロパティと移動を変更する
ほとんどのパワーアンドフリーコンベヤシステムは、重い荷物を運ぶように設計されています。このステップでは、パワーアンドフリーコンベヤシステムに沿って移動する大きなフローアイテムを作成します。次に、このタイプのフローアイテムをコンベヤシステムに追加するようにソースを設定します。また、パワーアンドフリーシステムはよりゆっくりと動作する傾向があるため、フローアイテムのリリース頻度が少なくなるようにソースを設定します。
最後に、この新しいフローアイテムを移動するコンベヤ上の最初の決定点を設定します。このコンテキストの移動という単語は、コンベヤに対してフローアイテムの位置を変更することを意味します。この場合は、フローアイテムがコンベヤの下を通って移動するように決定点を設定します。これは、パワーアンドフリーシステムに特有です。
これらの変更をモデルに加えるには:
- [ツールボックス]で、[FlowItem Bin]の横にある矢印
 をクリックして、フローアイテムのリストを展開します。
をクリックして、フローアイテムのリストを展開します。 - [円柱]フローアイテムをダブルクリックして[フローアイテムビン]で開きます。
- [プロパティ]で、Xのサイズ
 を[
を[1]に変更します。YのサイズとZのサイズも「1」に変更します。 - [モデル]タブをクリックして3Dモデルに戻ります。
- [ソース]をクリックして、右側でそのプロパティを開きます。
- [ソース]セクションで、[FlowItemクラス]メニューを開き、[円柱]を選択します。
- [時刻0に到達]チェックボックスをオンにします。
- [到着間隔時間]ボックスに「
100」と入力します。 - [トリガー]セクションで、[追加]ボタン
 をクリックして、メニューを開きます。[作成時]を選択します。
をクリックして、メニューを開きます。[作成時]を選択します。 - [作成時]トリガーの横にある[プロパティの編集]ボタン
 をクリックします。
をクリックします。 - [オブジェクトの色を設定]の横にある[削除]ボタン
 をクリックして、このピックリストを削除します。
をクリックして、このピックリストを削除します。 - 最初のコンベヤ(ソースに最も近いもの)上の最初の決定点をクリックして、右側でそのプロパティを開きます。
- [決定点]セクションで、[決定点タイプ]の横にある[プロパティを編集]ボタン
 をクリックし、そのプロパティウィンドウを開きます。
をクリックし、そのプロパティウィンドウを開きます。 - [到着時]トリガーの横にある[プロパティを編集]ボタン
 をクリックして、ピックリストオプションを開きます。
をクリックして、ピックリストオプションを開きます。 - [アイテムを送る]ボックスの下にある[追加]ボタン
 をクリックしてメニューを開きます。[移動]をポイントし、[アイテムを移動]を選択します。
をクリックしてメニューを開きます。[移動]をポイントし、[アイテムを移動]を選択します。 - [コンベヤ上]ボックスに「
-item.size.z」と入力します。 - [平行移動]メニューをクリックし、[時間基準]を選択します。
- [時間]ボックスに「
0」と入力します。
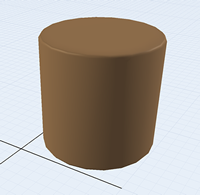
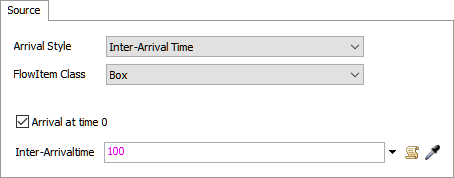
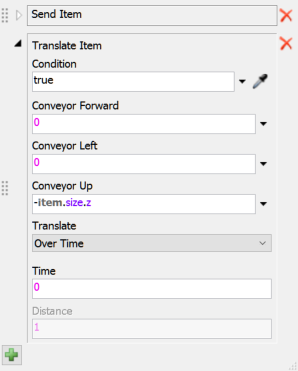
シミュレーションモデルを実行して、アイテムタイプに基づいて大型のフローアイテムがパワーアンドフリーコンベヤに沿ってゆっくりとペイントステーションに移動する様子を確認します。線がモーターと同時に各コンベヤシステム上を移動していることに注意してください。これらの線は、パワーアンドフリーシステム全体のドッグの動きを表しています。
ほとんどのパワーアンドフリーコンベヤは、重い荷物を輸送するため遅い速度で移動します。そのため、高速のシミュレーション実行速度では、次の画像が表示されることに注意してください。
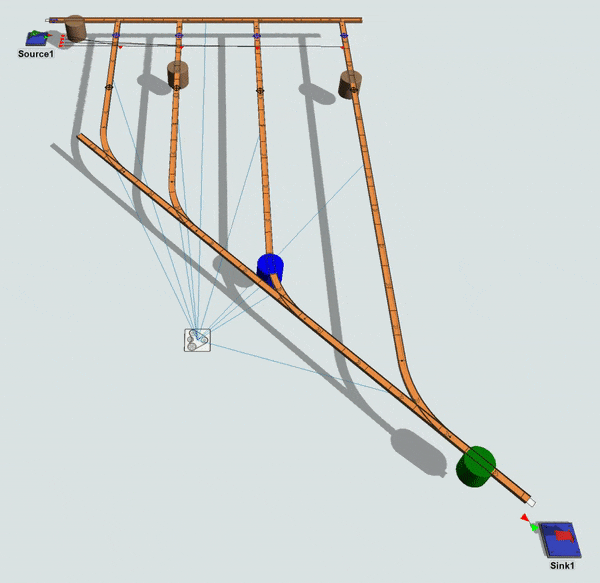
結論
これでコンベヤチュートリアルは終了です。FlexSimでコンベヤを使用する方法について詳しくは、「3Dオブジェクトフローを接続する」のコンベヤに関する章を参照してください。