[データ]パネル
概要
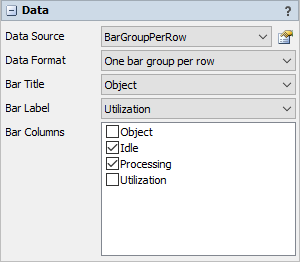
[データ]パネルでは、チャートの種類に応じて異なるチャートオプションが表示されます。
棒グラフのデータ
棒グラフのデータパネルには、次のプロパティがあります。
データソース
ドロップダウンリストから有効なデータソースを選択します。すべての統計コレクターと計算テーブルが表示されます。また、最後のオプションを選択すると、新しい統計コレクターを作成できます。付随するボタンをクリックすると、選択したデータソースのプロパティウィンドウが開かれます。
データ形式
データ形式を選択します。データ形式の詳細については、「棒グラフの概要」を参照してください。
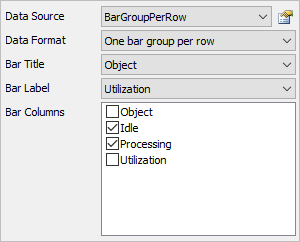
[データ形式]プロパティが[行ごとに1つの棒グループ]に設定されている場合、データパネルには次の追加プロパティがあります。
バータイトル
各行のタイトルとして使用する値を含む列をデータソースから選択します。最初のオプションの[なし]を選択した場合、Y軸にテキストは表示されません。
バーラベル
この行に追加テキストとして表示する値を含む列をデータソースから選択します。
バー列
棒グラフに含める列を選択します。棒グラフに割合が表示されている場合、その割合は選択した列からのみ計算されています。含めた列のいずれにもテキストが含まれないことが必要です。
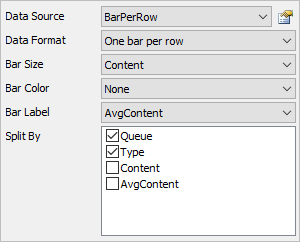
[データ形式]プロパティが[行ごとに1本の棒]に設定されている場合、データパネルには次の追加プロパティがあります。
棒のサイズ
棒のサイズを決定する列を選択します。この列には数値データを含む必要があります。
棒の色
オプション。棒の色を決定する列を選択します。
バーラベル
オプション。棒の左側にデータを表示する列を選択します。この列には、同じ棒グループに含まれるすべての行について同じ値が含まれる必要があります。
分割
オプション。この棒グラフでは、指定した各[分割]列に対して、それらの列の値の固有の組み合わせごとに1つの棒グループを作成します。
ボックスプロットのデータ
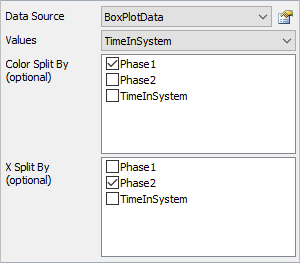
ボックスプロットのデータパネルには、次のプロパティがあります。
データソース
ドロップダウンリストから有効なデータソースを選択します。すべての統計コレクターと計算テーブルが表示されます。また、最後のオプションを選択すると、新しい統計コレクターを作成できます。付随するボタンをクリックすると、選択したデータソースのプロパティウィンドウが開かれます。
値
ボックスプロットを使用して分析する値を含む列をデータソースから選択します。この列には数値データのみが含まれている必要があります。
色で分割
オプション。これらの列は、各データポイントを色で分類するために使用されます。リストの各値の一意の組み合わせが新しいカテゴリになり、各カテゴリが異なる色でマークされます。
X軸で分割
オプション。これらの列は、各データポイントを軸で分類するために使用されます。リストの各値の一意の組み合わせが新しいカテゴリになり、各カテゴリがX軸の異なる部分に表示されます。
ガントチャートのデータ
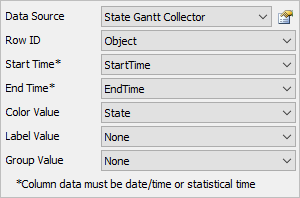
ガントチャートのデータパネルには、次のプロパティがあります。
データソース
ドロップダウンリストから有効なデータソースを選択します。すべての統計コレクターと計算テーブルが表示されます。また、最後のオプションを選択すると、新しい統計コレクターを作成できます。付随するボタンをクリックすると、選択したデータソースのプロパティウィンドウが開かれます。
行ID
行IDとして使用する値を含む列をデータソースから選択します。この列の各固有値は、新しい行に対応します。
開始時間
ガントチャートのボックスの開始時間を含む列をデータソースから選択します。この列にはFlexSimの時間データが含まれている必要があります。
終了時間
ガントチャートのボックスの終了時間を含む列をデータソースから選択します。この列にはFlexSimの時間データが含まれている必要があります。
色の値
ガントチャートのボックスの値を含む列をデータソースから選択します。各固有値には一意の色が割り当てられます。
ラベル値
オプション。オンにした場合は、各ボックスに余裕があれば、指定された列からのデータが各ボックスに出力されます。
グループ値
オプション。オンにした場合は、指定された列からのデータがボックスのグループ分けに使用されます。チャートでボックスをクリックすると、グループ値が同じすべてのボックスが強調表示されます。
ヒストグラムのデータ
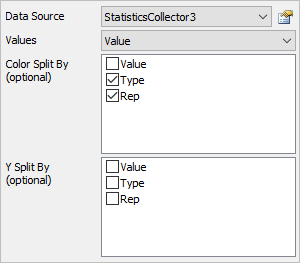
ヒストグラムのデータパネルには、次のプロパティがあります。
データソース
ドロップダウンリストから有効なデータソースを選択します。すべての統計コレクターと計算テーブルが表示されます。また、最後のオプションを選択すると、新しい統計コレクターを作成できます。付随するボタンをクリックすると、選択したデータソースのプロパティウィンドウが開かれます。
値
ヒストグラムの一部としてカウントする値を含む列をデータソースから選択します。この列にはテキストを含めることはできません。
色で分割
オプション。これらの列は、各データポイントを色で分類するために使用されます。リストの各値の一意の組み合わせが新しいカテゴリになり、各カテゴリが異なる色でマークされます。
Y軸で分割
オプション。これらの列は、各データポイントを軸で分類するために使用されます。リストの各値の一意の組み合わせが新しいカテゴリになり、各カテゴリが別々のY軸上に表示されます。
人テンプレートのデータ
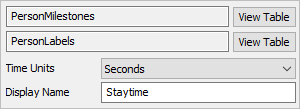
人テンプレートのデータパネルには、次のプロパティがあります。
テーブル
[テーブル]セクションには、このテンプレートが基づいているテーブルのリストが表示されます。リストの最初のテーブルには、メトリックに必要なデータが記録されています。その他のテーブルには、サブセットまたはパーティションの作成に役立つデータが記録されています。
リスト内の各テーブルの横には、[テーブルを表示]ボタンがあります。このボタンをクリックすると、そのテーブルのプロパティウィンドウが開きます。このビューでは、各テーブルに記録されたデータを確認できます。詳細については、人統計テーブルのプロパティに関するトピックを参照してください。
測定オプション
[測定オプション]セクションには、現在のテンプレートで使用されているメトリックのオプションが表示されます。共通オプションの中には、次のものがあります。
- 表示名 - 大半のテンプレートでは、メトリックの[表示名]を編集できます。この名前は、チャートのさまざまな場所に表示されます。
- 時間単位 - 一般的に、期間に関するメトリックを使用することでメトリックの単位を変更できます。
- 単位 - 一般的に、距離に関するメトリックを使用することでメトリックの距離単位を変更できます。
- 人/場所/スタッフなどの状態を編集 - 一般的に、状態テンプレートには[人の設定]プロパティを開くボタンが実装されています。このボタンによって、人/場所/スタッフなどの状態を編集できます。詳細については、「人の設定」のトピックを参照してください。
- 値モード - 各状態列のデータをどのように表示するかを指定します。[値モード]を[パーセント]に設定すると、特定の状態で費やした時間のパーセント値が表示されます。[値モード]を[期間]に設定すると、チャートにはその状態の平均時間が表示されます。
- 場所の表示 - WaitForLocation列の名前を指定します。
- スタッフ表示 - WaitForStaff列の名前を指定します。
- 機器表示 - WaitForEquipment列の名前を指定します。
- 輸送表示 - WaitForTransport列の名前を表示します。
マイルストーン
マイルストーンの人テンプレートは、このパネルの下部にマイルストーンオプションを表示します。
[マイルストーン間隔]については、「間隔」セクションを参照してください。
平均マイルストーン時間チャートには、次のテーブルが表示されます。
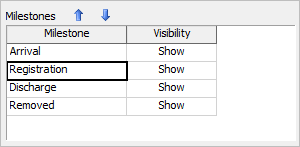
このテーブルでは、各マイルストーンの表示/非表示と、マイルストーンの表示順序を指定します。
円グラフのデータ
円グラフのデータパネルには、次のプロパティがあります。
データソース
ドロップダウンリストから有効なデータソースを選択します。すべての統計コレクターと計算テーブルが表示されます。また、最後のオプションを選択すると、新しい統計コレクターを作成できます。付随するボタンをクリックすると、選択したデータソースのプロパティウィンドウが開かれます。
データ形式
データ形式を選択します。データ形式の詳細については、「円グラフの概要」を参照してください。
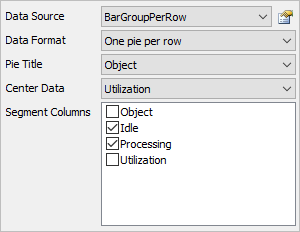
[データ形式]プロパティが[行ごとに1つの円グラフ]に設定されている場合、データパネルには次の追加プロパティがあります。
円グラフのタイトル
各行のタイトルとして使用する値を含む列をデータソースから選択します。最初のオプションの[なし]を選択した場合、円の上にテキストは表示されません。
中心データ
各円の中心に表示する値を含む列をデータソースから選択します。最初のオプションの[なし]を選択した場合、各円の中心にテキストは表示されません。
セグメント列
円グラフに含める列を選択します。セグメントサイズは、選択した列に対してのみ計算されます。含めた列のいずれにもテキストが含まれないことが必要です。
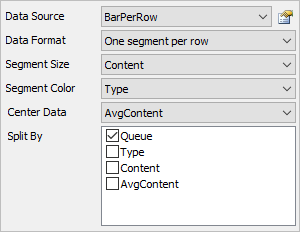
[データ形式]プロパティが[行ごとに1セグメント]に設定されている場合、データパネルには次の追加プロパティがあります。
セグメントサイズ
円グラフのセグメントサイズを決定する列を選択します。この列には数値データを含む必要があります。
セグメントの色
オプション。セグメントの色を決定する列を選択します。
中心データ
オプション。円グラフの中心にデータを表示する列を選択します。同じ円グラフに複数の行がある場合は、その円グラフの最後の値が使用されます。
分割
オプション。この円グラフでは、指定した各[分割]列に対して、それらの列の値の固有の組み合わせごとに1つの円グラフを作成します。
サンキーダイアグラムのデータ
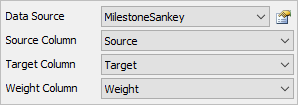
サンキーダイアグラムのデータパネルには、次のプロパティがあります。
データソース
ドロップダウンリストから有効なデータソースを選択します。すべての統計コレクターと計算テーブルが表示されます。また、最後のオプションを選択すると、新しい統計コレクターを作成できます。付随するボタンをクリックすると、選択したデータソースのプロパティウィンドウが開かれます。
ソース列
使用するソース値を含むデータソースから列を選択します。この列にはテキストデータまたは数値データを含めることができます。この列に数値データが含まれる場合、その列の表示形式は未加工またはオブジェクトのいずれかになります。テキストデータも受け入れられます。選択した列の表示形式は、ターゲット列の表示形式と一致している必要があります。数値形式の詳細については、「[統計コレクターの列]タブ」のトピックの「列」セクションにある表示形式に関する説明を参照してください。
ターゲット列
使用するターゲット値を含むデータソースから列を選択します。この列にはテキストデータまたは数値データを含めることができます。この列に数値データが含まれる場合、その列の表示形式は未加工またはオブジェクトのいずれかになります。選択した列の表示形式は、ソース列の表示形式と一致している必要があります。
ウェイト列
使用するウェイト値を含むデータソースから列を選択します。この列には数値データを含む必要があります。この列の値は、各リンクの太さを決定するために使用されます。
シナリオチャートのデータ
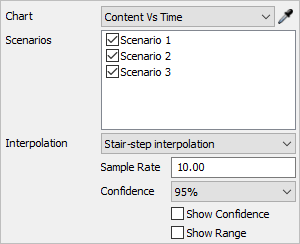
シナリオチャートのデータパネルには、次のプロパティがあります。
チャート
シナリオチャートが基づくチャートを選択します。リストからチャートを選択することも、サンプラーを使用することもできます。
シナリオ
同じチャート上で比較するシナリオを選択します。
指定されたチャートに応じて、追加のプロパティが[データ]タブに表示されます。これらについては、以降のセクションで説明します。
時間プロット
時間プロットが指定された場合は、次のプロパティが表示されます。
- 補間 - シナリオチャートが複製値を補間する方法を選択します。使用可能な値が3つあります。
- なし - シナリオチャートは平均を計算しません。すべての複製からのすべての値がシナリオごとに色分けされて表示されます。
- 階段ステップ - 一定期間の平均値を計算するために、シナリオチャートは、特定の時点のすべての複製値をサンプリングします。特定の複製にその時点で記録された値が含まれていない場合は、シナリオチャートがサンプリング時刻より前の最も新しい値を使用します。
- 線形 - 一定期間の平均値を計算するために、シナリオチャートは、特定の時点のすべての複製値をサンプリングします。特定の複製にその時点で記録された値が含まれていない場合は、シナリオチャートが既存のデータを線形補間します。
- 信頼 - 信頼を表示する場合に使用する信頼の値レベルを指定します。
- 信頼度を表示 - シナリオチャートで信頼区間と時間を計算して表示する場合にこのボックスをオンにします。
- 範囲を表示 - シナリオチャートで最小値と最大値と時間を計算して表示する場合にこのボックスをオンにします。
テーブルチャート
テーブルチャートが指定された場合は、次のプロパティが表示されます。
- 列を集計 - 集計する列を選択します。他の列の値は、集計のための行のグループ分けに使用されます。
- 平均値の表示 - 集計した列の平均値を表示する場合にこのボックスをオンにします。
- 最小値の表示 - 集計した列の最小値を表示する場合にこのボックスをオンにします。
- 最大値の表示 - 集計した列の最大値を表示する場合にこのボックスをオンにします。
棒グラフ
棒グラフが指定された場合は、次のプロパティが表示されます。
- タイトル値を集計 - 棒グラフ上にタイトル値として表示されたテキストを集計する必要がある場合にこのボックスをオンにします。
- バー値を集計 - バー値として表示されたテキストを集計する必要がある場合にこのボックスをオンにします。
円グラフ
円グラフが指定された場合は、次のプロパティが表示されます。
- タイトル値を集計 - 棒グラフ上にタイトル値として表示されたテキストを集計する必要がある場合にこのボックスをオンにします。
- 中央値を集計 - 中央値として表示されたテキストを集計する必要がある場合にこのボックスをオンにします。
テーブルチャートのデータ
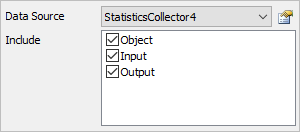
テーブルチャートのデータパネルには、次のプロパティがあります。
データソース
ドロップダウンリストから有効なデータソースを選択します。すべての統計コレクターと計算テーブルが表示されます。また、最後のオプションを選択すると、新しい統計コレクターを作成できます。付随するボタンをクリックすると、選択したデータソースのプロパティウィンドウが開かれます。
含める
テーブルに含める列を選択します。
時間プロットのデータ
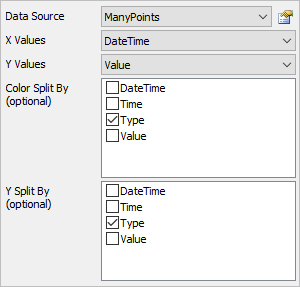
時間プロットのデータパネルには、次のプロパティがあります。
データソース
ドロップダウンリストから有効なデータソースを選択します。すべての統計コレクターと計算テーブルが表示されます。また、最後のオプションを選択すると、新しい統計コレクターを作成できます。付随するボタンをクリックすると、選択したデータソースのプロパティウィンドウが開かれます。
X値
プロットするx軸の値を含む列をデータソースから選択します。この列にはテキストを含めることはできません。この列が日付/時刻としてフォーマットされている場合、x軸は時間軸になります。
Y値
プロットするy軸の値を含む列をデータソースから選択します。この列にはテキストを含めることはできません。この列が日付/時刻としてフォーマットされている場合、y軸は時間軸になります。
色で分割
オプション。これらの列は、各データポイントを色で分類するために使用されます。リストの各値の一意の組み合わせが新しいカテゴリになり、各カテゴリが異なる色でマークされます。
Y軸で分割
オプション。これらの列は、各データポイントを軸で分類するために使用されます。リストの各値の一意の組み合わせが新しいカテゴリになり、各カテゴリが別々のY軸上に表示されます。