タスク1.5 - 独立スタッフタスクを作成する
タスクの概要
ここまでは、患者中心のタスクの作成方法を学習してきました。このタスクは、医療システムに入って患者トラックの全体を通して動作する患者に結び付けられたタスクを意味します。このチュートリアルタスクでは、独立スタッフタスクの作成方法を学習します。このタスクは、現在システム内に存在する特定の患者に結び付けられていないタスクです。スタッフメンバーは、これらの患者とは無関係のタスクの種類を処理します。
このチュートリアルタスクでは、使用後にメンテナンスタスクを場所に追加する方法を学習し、スタッフメンバーを一時的に患者の世話から外すルーティンタスクを作成する方法を学習します。その後で、スタッフメンバーが仕事に従事できる時間(オフ時間や休憩時間とは対照的)を決定するスタッフメンバーのシフトスケジュールを作成する方法を学習します。
ステップ1 場所メンテナンスタスクを作成する
通常は、患者が診察室を出たら、看護師は、部屋を簡単に清掃して次の患者のための準備をする必要があります。このようなタイプの清掃タスクは、メンテナンスタスクを場所に追加することによって追加できます。このステップでは、診察台のプロパティを編集してメンテナンスタスクを追加する方法を示します。このタスクは、患者が診察台を離れたあとで看護師の1人に割り当てられます。メンテナンスタスクを完了するまでに要する時間は、診察室の清掃と次の患者のための準備に要する時間を表します。メンテナンスタスクが完了したら、診察室を別の患者が取得できます。
メンテナンスタスクを診察台に追加するには:
- 3Dモデルが開いていてアクティブであることと、FlexSim Healthcareモードに入っていることを確認してください。
- 3Dモデルで、Ctrlボタンを押して、各ExamTableオブジェクトを1回だけクリックします。赤いボックスが[ExamTables]の周りに表示され、これらの診察台が選択されていることがわかります。
- [Exam Table 1]をクリックして選択します。[クイックプロパティ](右端のパネル)で、[処理フロー変数]グループを探します。
- [メンテナンス条件]ボックスに、「
1.00」と入力します。 - [メンテナンス時間]ボックスで、現在の数値を削除し、「
minutes(5)」と入力します。 - [メンテナンススタッフ]ボックスの横にある矢印をクリックして、メニューを開きます。[グループ]をポイントし、[RNs]を選択します。
- Shiftキーを押したままマウスを使用して、3Dモデルの空白部分をクリックし、すべての選択を解除することを忘れないでください。
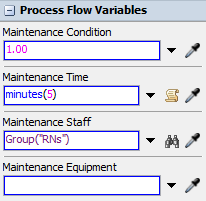
シミュレーションモデルを保存してから、リセットして実行します。
看護師は、患者を出口までエスコートしてから、患者が去った診察室に戻ってくることに注意してください。看護師は特定の時間診察室に留まります。これは、次の患者のために診察室の準備をするメンテナンスタスクを実行するために要する時間を表しています。
ステップ2 電話呼び出し処理フローを追加する
このステップでは、スタッフメンバーが電話呼び出しを受けて応じるシステムを作成する方法を学習します。このシステムを作成するには、3Dモデルに電話機を追加する必要があります。その後で、電話呼び出しを作成して、それらの電話呼び出しタスクをフロントデスクのクラークに割り当てる新しい処理フローを作成します。
作業が完了すると、処理フローは次の画像のようになります。
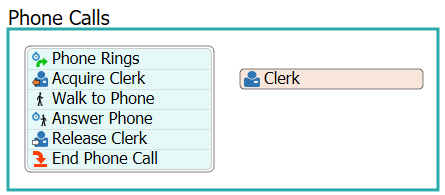
現時点では、これらのアクティビティの追加と処理フローへの接続のみを行います。後のステップで、プロパティを編集してロジックを追加します。
電話機を追加して、新しい電話呼び出し処理フローを作成するには:
- 3Dモデルが開いていてアクティブであることと、FlexSim Healthcare環境にいることを確認してください
- [医療]グループのライブラリで、[場所]オブジェクトをクリックして、場所オブジェクトのメニューを開きます。電話機オブジェクトをモデルにドラッグして、それをNurse Station B1の近くに配置します。
- 電話機のZ回転
 を
を90に変更します。 - Phone1を移動してNurse Station B1の机の上に置きます。
- メインツールバーで、[処理フロー]ボタンをクリックして、メニューを開きます。[Add a General Process Flow]を選択します。
- [クリックプロパティ]で、この処理フローの名前を「電話呼び出し」に変更します。
- [HCアクティビティセット]グループのライブラリから、[スタッフとのプロセス]アクティビティセットを処理フローにドラッグします。
- この形状コンテナの名前を「電話呼び出し」に変更します。
- スタッフリソースの名前を「クラーク」に変更します。
- [トークンラベルの作成]グループのライブラリで、[到着間隔ソース]アクティビティを処理フローにドラッグして、アクティビティセットの先頭に追加します。
- [ベーシック]グループのライブラリで、[シンク]アクティビティを処理フローにドラッグして、アクティビティセットの末尾に追加します。
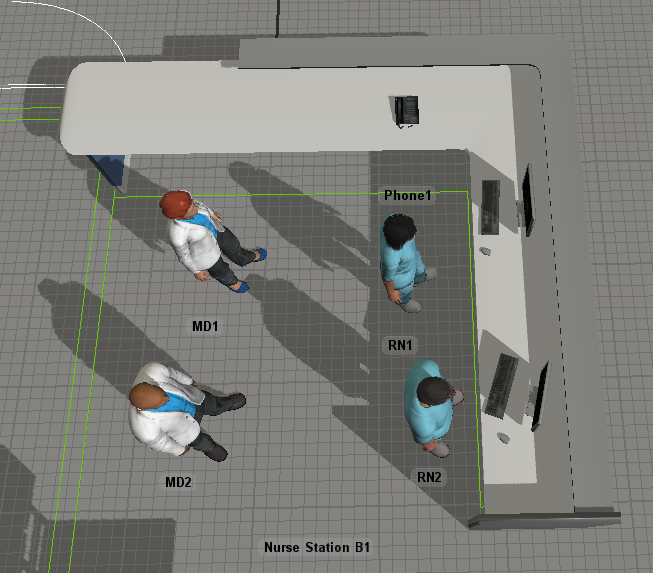
処理フローがこのステップの冒頭に示した画像のようになっていることを確認してください。
ステップ3 電話呼び出し処理フローを編集する
このステップでは、前のステップで作成した処理フローのロジックを追加します。電話呼び出しをランダムに作成してから、クラークにそれらの呼び出しに応答するように指示するロジックを作成します。
このロジックを構築するには:
- [電話呼び出し]形状コンテナで、[クラーク]リソースのアイコンをクリックして、そのプロパティを開きます。[スタッフ]ボックスの横にある矢印をクリックして、メニューを開きます。[選択肢のリスト別のスタッフ]を選択します。
- +ボタンをクリックすると、3つの行が表示されます。1つ目の行の横にある矢印をクリックして、[スタッフグループ]をポイントしてから、[RNs]を選択します。2つ目の行で[技師]を選択し、3つ目の行で[MDs]を選択します。
- [ソース]アクティビティのアイコンをクリックして、そのプロパティを開きます。[到着時間間隔]ボックスの横にある[プロパティを編集]ボタン
 をクリックして、この統計分布のプロパティを開きます。
をクリックして、この統計分布のプロパティを開きます。 - [スケール]ボックスで、現在の数値を削除し、「
minutes(5)」と入力します。 - [クラークを取得]アクティビティをクリックして選択します。[クイックプロパティ]で、[詳細]ボタンをクリックしてプロパティを展開します。[プラー]ボックスで、現在のテキストを削除し、代わりに「
token」と入力します。 - [歩く]アクティビティのプロパティを開きます。[目的地]ボックスの横にある[サンプラー]ボタン
 をクリックして、Phone1をサンプリングします。
をクリックして、Phone1をサンプリングします。 - [処理]アクティビティのプロパティを開きます。[処理時間]ボックスで、テキストを削除し、「
minutes(1)」と入力します。 - [詳細]ボタンを押して、[関連するリソース]オプションを表示します。
- 一番上にある赤色のXボタンを押して、1つ目の関連するリソースを削除します([オブジェクト]ボックスの右側に「
token.Patient」と表示されます)。 - [状態]ボックスの横にある矢印を押します。[スタッフ]をポイントしてから、[PerformingTask]を選択します。
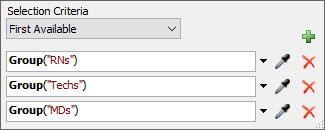
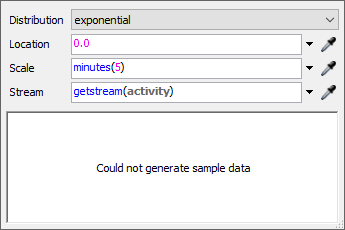
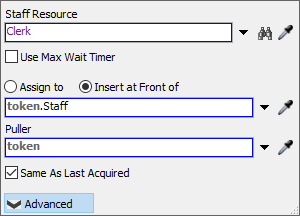
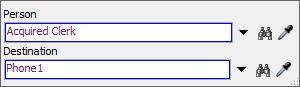
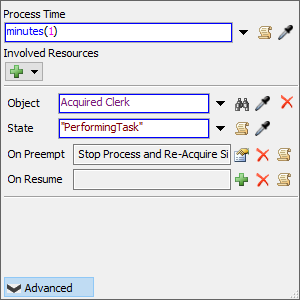
ステップ4 電話呼び出しの優先度レベルを変更する
このチュートリアルステップでは、FlexSim Healthcareの優先度とプリエンプトシステムの詳細を学習します。このシステムを使用すると、患者フロー内のスタッフ、場所、機器、および輸送リソースにさまざまな優先度レベルを追加することができます。優先度レベルを使用すれば、供給が制限されている状況でリソースを割り当てる最適な方法を見つけることができます。優先度とプリエンプトシステムの詳細については、「HCスタッフとリソースの優先度」を参照してください。
この例では、スタッフに電話呼び出しへの応答を最優先するように指示する方法を学習します。これを行うには、電話呼び出しへの応答に関連付けられたスタッフリソースの優先度レベルを変更します。
- [電話呼び出し]処理フローが開いていてアクティブであることを確認してください。
- クラークスタッフリソースをクリックして、そのプロパティを開きます。[優先度]ボックスで、現在の数値を削除し、代わりに「
200.00」と入力します。
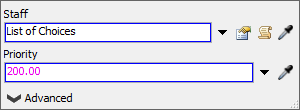
シミュレーションモデルを保存してから、リセットして実行します。
ご覧のように、電話呼び出しフローでトークンが作成されると、RNまたはその他の空いているスタッフが電話への応答に転用されます。
ステップ5 シフトスケジュールにメンバーを追加する
このステップでは、タイムテーブルツールを使用して、スタッフメンバーのシフトスケジュールを作成する方法を学習します。シフトスケジュールは、スタッフメンバーがオフスケジュールの時間、休憩時間、または仕事に従事できる時間を決定します。この最初のステップでは、タイムテーブルを作成し、そのタイムテーブルにスタッフメンバーを追加する方法を学習します。
タイムテーブルを作成するには:
- 左ペインでツールボックスを開きます。
- [追加]ボタン
 をクリックして、メニューを開きます。[タイムテーブル]を選択します。
をクリックして、メニューを開きます。[タイムテーブル]を選択します。 - [タイムテーブル]プロパティウィンドウで、タイムテーブルの名前を「ShiftSchedules」に変更します。
- [メンバー]タブで、[サンプラー]ボタン
 をクリックしてサンプリングモードに入ります。
をクリックしてサンプリングモードに入ります。 - [MD1]をクリックしサンプリングします。
- 前の手順を繰り返して、タイムテーブルにすべてのスタッフメンバーを追加します。
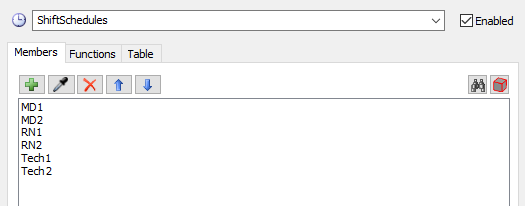
[タイムテーブル]プロパティウィンドウを開いたまま、次のステップに進みます。
ステップ6 スケジュールにオフ時間と休憩時間を追加する
このステップでは、前のステップで作成したタイムテーブルに対する作業を継続します。スタッフメンバーがオフスケジュールのときと休憩しているときのスケジュール上の時間を設定する方法を学習します。1週間超にわたって繰り返すスケジュールを設定する方法も学習します。
- [テーブル]タブで、[モード]メニューをクリックして、[毎週繰り返し]を選択します。
- [スナップ先]メニューをクリックして、別のメニューを開き、[30 min]を選択します。
- 0:00タイムスロットの近くの[月曜日]行の内部をクリックして、カーソルを右にドラッグし、ボックスを描画します。8:30タイムスロットでカーソルを放します。必要に応じて、ボックスの両端にあるサイズ調整ハンドルを使用してボックスのサイズを変更することもできます。
- [ダウン動作]メニューをクリックし、[OffSchedule]を選択します。前のステップで描画したボックスが赤色に変わります。
- 新しいボックスが選択された状態で、[繰り返しイベント]ボックスをオンにします。
- 1つ目のボックスをクリックし、Ctrl+Cを押してすべてのボックスをコピーします。[月曜日]行の右にカーソルを近づけて、Ctrl+Vを押してボックスを貼り付けます。コピーしたボックスのサイズを変更して、17:30~24:00が含まれるようにします。
- 12:00タイムスロットの近くの[月曜日]行の内部をクリックして、カーソルを右にドラッグし、13:00で放します。
- [ダウン動作]メニューをクリックし、[Lunch]を選択します。
- 新しいボックスが選択された状態で、[繰り返しイベント]ボックスをオンにします。
- [スナップ先]メニューをクリックして、別のメニューを開き、[15 min]を選択します。
- 15:00タイムスロットの近くの[月曜日]行の内部をクリックして、カーソルを右にドラッグし、15:15で放します。
- [ダウン動作]メニューをクリックし、[Break1]を選択します。
- 新しいボックスが選択された状態で、[繰り返しイベント]ボックスをオンにします。
- [OK]ボタンを押して変更を保存し、プロパティウィンドウを閉じます。


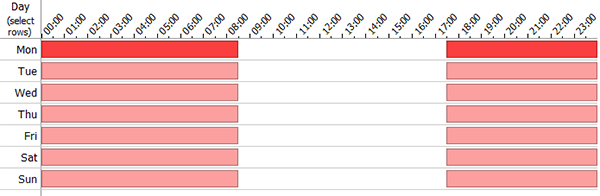
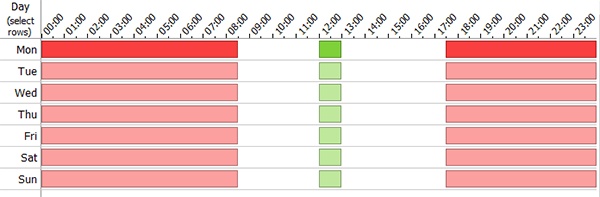
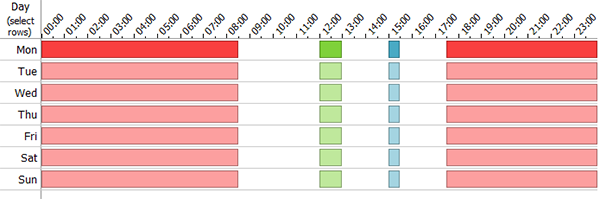
シミュレーションモデルを保存してから、リセットして実行します。
ご覧のように、スタッフメンバーがスケジュールされた時間だけ休憩を取ることに注意してください。休憩中は、ボックスがその休憩に関連付けられたダウン動作の色を反映した色でスタッフの下に描画されます。
これと同じ方法を使用して、早番や遅番のスタッフまたはスタッフミーティングなどのイベントをスケジュールするスタッフ用の別のスケジュールを作成することもできます。
結論
この時点で、モデルはほとんど完成しています。ここで終了することもできますが、もう1つの有益なトリックを学習したい場合は、カスタムの場所オブジェクトの作成方法を学習する最後のタスク「チュートリアルタスク1.6 - カスタムの場所を追加する」に進むこともできます。