モデル管理ツールとしてコンテナを使用する
コンテナ使用の概要
平面はコンテナとして使用できるFlexSimライブラリの3Dオブジェクト(ビジュアル3Dオブジェクト)です。コンテナには他の3Dオブジェクトを保持できるため、複雑なモデルの管理に役立ちます。次のセクションでは、平面を使用してより効率的にモデルを整理するさまざまな方法について説明します。
視覚的にオブジェクトを整理する
多くの場合、さまざまな3Dオブジェクトが含まれるワークステーションなど、何らかの関連性があるオブジェクトのグループがあります。コンテナを使用して3Dオブジェクトのグループを管理しやすくする1つの方法は、次の画像に示すように、これらのオブジェクトを視覚的に整理しておくことです。
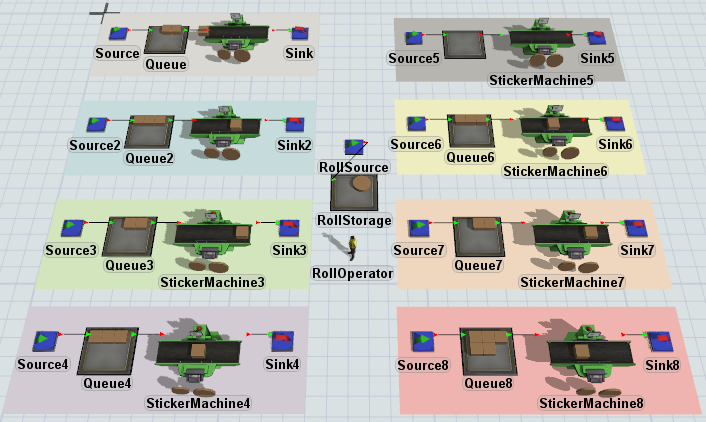
オブジェクトのグループを移動する
コンテナにオブジェクトのグループを配置すると、モデル内のすべてのオブジェクトをまとめて簡単に移動することもできます。
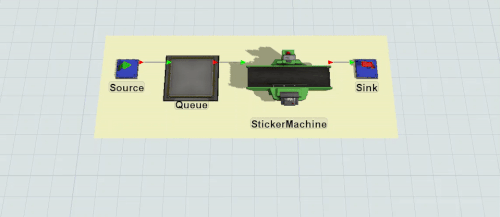
詳細については、「3Dオブジェクトを移動、回転、サイズ変更する」を参照してください。
オブジェクトのグループを複製する
コンテナ全体をコピーするだけで、コンテナ内のオブジェクトのグループをコピーして貼り付けることができます。
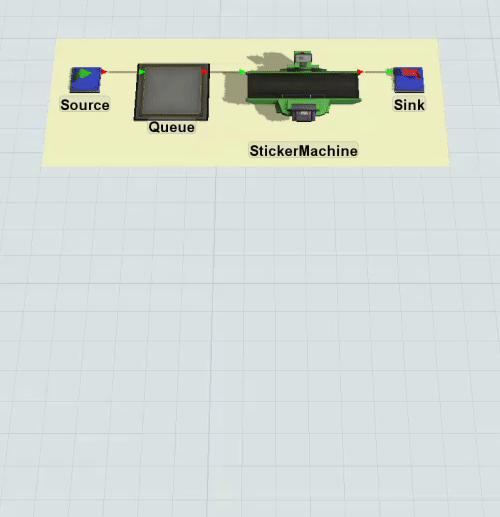
オブジェクトを複製する方法については、「オブジェクトとプロパティをコピーして貼り付ける」を参照してください。
カスタムライブラリを作成する
カスタムライブラリを使用すると、カスタムプロパティを持つオブジェクトのコピーを簡単に追加できます。カスタムライブラリを使用すると、カスタムオブジェクトをライブラリからモデルに直接ドラッグ&ドロップできます。たとえば、特定のプロセッサのいくつかのプロパティを複雑に変更した場合は、このプロセッサをカスタムオブジェクトライブラリに追加できます。追加すると、ライブラリからモデルにカスタムプロセッサをドラッグ&ドロップするだけで、新しいプロセッサにも同じプロパティが適用されます。
同じ方法でコンテナでも複数のカスタムオブジェクトのコピーを作成できます。たとえば、モデル全体でコピーする複数の3Dオブジェクトが含まれるワークステーションがある場合は、ワークステーション全体をコンテナに配置してからカスタムライブラリに追加すると便利です。
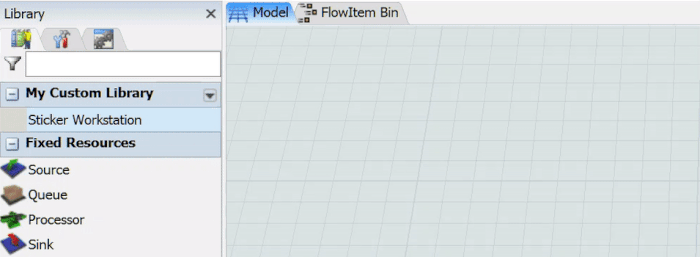
カスタムライブラリを作成する方法については、「カスタムオブジェクトライブラリを作成する」を参照してください。
他のモデラーによって作成されたモデルを統合する
モデラーチームと共同で複雑なシミュレーションモデルのさまざまな部分を作成する場合、コンテナを使用するとモデルの統合処理を大幅に簡略化できます。コンテナを使用してモデルの大部分を簡単に移動できるだけでなく、モデル機能で必要な場合にそのコンテナ内のオブジェクトの名前をすばやく変更することもできます。
たとえば、2人のFlexSimユーザーが同じモデルの異なる部分で作業していて、それぞれのオブジェクトに同じ名前を付けたことを認識していなかった場合、それぞれのモデルのロジックで頻繁に特定のオブジェクトが名前で参照されることで、同じ名前の存在がモデルの動作に問題を引き起こす可能性がありました。幸い、それらのオブジェクトはすべて別々のコンテナに配置されていました。1人のモデラーは、すべてのオブジェクトの名前を変更するのではなく、コンテナの名前を変更するだけでモデルのロジックを簡単に更新しました。
追加のフロアとモデルレイアウトを作成する
複数のフロアがある施設をモデル化する必要がある場合は、平面を使用してフロアを作成できます。
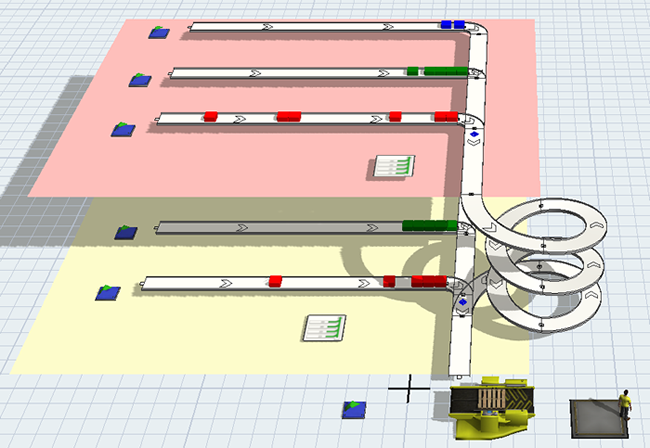
コンテナ内のオブジェクトの内容を隠す
コンテナ内のオブジェクトを表示したくない場合は、コンテナの内容を隠すことができます。
たとえば、次の画像のコンテナには、フローアイテムを赤くペイントするプロセッサが含まれています。最初のキューはコンテナ自体に直接接続されます。コンテナは次に、フローアイテムをプロセッサに渡します。プロセッサはフローアイテムをコンテナに戻します。その後、コンテナはフローアイテムを2番目のキューに渡します。
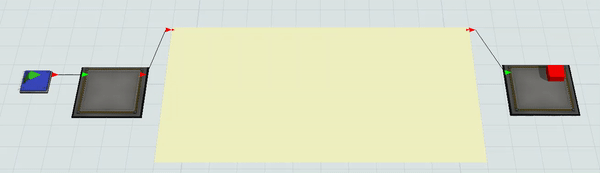
コンテナにオブジェクトを追加する
2つの異なる方法を使用して3Dオブジェクトをコンテナ内に配置できます。このセクションでは、両方の方法について説明します。
オブジェクトをコンテナにドラッグ&ドロップする
ライブラリから新しいオブジェクトを追加する場合は、それらをドラッグして平面に直接ドロップできます。FlexSimはこれらのオブジェクトを自動で平面に移動します。
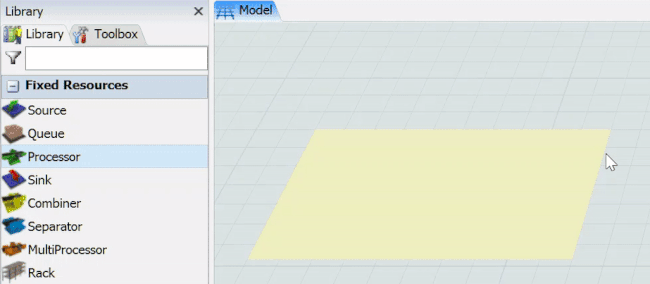
[選択したオブジェクトを編集]ツールを使用する
既存のオブジェクトをコンテナに配置する場合は、[選択したオブジェクトを編集]ツールを使用する必要があります。
- モデルに平面を追加します([ビジュアル]下のライブラリから)。
- 含める必要のある平面をオブジェクトの下に配置します。平面をクリックして選択します。色付きの円錐を使用して平面のサイズを変更し、すべてのオブジェクトの下で中央に揃えます。
- Shiftキーを押しながらすべてのオブジェクトを囲むようにボックスを描画し、選択します。選択したオブジェクトの周りに赤いボックスが表示されます。
- Ctrlキーを押しながら[平面]をクリックして選択を解除します。黄色い境界線は、現在、強調表示されていることを示します。
- メインメニューで、[ビュー]、[選択したオブジェクトを編集]の順にクリックします。このツールは右ペインで開きます(通常は[クイックプロパティ]が表示されます)。
- [編集]グループで[次の強調表示先に移動]ボタンをクリックします。
- 必要に応じて、[選択したオブジェクトを編集]ペインの隅にある[X]をクリックしてこのツールを閉じ、[クイックプロパティ]に戻ります。
- Shiftキーを押しながらモデルの空白部分をクリックすると、オブジェクトの選択が解除されます。
- 平面をクリックして周囲に移動させると、オブジェクトが平面に正しく移動したことをテストして確認できます。正しく移動した場合、すべてのオブジェクトが平面の移動に合わせて移動します。
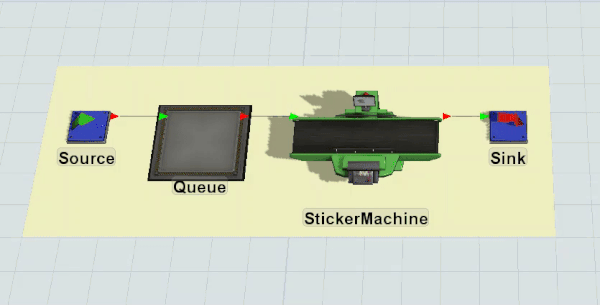
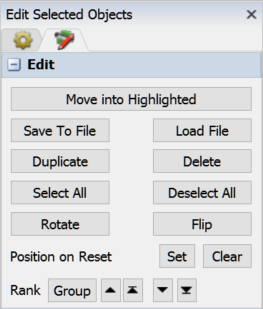
コンテナからオブジェクトを削除する
コンテナからオブジェクトを削除する場合は、[選択したオブジェクトを編集]ツールを使用します。
- Ctrlキーを押しながらコンテナから削除するオブジェクトを1つずつクリックして選択します。
- メインメニューで、[ビュー]、[選択したオブジェクトを編集]の順にクリックします。このツールは右ペインで開きます(通常は[クイックプロパティ]が表示されます)。
- [編集]グループで[モデルに移動]ボタンをクリックします。
- 必要に応じて、[選択したオブジェクトを編集]ペインの隅にある[X]をクリックしてこのツールを閉じ、[クイックプロパティ]に戻ります。
- Shiftキーを押しながらモデルの空白部分をクリックすると、オブジェクトの選択が解除されます。
- 平面をクリックして周囲に移動させると、オブジェクトが平面から正常に移動したことをテストして確認できます。正常に移動している場合、平面を移動してもすべてのオブジェクトは固定されたままです。
コンテナへのポート接続を作成する
コンテナの内側にあるオブジェクトから外側のオブジェクト(またはその逆)にポート接続を作成できます。コンテナに直接ポート接続を作成することもできます。コンテナに直接接続するとコンテナ内のオブジェクトを複製しやすくなり、ポート接続も引き続き容易に管理できます。
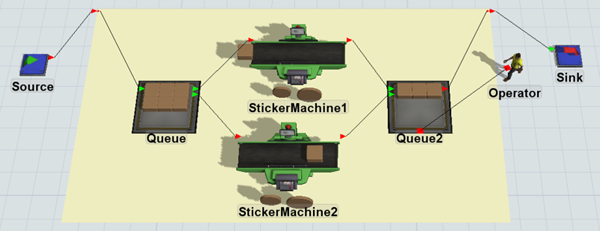
オブジェクトをコンテナに接続するには、その他のオブジェクトを接続する場合と同じ方法を使用します。オブジェクトを接続する方法の詳細については、「3Dオブジェクトフローの概要」の章を参照してください。
コンテナ内のオブジェクトへのポート接続は、次のいずれかの方法で作成できます。
- コンテナ外のオブジェクトをコンテナ内のオブジェクトに直接接続する。
- コンテナ外のオブジェクトをコンテナに直接接続してから、そのコンテナをコンテナ内のオブジェクトに直接接続する。
- コンテナ外のオブジェクトをコンテナに直接接続してから、コンテナ内のどのオブジェクトにフローアイテムを送信するのかを設定する。
最後のオプションを使用するには:
- コンテナをダブルクリックして、プロパティウィンドウを開きます。
- [コンテナ機能]タブで[入力を渡す]メニューと[出力を渡す]メニューを使用して、コンテナに接続するオブジェクトを選択します。これらのメニューには、現在コンテナ内にあるすべてのオブジェクトが表示されます。
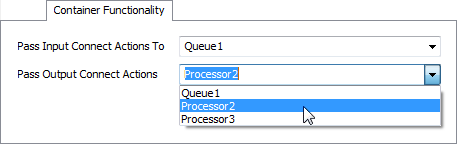
コンテナの内容を隠す
コンテナの内容を隠すには:
- コンテナをダブルクリックして、プロパティウィンドウを開きます。
- [フラグ]グループの[全般]タブで[コンテンツを表示]チェックボックスをオフにします。