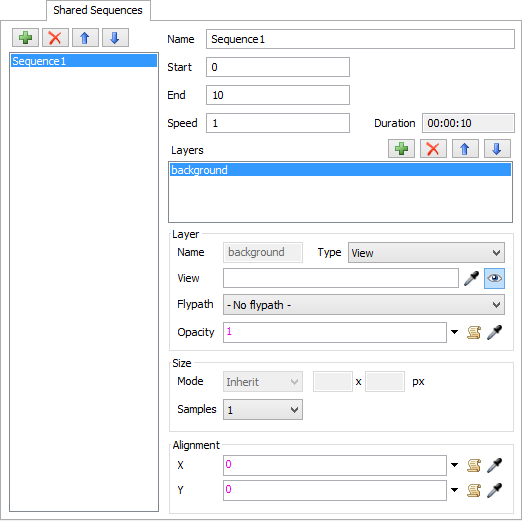動画レコーダー
概要と主要な概念
動画レコーダーは、[ツール]メニューの[動画レコーダー]オプションを選択すると、モデルツリーの[ツール]フォルダに追加されるオブジェクトです。動画レコーダーは、FFmpegビデオソリューションに基づいており、ユーザーは、必要に応じてカメラのフライパス、レイヤー、アニメーションを使用して、モデルの高品質動画を録画できます。この機能は、出力ファイル、シーケンス、レイヤーの使用により取得されます。
動画レコーダーはツールボックスからアクセスできます。
出力ファイル
動画レコーダーを使用すると、ユーザーは一度に複数の出力ファイルを録画できます。出力ファイルごとに、異なるサイズ、フレームレート、コーデック、ファイルタイプを設定できます。これは、1回の実行で必要なビューをすべて録画できるため、録画に時間がかかる複雑なモデルを長時間録画する場合に特に役立ちます。デフォルトでは、出力ファイルはMPEG-4のバリアントを使用してエンコードされ、.mp4ファイル形式で書き込まれます。
シーケンス
各出力はシーケンスで構成されています。シーケンスは、モデルの実行中に録画を開始および停止するタイミングを定義します。1つの出力にさまざまなシーケンスを必要な数だけ含めることができるため、シミュレーションの関連ポイントのみをキャプチャできます。ただし、1つのファイルを作成するのに必要なシーケンスは1つのみであるため、デフォルトでは1つの出力に1つのシーケンスのみが使用されます。1つの出力に複数のシーケンスが必要な場合は、[共有シーケンスを使用]オプションを選択します。
レイヤー
レイヤーを使用すると、モデルの複数のビューを1つの動画に録画できます。各レイヤーのサイズと位置をカスタマイズして、モデルのビューを整理できます。デフォルトでは、レイヤーは1つしかなく、出力サイズと一致するようにサイズが設定されています。
動画を録画する
次のセクションでは、動画を録画する方法について説明します。
シンプルな動画を録画する
動画レコーダーは、モデルのシンプルな動画をできるだけ簡単に録画できるように設計されています。例:
- [ツールボックス]に移動し、[ビジュアル]をポイントして[動画レコーダー]を選択し、[動画レコーダー]ウィンドウを開きます(動画レコーダーオブジェクトをモデルに追加します)。
- [参照]ボタンをクリックして、出力ファイルのパスを指定します。
- [ビュー]の横にある[サンプラー]ボタンをクリックし、モデルをクリックします。
- これで動画を録画する準備ができました。必要に応じて、サイズ、FPS、コーデック、開始時間、終了時間、速度、フライパスの各オプションを設定します。
- [レコード]ボタンを押します。
- モデルをリセットして実行すると、左上隅のポップアップに録画の進行状況が表示されます。
- 終了すると、ポップアップが消え、動画ファイルが指定したパスに表示されます。
より複雑な動画を録画する
この例では、共有シーケンスといくつかの高度なレイヤーオプションを使用します。
- [動画レコーダー]ウィンドウを開き、上のように出力ファイルのパスを指定します。
- [共有シーケンス]タブをクリックします。
- 編集可能なシーケンスが1つあります。[終了]フィールドを30に、[速度]を2に設定します。
- この動画の背景は単色になります。[タイプ]を[色]に変更し、濃い青を選択します。
- [レイヤー]リストの上にある追加ボタン
 をクリックして別のレイヤーを追加します。
をクリックして別のレイヤーを追加します。 - 新しいレイヤーの[タイプ]が[ビュー]になっていることを確認します。上のように[サンプラー]ボタンを使用して、モデルビューに[ビュー]を設定します。
- [サイズ]の[モード]を[カスタム]に変更し、長さと幅を出力の長さと幅よりも20ピクセル短くなるように設定します。
- [X]フィールドのピックリストから[スライドイン/アウト]を選択します。最初のポップアップフィールドを10に変更し、10秒間スライドインさせます。これにより、モデルビューが画面の外で開始し、10秒間スライドインし、モデルビューの左端が動画の左端から10ピクセルになると停止します。
- [Y]フィールドを10に設定します。
- [出力]タブに切り替えます。モードを[基本シーケンスを使用]から[共有シーケンスを使用]に変更します。
 ボタンを使用して、ドロップダウンリストからシーケンスを選択します。
ボタンを使用して、ドロップダウンリストからシーケンスを選択します。- [レコード]ボタンを押します。
録画された動画には、左からスライドインし、青い背景の中央に停止するモデルビューが表示されます。
[出力]タブ
次の画像は、[動画レコーダー]ダイアログの[出力]タブを示しています。
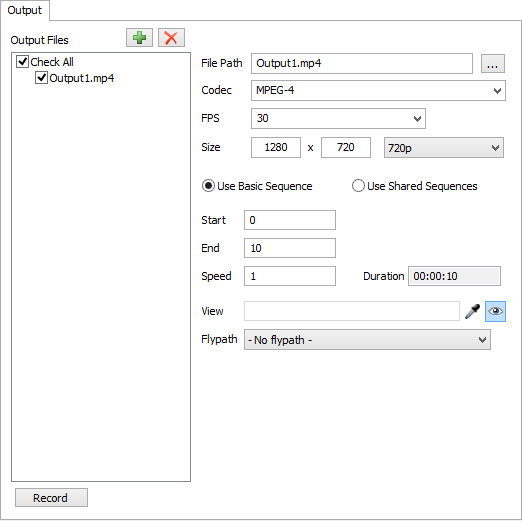
次のセクションでは、このタブにあるプロパティについて説明します。
出力ファイル
このビューには、録画時に作成される出力ファイルの名前が表示されます。別の出力ファイルを追加するには、[追加]ボタン  をクリックします。出力ファイルを削除するには、リストから目的の出力を選択し、[削除]ボタン
をクリックします。出力ファイルを削除するには、リストから目的の出力を選択し、[削除]ボタン  を押します。出力を選択すると、その出力の詳細がタブの右側に表示されます。出力名の横にあるチェックボックスがオフになっている場合、そのファイルは次の録画中に生成されません。
を押します。出力を選択すると、その出力の詳細がタブの右側に表示されます。出力名の横にあるチェックボックスがオフになっている場合、そのファイルは次の録画中に生成されません。
レコード
このボタンをクリックすると、出力ファイルが作成されます。モデルをリセットして実行すると、動画レコーダーで出力ファイルを作成できます。
ファイルパス
出力ファイルを保存する場所を指定します。パスは手動で設定するか、[参照]ボタンをクリックして設定できます。.mp4以外の動画コンテナを使用する場合は、ここで拡張子を指定できます。FFmpegでサポートされている任意のコンテナを指定できます。
コーデック
動画を録画するコーデックです。デフォルトのコーデックであるMPEG-4は、高品質な動画を録画します。H.264は、広く受け入れられているコーデックで、高品質な動画を低ファイルサイズで録画します。別のコーデックを使用する場合は、ここにコーデックオプションの標準FFmpegコマンドライン構文を入力できます。
FPS
このフィールドは、1秒あたりに録画されるフレーム数を示します。この数を減らすと、レンダリング時間と出力ファイルサイズを抑えることができます。ただし、30未満の値を指定すると、動画の動きが不自然になることがあります。
サイズ
動画のサイズ(ピクセル単位)です。ドロップダウンを使用して、いずれかの標準動画サイズのプリセットを選択します。カスタム値を入力することもできます。
基本シーケンスを使用
シンプルな動画を作成するには、このオプションを使用します。このオプションを使用する場合は、次のプロパティを使用できます。
- 開始 - 動画の開始時間(モデル時間)
- 終了 - 動画の停止時間(モデル時間)
- 速度 - モデルの速度
- 期間 - 出力動画の全長。これは、前の3つのプロパティから計算されます。
- ビュー - 動画の録画に使用されるビュー。動画レコーダーでは一部のビューしか録画できない場合があります。
- プレビューを有効/無効にする - 選択すると、動画を録画しているときに実行しているモデルが表示されます。録画時間を短縮するには、このオプションを無効にします。
- フライパス - 使用するフライパス。デフォルトでは[なし]になっています。
共有シーケンスを使用
このオプションを使用すると、複数のレイヤーを含む動画など、より複雑な動画を作成できます。このオプションを選択する場合は、選択した出力ファイルにシーケンスを追加、削除できます。シーケンスの作成と編集は、[共有シーケンス]タブで行うことができます。