ビュー設定
ビューのタイプ
3Dビューの全オブジェクトの選択を解除し、[クイックプロパティ]ウィンドウで[透視投影]オプションのチェックボックスをオン・オフにすることで、3Dビューを正投影モードと透視投影モードとで切り替えることができます。
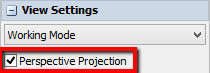
透視投影でモデルをより立体的に見ることができます。
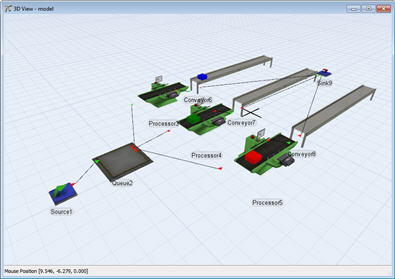
それに対し、正投影のビューには奥行きがありません。
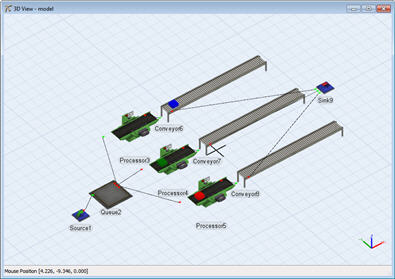
ビューグループ
[ビュー]ユーティリティは、3Dビューで選択されたオブジェクトがない場合、[クイックプロパティ]ウィンドウに表示されます。ビューの現在のカメラ位置をキャプチャし、ビューのリストに追加できます。
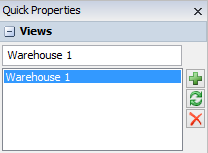
次のプロパティがあります。
ビューの名前
このフィールドに新しい名前を入力して、選択したビューの名前を変更します。
ビューリスト
リストからビューを選択して、そのビューを回転・移動します。
ボタン
| ボタン | 説明 |
|---|---|
 |
現在のビューをキャプチャします |
 |
現在選択されているビューをカメラの現在の位置・回転に更新します |
 |
選択したビューをリストから削除します |
ビュー設定グループ
この設定は、[クイックプロパティ]の[ビュー]グループ直下にあります。
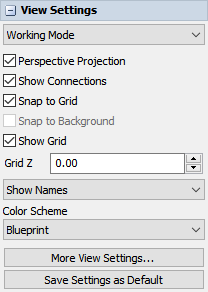
モード
このオプションには、2つのビュー設定プリセットがあります。[プレゼンテーション]モードに切り替えると、接続、グリッド、オブジェクト名が変わります。
透視投影
このオプションは、3Dビューを[透視投影ビュー]から[正投影ビュー]に切り替えます。[透視投影ビュー]はより実物に近い形で表示されますが、[正投影ビュー]には奥行きがありません。
接続を表示
このボックスをオンにすると、オブジェクトが他のオブジェクトへの接続を描画します。
グリッドにスナップ
このチェックボックスをオンにすると、モデル内でオブジェクトを移動した場合、オブジェクトは最も近いグリッド線に自動的に移動します。これは、オブジェクトを正確な場所に配置するのに便利です。このチェックボックスをオンにすると、オブジェクトのサイズ変更もグリッドにスナップされます。
背景にスナップ
このチェックボックスをオンにすると、オブジェクトがモデル内で移動またはサイズ変更されたときに最初のモデル背景オブジェクトの最も近い背景スナップポイントに自動的に移動します。
グリッドを表示
このチェックボックスをオンにすると、ビューウィンドウにグリッドが描画されます。
グリッド Z
複数階モデルの作成を容易にするためにグリッドのz位置を変更します。モデルに追加されたオブジェクトがこのz位置に配置されます。
色スキーム
このプリセットは3Dビューの色を変更します。
その他のビュー設定...
追加のビュー設定を行うペインを左側に開きます。この設定については、「その他のビュー設定」セクションで説明します。
設定をデフォルトとして保存
上で説明したとおり、3Dビュー設定は保存されず3Dビューを閉じると失われます。この機能では、現在のビュー設定をデフォルトとして保存し、新たに開く3Dビューに反映されるようにします。
その他のビュー設定
左のペインに[その他のビュー設定]が開かれ、追加設定が表示されます。
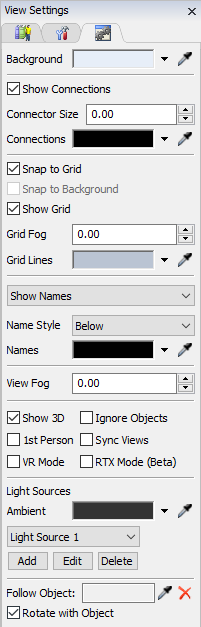
背景の色
このオプションを使用すると、標準のWindows色選択ダイアログボックスからビューウィンドウの背景色を選択できます。
接続を表示
このチェックボックスをオンにすると、ビューウィンドウにポートとポート接続ラインが表示されます。これらの接続を非表示にすることで、モデルの状況を確認しやすくなる場合がよくあります。モデルの速度が落ちている場合、このチェックボックスをオフにすることで速度が上がることがよくあります。
コネクターサイズ
この数値でオブジェクトのポートコネクターの大きさを設定します。
接続の色
この値でビューのコネクター線の色を設定します。
グリッドにスナップ
このチェックボックスをオンにすると、モデル内でオブジェクトを移動した場合、オブジェクトは最も近いグリッド線に自動的に移動します。これは、オブジェクトを正確な場所に配置するのに便利です。このチェックボックスをオンにすると、オブジェクトのサイズ変更もグリッドにスナップされます。
背景にスナップ
このチェックボックスをオンにすると、オブジェクトがモデル内で移動またはサイズ変更されるとき、オブジェクトが最も近い背景スナップポイントに自動的に移動します。
グリッドを表示
このチェックボックスをオンにすると、ビューウィンドウにグリッドが描画されます。
グリッドフォグ
この値で、視点から遠ざかるにつれてビューのグリッドを背景の色にフェードさせることができます。通常、これは透視投影ビューでのみ役立つ機能です。0(フェードなし)から1(フルフェード)で値で設定します。
グリッド線の色
この値でグリッド線の色を設定します。
名前を表示
このプルダウンリストで、名前と統計を3Dビューに表示するか非表示にするかを選択できます。
名前のスタイル
このプルダウンリストで、オブジェクト名の表示位置を選択できます。オブジェクトの上下いずれかを選択します。
名前の色
この値で、3Dビューに表示されるオブジェクト名の色を設定します。
フォグを表示
この値でビューのフォグ値を設定します。[フォグを表示]は、カメラの位置から離れたオブジェクトを背景色にフェードさせます。0(フォグなし)から1(完全フォグ)で値を設定します。この機能は通常、透視投影ウィンドウにのみ適用されます。
3Dを表示
このチェックボックスをオンにすると、モデルの全オブジェクトの3D形状(.3dsファイルまたは.wrlファイル)がビューウィンドウに描画されます。オブジェクトには3Dファイルが関連付けられていないものもあります。その場合、通常はOpenGLで直接描画されます。そのようなオブジェクトはこのチェックボックスの影響を受けません。
オブジェクトを無視
このチェックボックスをオンにすると、ユーザーはビューウィンドウのオブジェクトをクリックできなくなります。ユーザーが誤ってオブジェクトを動かすことがないため、完了したモデル周辺を見るのに便利です。
1人目
このチェックボックスをオンにすると、ビューウィンドウのマウスコントロールが一人称モードになります。つまり、ビューは画面の中央にあるポイントではなく、ユーザーの視点を中心に回転します。このモードは、フライスルーモードで見るときに非常に便利です。
ビューを同期
このチェックボックスをオンにすると、開いているすべてのビューウィンドウが同時に更新されます。チェックボックスがオフの場合、アクションが別のウィンドウで完了するまで、一部のウィンドウが更新されないことがあります。このチェックボックスをオンにすると、プログラムが若干遅くなる場合があります。
VRモード
このチェックボックスをオンにすると、接続したバーチャルリアリティヘッドセットに表示がレンダリングされます。FlexSimはOculus RiftのVRヘッドセットとHTC Viveの VRヘッドセットに対応しています。また、このチェックボックスをオンにした場合、VRモーションコントローラー(Oculus TouchのコントローラーまたはHTC Viveのコントローラー)からの入力をレンダリングして処理します。Oculus Riftを使用している場合は、Oculusの設定で[提供元不明]のチェックボックスがオンになっていることを確認してください。
RTXモード(ベータ)
このボックスをオンにすると、ビューがNvidiaのOptiXレイトレーシングエンジンを使用してレンダリングされます。このレンダリングモードは、互換性のあるNvidiaグラフィックスカードおよびドライバー上で64ビットFlexSimを使用している場合のみ利用できます。
Nvidia RTXグラフィックスカード(Turingアーキテクチャ)には、RTXモードのパフォーマンスを向上させるRTコアが搭載されています。一部の古いNvidiaグラフィックスカード(Maxwell、Pascal、Voltaアーキテクチャなど)は、低パフォーマンスのRTXモードで動作する可能性があります。
RTXのメリット
- 改善されたシャドー。シーンの光源のすべて(点光源を含む)でシャドーを投じることができるため、シャドーの解像度がシーンをカスケードするシャドーマップテクスチャに複数回レンダリングすることによって決定されません。ライトごとに、その設定に基づいてリアルなハードまたはソフトシャドーを投じることができます。
- 無制限の光源。RTXモードでは、任意の数の光源を使用できますが、ライトの数が増えるほどパフォーマンスは低下します。
- 順序に依存しない透明度。RTXモードを使用すれば、他のメッシュの後ろに透明メッシュを描画する必要がないため、半透明メッシュ内の三角形の順序がそれらのレンダリング方法に影響を与えません。
RTXの制限
- 三角形のみ。RTXモードでは、現在、GL_TRIANGLESを使用して描画されたメッシュしかレンダリングされません。線や点などの他のドローモードはサポートされていません。
- 遅いスケルトンアニメーション。RTXモードでは、現在、スケルトンアニメーションが、GPU上の頂点シェーダーではなく、CPU上で計算されます。そのため、RTXモードでは、スケルトンアニメーションを含むモデルの動作がデフォルトのシェーダーレンダリングを使用した場合よりも遅くなります。
RTXの今後の機能強化
- RTXモードでは、現在、FlexSimのデフォルトシェーダーに似たシェーディングテクニックが使用されています。今後の機能強化には、物理学に基づく材料、反射、屈折、アンビエントオクルージョン、グローバルイルミネーション、およびその他のレイトレーシングテクニックが含まれる予定です。
周囲の色
この値で、場所に関係なくすべての面に均等に照射するライトの色を設定します。
光源
プルダウンリストには、現在のビューウィンドウにあるすべての光源が格納されています。
編集
このボタンで、現在プルダウンリストを表示しているライト用の[光源エディタ]を開きます。
追加
このボタンで、ビューウィンドウに新しい光源を作成します。
削除
このボタンで、現在プルダウンリストに表示されている光源をビューウィンドウから削除します。モデルには必ず1つ以上の光源を置く必要があります。
光源エディタ
[ビュー設定]を開き、[光源]グループの[編集]ボタンをクリックすると、このダイアログにアクセスできます。
このツールには次のプロパティがあります。
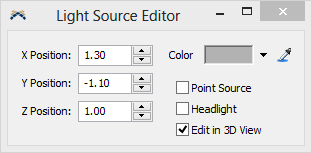
Xの位置
この番号は、光源を配置したモデルのX軸上の位置を表します。
Yの位置
この番号は、光源を配置したモデルのY軸上の位置を表します。
Zの位置
この番号は、光源を配置したモデルのZ軸上の位置を表します。
色
ここでユーザーは光源の色を選択できます。
点光源
このチェックボックスをオンにすると、光源により生成された光は、カメラに対して特定の点から発しているように見えます。チェックボックスがオフの場合、光は所定の方向からのみ発しているように見えます。
ヘッドライト
このチェックボックスをオンにすると、ヘッドライトとして作動するカメラとともに光源が動きます。
3Dビューで編集
このチェックボックスをオンにすると、[lightbulb]オブジェクトが3Dビューに表示され、光源を目的の位置に移動させることができます。