処理フローの一般的なプロパティ
概要と主要な概念
FlexSimで作成する各処理フローには、アクティビティとトークンの動作に影響を与える一般的なプロパティ(設定)がいくつかあります。処理フローの一般的なプロパティにアクセスして編集するには、他のアイテムをクリックしないよう、処理フローのどこかで空の領域をクリックします。次の画像のように、クイックプロパティペインに一般的なプロパティが表示されます。
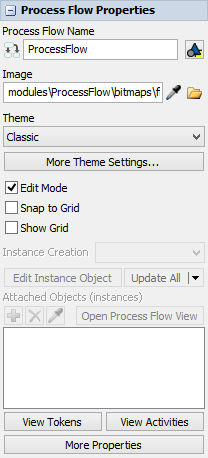
処理フローのプロパティ
これらの各プロパティについては、次のセクションで説明します。
処理フローの名前
このボックスを使用して、現在の処理フローの名前を変更できます。ボックスをクリックして新しい名前を入力します。デフォルトでは、最初の処理フローの名前は「ProcessFlow」になります。後続の処理フローの名前は「ProcessFlow1」、「ProcessFlow2」などとなります。
ここで名前を変更すると、処理フローのタブとツールボックスに表示される名前が変更されます。
画像
画像ボックスでは、処理フローのアイコン画像を設定します。このアイコンは、処理フローのタブとツールボックスに表示されます。デフォルトでは、すべての処理フローでフローチャートアイコン  が使用されます。
が使用されます。
アイコンを変更するには、[参照]ボタン  をクリックして、コンピュータのアイコンファイルに移動します。
をクリックして、コンピュータのアイコンファイルに移動します。
テーマ
テーマは、処理フロー全体に適用できるビジュアル設定のグループです。テーマは次の項目に適用されます。
- 背景、アクティビティ、共有アセット、トークンなどの色
- コネクターのスタイル
- フォントおよびフォントのスタイル
- コンテナ(フローチャートオブジェクト)の色とビジュアルの機能
詳細については、「処理フローのビジュアルを変更する」を参照してください。
その他のテーマ設定
[その他のテーマ設定]ボタンをクリックして、[処理フローのビジュアルテーマ]プロパティのウィンドウを開きます。プロパティの説明については、「処理フローのビジュアルテーマのプロパティ」を参照してください。
編集モード
[編集モード]チェックボックスをオンまたはオフにすると、モデルの実行用に処理フローがより使いやすくなるよう変更されます。編集モードのオフは、主に処理フローの作成後に使用します。編集モードをオフにすると、「ユーザーアクセス可能」として設定されていない変数が非表示になり、処理フローを選択したときのデフォルトアクションが、モデルビューウィンドウではなくプロパティウィンドウを開くようになります。
グリッドにスナップ
[グリッドにスナップ]チェックボックスは、グリッドへのスナップをオンまたはオフにします。デフォルトでは、アクティビティオブジェクトと表示オブジェクトは、ドラッグすると自動で整列します。グリッドでは、追加のメカニズムを使用してオブジェクトをきれいにレイアウトできます。
グリッドを表示
[グリッドを表示]チェックボックスは、グリッドを表示または非表示にします。
トークンを表示
[トークンを表示]ボタンをクリックすると、シミュレーションの実行中にすべてのトークンの概要を表示できるウィンドウが開きます。[トークンを表示]ウィンドウには、処理フロー内のすべてのトークンに関連するラベルと詳細が表示されます。これは、処理フローのトラブルシューティングに特に役立ちます。詳細については、「処理フローをトラブルシューティングする」を参照してください。
アクティビティを表示
[アクティビティを表示]ボタンをクリックすると、処理フロー内のすべてのアクティビティの概要を表示できるウィンドウが開きます。また、このウィンドウを使用して、処理フローのアクティビティの統計設定を変更したり、処理フローのトラブルシューティングに役立つトレースオプションを設定したりできます。詳細については、「処理フローをトラブルシューティングする」を参照してください。
その他のプロパティ
[その他のプロパティ]ボタンをクリックすると、この処理フローの追加の一般的なプロパティを開くことができます。このウィンドウを使用して、処理フローで使用する変数、ビジュアル設定、ラベル、トリガーを設定できます。
処理フローインスタンス
このプロパティグループは、処理フローインスタンスをコントロールします。このプロパティグループは、一般処理フローでは使用できません。インスタンスの詳細と関連する概念については、「処理フローインスタンス」を参照してください。
インスタンスの作成
[インスタンスの作成]メニューは、サブフロータイプを使用している処理フローでのみ使用できます。このメニューは、FlexSimシステムがサブフローのインスタンスを作成するタイミングを定義します。これは、共有アセット(リソース、リスト、ゾーン)がインスタンスに対してグローバルかローカルかに影響する可能性があります。メニューには次のオプションがあります。
- グローバル - このオプションを選択すると、一度に1つのサブフローのみが実行されます。すべての共有アセットは、そのサブフロー内で共有されます。
- インスタンスごと - このコンテキストでは、インスタンスはサブフローを実行しているオブジェクトを参照します。たとえば、2つのプロセッサが同じサブフローを使用している場合、各プロセッサは個別のインスタンスと見なされます。デフォルトでは、このオプションを選択すると、すべての共有アセットが各インスタンスのローカルになるため、アセットが共有されません。
- ブロックごと - それぞれのアクティビティブロックに[サブフローを実行]アクティビティがある可能性があります。それぞれの[サブフローを実行]アクティビティは、同じサブフローに接続されている可能性があります。このオプションを選択すると、サブフローを実行する各アクティビティブロックが別のインスタンスとみなされます。デフォルトでは、このオプションを選択すると、すべての共有アセットが各インスタンスのローカルになるため、アセットが共有されません。
- トークンごと - このオプションを選択すると、サブフロー内で実行される各トークンは個別のインスタンスになります。デフォルトでは、このオプションを選択すると、すべての共有アセットが各インスタンスのローカルになるため、アセットが共有されません。
添付オブジェクト
添付オブジェクトのプロパティを使用して、添付されているインスタンスオブジェクトを追加、削除、表示します。これらのオプションは、処理フローのサブフロー、固定リソース、タスク実行者タイプでのみ使用できます。詳細については、「処理フローのタイプ」を参照してください。
処理フローのビュー
これらのプロパティを使用して、処理フローの特定の領域のプリセットビューを作成します。これらのプロパティは、モデルビュー設定と同様に機能します。
ラベル
これらの設定を使用して、処理フローにラベルを追加します。
ビューをキャプチャ
これらの設定を使用して、処理フローの画面キャプチャを設定します。
処理フローのビジュアルテーマのプロパティ
[テーマ]ダイアログボックスで使用できるプロパティは、以下のとおりです。
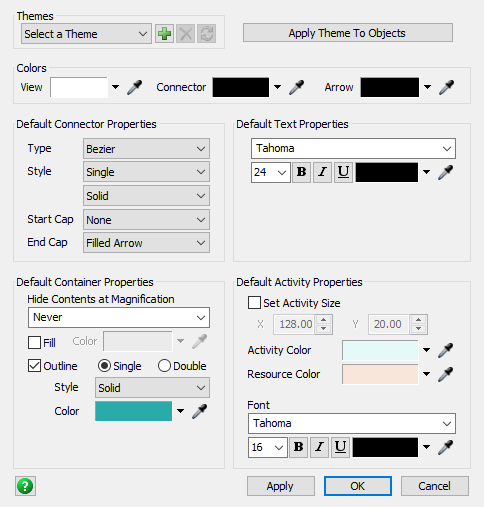
次のセクションでは、各プロパティについて説明します。
テーマ
このメニューを使用して独自のカスタムテーマを作成できます。
オブジェクトにテーマを適用
このボタンは、処理フローですでに作成されたオブジェクトにテーマを適用します。
デフォルトのコネクターのプロパティ
これらのプロパティは、アクティビティ間の接続の描画方法に影響します。コネクターの詳細については、「アクティビティを追加および接続する」を参照してください。
- タイプ - このメニューから別の矢印スタイルを選択できます。このバージョンのFlexSimでは、直線とベジエの2つのスタイルを使用できます。今後のFlexSimのバージョンにはより多くのスタイルが追加される可能性があります。
- スタイル - このメニューでは、コネクターの線のスタイル(単線、二重線、実線、破線、点線など)を選択できます。
- 始点 - コネクターの始点のビジュアルスタイルを選択できます。線の開始には、正方形、円、または他の矢じりなどの形状を指定できます。
- 終点 - [始点]メニューと同様に、このメニューを使用してコネクターの終点のビジュアル形状を選択できます。
デフォルトのテキストのプロパティ
これらのプロパティは、処理フロー内のテキストのスタイルに影響します。コンテナの名前や追加されたその他の表示テキストなどのテキストに影響します。注:ここでのテキスト設定の変更は、デフォルトのアクティビティのプロパティの影響を受けるアクティビティのテキストには影響しません。
- フォント - フォントメニューには13種類の一般的なフォントがあります。
- サイズ - フォントサイズを変更します。
- スタイル - テキストを太字、イタリック、下線ありにできます。
- 色 - テキストの色を変更するには、カラーセレクターを使用するか、[サンプラー]ボタン
 を使用して、シミュレーションモデルや処理フロー内の任意のオブジェクトから色を選択します。
を使用して、シミュレーションモデルや処理フロー内の任意のオブジェクトから色を選択します。 - 色アルファ - このスライダーは、テキストの透明度を変更します。
- 外枠 - このチェックボックスをオンにすると、テキストオブジェクトの周囲に枠線が表示されます。枠線の表示を変更するために使用できるさまざまなプロパティがあります。
- スタイル - 枠線のスタイルを変更します。
- 太さ - 枠線の太さを変更します。
- カラーセレクター - 枠線の色を変更するには、カラーセレクターを使用するか、[サンプラー]ボタン
 を使用して、シミュレーションモデルまたは処理フロー内の任意のオブジェクトの色を選択します。
を使用して、シミュレーションモデルまたは処理フロー内の任意のオブジェクトの色を選択します。 - 色アルファ - このスライダーは、枠線の透明度を変更します。
デフォルトのコンテナプロパティ
これらのプロパティは、フローチャートオブジェクトなどのコンテナのスタイルに影響します。
- 倍率でコンテンツを隠す - ズームレベルを指定すると、そのレベルを超えてズームアウトしたときにコンテナのコンテンツが非表示になります。
- 塗りつぶし - このチェックボックスをオフにすると、画像の端をクリックしたときのみフローチャートを選択できます。この設定により、誤って背景のフローチャートをクリックして選択することのないようにできます。フローチャートオブジェクト内の任意の場所をクリックできるようにするには、[塗りつぶし]チェックボックスをオンにします。このチェックボックスをオンにすると、次のプロパティが使用可能になります。
- 色 - カラーセレクターを使用して、フローチャートオブジェクトの背景色を変更します。あるいは、[サンプラー]ボタン
 を使用して、シミュレーションモデルや処理フロー内の任意のオブジェクトから色を選択します。
を使用して、シミュレーションモデルや処理フロー内の任意のオブジェクトから色を選択します。 - アルファ - このスライダーは、フローチャートオブジェクトの透明度を変更します。
- 色 - カラーセレクターを使用して、フローチャートオブジェクトの背景色を変更します。あるいは、[サンプラー]ボタン
- 外枠 - このチェックボックスをオンにすると、フローチャートオブジェクトの枠線が表示されます。枠線の表示を変更するために使用できるさまざまなプロパティがあります。
- シングルまたはダブル - 黒の実線や二重線(間に白い線が入っているように見えるもの)に切り替えるには、このオプションを使用します。
- スタイル - 枠線のスタイルを変更します。
- 太さ - 枠線の太さを変更します。
- 色 - 枠線の色を変更するには、カラーセレクターを使用するか、[サンプラー]ボタン
 を使用して、シミュレーションモデルまたは処理フロー内の任意のオブジェクトの色を選択します。
を使用して、シミュレーションモデルまたは処理フロー内の任意のオブジェクトの色を選択します。 - アルファ - このスライダーは、枠線の透明度を変更します。
デフォルトのアクティビティのプロパティ
次のプロパティがあります。
- アクティビティサイズを設定 - このプロパティをオンにすると、アクティビティのサイズを指定できます。このチェックボックスをオンにすると、次のプロパティが使用可能になります。
- X - アクティビティのデフォルト幅を設定します。
- Y - アクティビティのデフォルトの高さを設定します。
- アクティビティの色 - アクティビティの色を変更するには、カラーセレクターを使用するか、[サンプラー]ボタン
 を使用して、シミュレーションモデルや処理フロー内の任意のオブジェクトから色を選択します。
を使用して、シミュレーションモデルや処理フロー内の任意のオブジェクトから色を選択します。 - リソースの色 - 共有アセットの色を変更するには、カラーセレクターを使用するか、[サンプラー]ボタン
 を使用して、シミュレーションモデルまたは処理フロー内の任意のオブジェクトの色を選択します。
を使用して、シミュレーションモデルまたは処理フロー内の任意のオブジェクトの色を選択します。 - アルファ - リソースの透明度を設定します。
- フォント - アクティビティとリソースのテキストをコントロールします。
- フォント - フォントメニューには13種類の一般的なフォントがあります。
- サイズ - フォントサイズを変更します。
- スタイル - テキストを太字、イタリック、下線ありにできます。
- 色 - テキストの色を変更するには、カラーセレクターを使用するか、[サンプラー]ボタン
 を使用して、シミュレーションモデルや処理フロー内の任意のオブジェクトから色を選択します。
を使用して、シミュレーションモデルや処理フロー内の任意のオブジェクトから色を選択します。
処理フローのプロパティウィンドウ
[クイックプロパティ]で処理フローの一般的なプロパティの[その他のプロパティ]ボタンをクリックすると、追加の処理フロープロパティを示すウィンドウが開きます。4つのタブに、いくつかのプロパティが表示されます。
- [変数]タブ - このタブを使用して処理フロー変数を作成します。詳細については、「処理フローの変数」を参照してください。
- [ビジュアル化]タブ - 処理フロー内のトークンとアクティビティリンクの外観をコントロールします。このタブのプロパティの詳細については、次のセクションの「ビジュアル化」タブを参照してください。
- [ラベル]タブ - このタブは、[クイックプロパティ]の[ラベル]グループと同じです。ここで行った変更はクイックプロパティに表示され、その逆も同様です。詳細については、「ラベル」を参照してください。
- [トリガー]タブ - このタブを使用して、トリガーを処理フローに追加します。使用できるのは、リセット時とメッセージ時のトリガーのみです。
[ビジュアル化]タブ
[ビジュアル化]タブでは、処理フロー内のトークンとアクティビティリンクのビジュアルを制でき、トラブルシューティングやロジックの可視化に役立ちます。[ビジュアル化]タブで使用できるプロパティは、以下のとおりです。

各プロパティについては、次のセクションで説明します。
親子リンクの表示
[親子リンクを表示]メニューを使用して、処理フローでの親トークンと子トークンの間のリンクの表示方法をコントロールします(親トークンと子トークンの詳細については、「サブ処理フロー」を参照してください)。
メニューの横にあるカラーセレクターを使用して、親トークンと子トークン間に描画されるリンクの色を決定します。
このメニューには次のオプションがあります。
- トークンを選択するとき:すべての世代 - シミュレーション実行中にトークンをクリックすると、親とその子トークン、孫のトークンなどの間に細い線が表示されます。このオプションはデフォルトです。
- トークンを選択する場合:1世代 - シミュレーション実行中にトークンをクリックすると、親とその子トークンの間に細い線が表示され、孫のトークンとのリンクは表示されません。
- 常に表示しない - 親トークンと子トークンの間のリンクは表示されません。
- 常に表示 - トークンが選択されていなくても、親トークンと子トークンの間のリンクが常に表示されます。
アクティビティ間リンクを表示
このメニューを使用して、処理フローでのアクティビティ間のリンクの表示方法をコントロールします。リンクはコネクターとは異なります。リンクはアクティビティ間の論理接続であり、アクティビティ間でトークンがどのように流れるかをコントロールするものではありません。
通常、共有アセットアクティビティにはアクティビティ間リンクが必要です。たとえば、[リソースを取得]アクティビティは通常、リソースアクティビティにリンクされているため、リソースが利用可能であればそのリソースへのアクセス権を得ることができます。
[サブフローを開始する]アクティビティには、アクティビティ間リンクが必要です。たとえば、[トークンの作成]アクティビティと[サブフローの実行]アクティビティは、通常、サブフローのアクティビティにリンクされます(詳細については、「サブ処理フロー - サブフローへのリンク」を参照してください)。
メニューの横にあるカラーセレクターを使用して、リンクされたアクティビティ間に描画されるリンクの色を決定します。
このメニューには次のオプションがあります。
- アクティビティブロックを選択するとき - リンクされたアクティビティをクリックすると、リンクされたアクティビティ間に細い線が表示されます。このオプションはデフォルトです。
- トグルを許可 - リンクされたアクティビティ間の細い線を、処理フロー内で直接表示または非表示にできます。リンクを表示または非表示にするには、アクティビティブロックを選択し、アイマーク
 をクリックして、非表示と表示を切り替えます。
をクリックして、非表示と表示を切り替えます。 - 常に表示しない - アクティビティ間リンクは表示されません。
- 常に表示 - アクティビティ間リンクが常に表示されます。
トークンテキスト
[トークンテキスト]グループの[表示]メニューを使用して、シミュレーション中にトークン内に表示するテキストを決定します。メニューには次のオプションがあります。
- 子の数 - トークンに子トークンがある場合、次の画像のように、現在所有している子の数が表示されます。
- ラベル値 - トークンにラベルの値が表示されます。[ラベル名]メニューを使用して、トークンが値を取得するラベルを選択します。
- カスタム - トークンにカスタム情報が表示されます。[カスタム]ボックスを使用して、表示される情報を選択します。

カラーセレクターを使用して、トークン内に表示されるテキストの色を決定します。
トークンの色
これらの設定を使用して、シミュレーション実行中にラベル値に基づいてトークンの色を動的に変更できます。たとえば、次の画像では、トークンはそれぞれitemTypeラベルの値に基づいて異なる色になります。
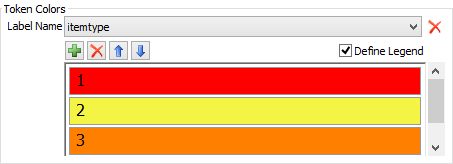
[ラベル名]メニューは、処理フロー内のトークンの色スキームの定義に使用するラベルを設定します。処理フローに存在するラベルを動的に検索します。
[凡例を定義]チェックボックスをオンにすると、ラベルの特定の値に関連付ける色を設定できます。[追加]ボタン  をクリックして、色を追加します。新しく追加された色の内側をクリックして、ラベルに関連付ける色や値を変更します。
をクリックして、色を追加します。新しく追加された色の内側をクリックして、ラベルに関連付ける色や値を変更します。
トークンの形状
これらの設定を使用して、シミュレーション実行中にラベル値に基づいてトークンの形状を動的に変更できます。たとえば、次の画像では、トークンはそれぞれitemTypeラベルの値に基づいて異なる形状になります。
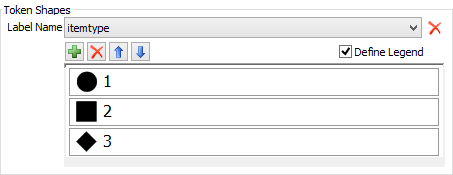
[ラベル名]メニューは、処理フロー内のトークンの形状の定義に使用するラベルを設定します。処理フローに存在するラベルを動的に検索します。
[凡例を定義]チェックボックスをオンにすると、ラベルの特定の値に関連付ける形状を設定できます。[追加]ボタン  をクリックして、形状を追加します。新しく追加された形状の内側をクリックして、ラベルに関連付ける形状や値を変更します。
をクリックして、形状を追加します。新しく追加された形状の内側をクリックして、ラベルに関連付ける形状や値を変更します。