タスク1.2 - スタッフを追加する
タスクの概要
このチュートリアルタスクでは、医療クリニックモデルの患者トラックをさらに構築して、FlexSim Healthcareオブジェクトやアクティビティを使用する追加練習を行います。
最初のチュートリアルタスクでは、アクティビティセットを使用してすばやく患者トラックのロジックを設定する方法を学習しました。このチュートリアルタスクでは、患者がスタッフを取得して彼らに仕事を依頼するいくつかの新しいアクティビティセットを使用します。
作業が完了すると、シミュレーションモデルは次の画像のようになります。
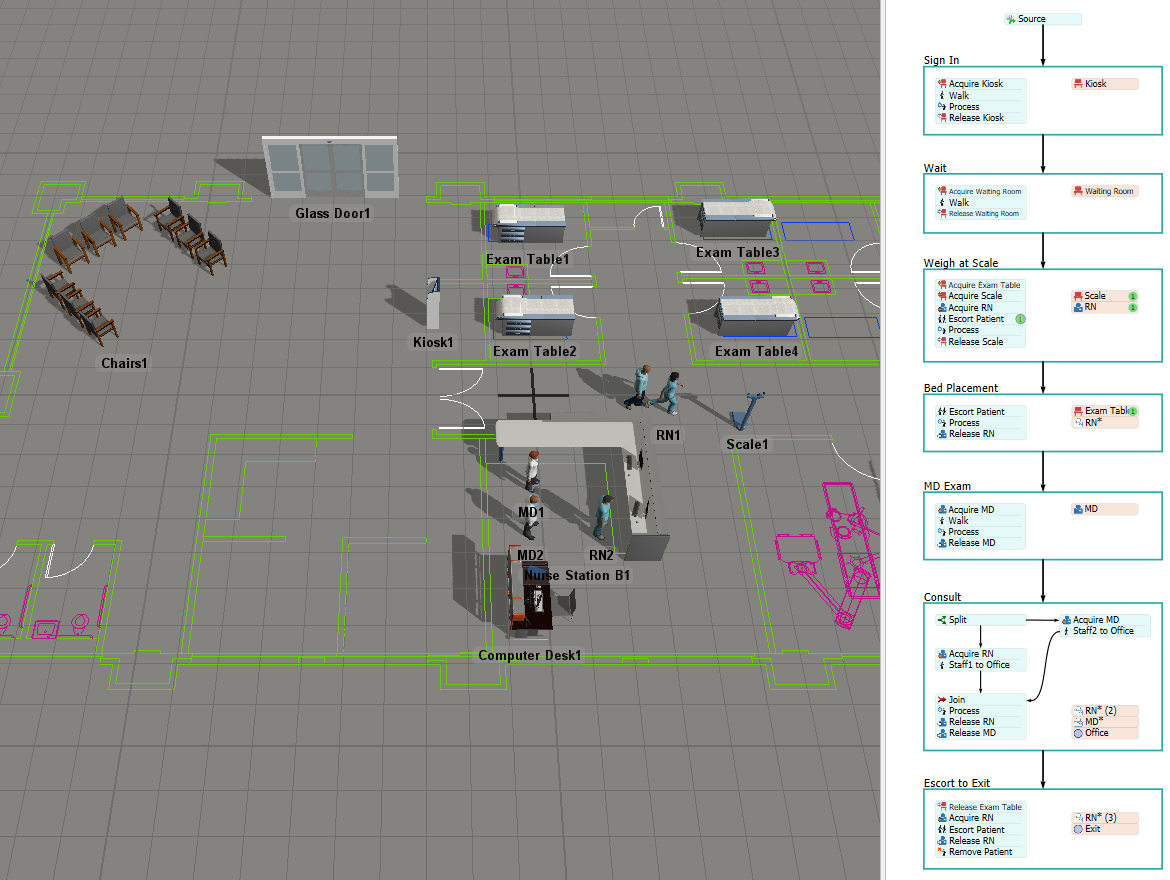
ステップ1 スタッフと新しい場所を追加する
このステップでは、いくつかのFlexSim Healthcareの場所とスタッフオブジェクトをモデルに追加することによって、医療クリニック内の新しい3Dオブジェクトを構築します。このステップでは、[オブジェクトを作成]モードを使用して、同じオブジェクトの複数のコピーを同時に追加する方法を説明します。
作業が終了すると、モデルは次の画像のようになります。
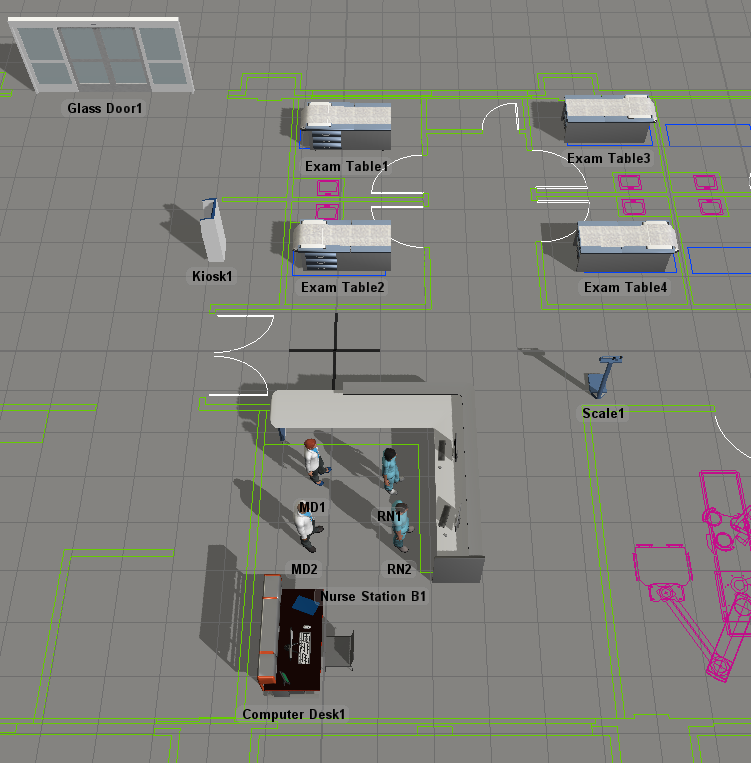
これらの追加3Dオブジェクトを追加するには:
- [医療]グループのライブラリで、[場所]オブジェクトをクリックして、メニューを開きます。[診察台]をクリック(ドラッグしないでください)して[オブジェクトを作成]モードに入ります。[オブジェクトを作成]モードでは、マウスポインターが[オブジェクトを作成]アイコン
 に変わります。最初の診察台を追加するモデルの領域をクリックします。(このステップの始めにある画像をオブジェクト配置の参考にしてください)。
に変わります。最初の診察台を追加するモデルの領域をクリックします。(このステップの始めにある画像をオブジェクト配置の参考にしてください)。 - [オブジェクトを作成]モードの状態でモデル内をクリックして、2台目の[診察台]を追加します。
- 前のステップを繰り返して、モデルの診察台が合計4台になるまで、さらに[診察台]を追加します。Escを押すか、右クリックして[オブジェクトを作成]モードを終了します。
- [Exam Table 3]をクリックして選択します。[クイックプロパティ]で、Z回転
 を
を180.00に変更します。[Exam Table 4]についてもこのステップを繰り返します。 - [場所]メニューで、[スケール]を3Dモデルにドラッグします。
- スケールのZ回転
 を
を90.00に変更します。 - [場所]メニューで、[コンピュータデスク]を3Dモデルにドラッグします。
- デスクのZ回転
 を
を90.00に変更します。 - [医療]グループのライブラリで、[小道具]オブジェクトをクリックして、小道具オブジェクトのメニューを開きます。[Nurse Station B]([部屋]グループ内)を3Dモデルにドラッグします。
- [Nurse Station B1]をクリックして選択します。[クイックプロパティ]で、Z回転
 を
を90.00に変更します。 - [医療]グループのライブラリで、[スタッフ]オブジェクトをクリックして、メニューを開きます。[RN(女性)]と[RN(男性)]をモデルにドラッグします。
- [医療]グループのライブラリで、[スタッフ]オブジェクトをクリックして、スタッフオブジェクトのメニューを開きます。[MD(女性)]と[MD(男性)]をモデルへドラッグします。
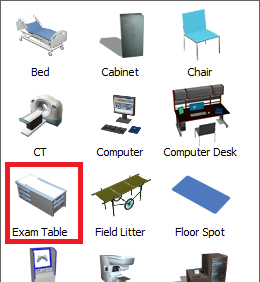
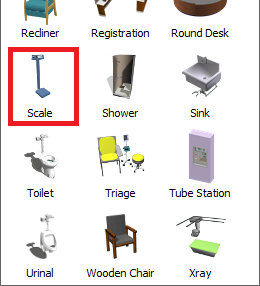
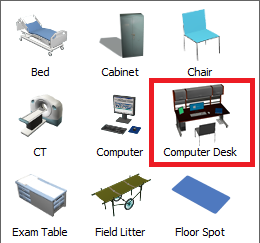
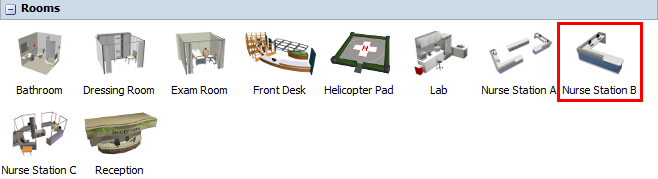
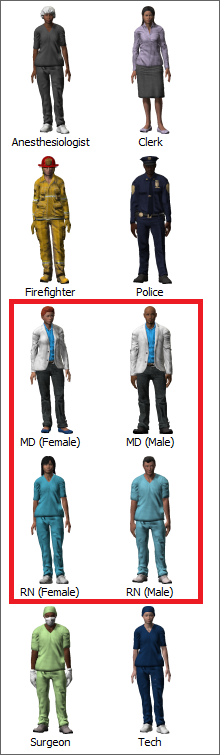
シミュレーションモデルがこのステップの冒頭に表示した画像のようになっていることを確認します。
ステップ2 オブジェクトグループを作成する
このステップでは、スタッフオブジェクトを3Dモデルに追加する方法を学習します。そしてスタッフと場所のオブジェクトグループを作成する方法を学習します。ツールボックス内のグループを調査することによって、グループによるFlexSim Healthcare 3Dオブジェクトの一般的な操作方法も学習します。グループの詳細については、「3Dオブジェクトグループを作成する」を参照してください。
デフォルトで、すべての場所が自動的にメインのオブジェクトグループ([場所]グループ)に追加されます。同様に、すべてのスタッフが[スタッフ]グループに追加されます。その一方で、追加のグループまたはサブグループを作成して、モデルをさらに細かく分類する機能も用意されています。後の手順で説明するように、これらのグループはFlexSim Healthcareオブジェクトのロジックを構築する上で重要です。
前のステップではシミュレーションモデルに新しい3Dオブジェクトをいくつか追加したため、モデルの拡張性を高めるため、これらの新しいオブジェクトのオブジェクトグループを作成する必要があります。このステップでは、新しい診察台用の診察室という名前の場所グループを作成し、MDスタッフメンバーとRNスタッフメンバー用のMDsとRNsいう名前のスタッフグループを作成します。
これらのオブジェクトグループを作成するには:
- Shiftキーを押したままマウスを使用して、前のステップでモデルに追加した新しい[診察台]オブジェクトの4つすべてを囲むボックスを描画します。赤いボックスが[ExamTables]の周りに表示され、これらの診察台が選択されていることがわかります。
- [ExamTable1]を右クリックしてメニューを開きます。[場所グループ]をポイントしてから[新しいグループに追加]を選択して、グループのプロパティウィンドウを開きます。
- 名前ボックスで、グループの名前を「診察室」に変更します。
- 診察台の4つすべてがこのグループのメンバーであることに注意してください。グループのウィンドウを閉じます。
- Shiftキーを長押ししたままマウスで3Dモデルの空白部分をクリックし、診察台の選択を解除します。
- 3Dモデルで、Ctrlボタンを押し、[MD1]をクリックして選択します。Ctrlキーを押したまま、[MD2]もクリックして選択します。[MD1]を右クリックしてメニューを開きます。[スタッフグループ]をポイントしてから[新しいグループに追加]を選択してグループプロパティウィンドウを開きます。
- 名前のボックスで現在のテキストを削除し、このグループの名前を「MD」に変更します。
- [MD1]と[MD2]の両方がメンバーとして、[スタッフ]が親グループとしてリストに含まれていることに注意してください。グループのウィンドウを閉じます。
- Shiftキーを押したままマウスを使用して3Dモデルの空白部分をクリックし、MDsの選択を解除します。
- MD1とMD2をMDsグループに追加したのと同様に、RN1とRN2をRNsという名前の新しいスタッフグループに追加します。
- Shiftキーを押したままマウスを使用して3Dモデルの空白部分をクリックし、RNsの選択を解除することを忘れないでください。
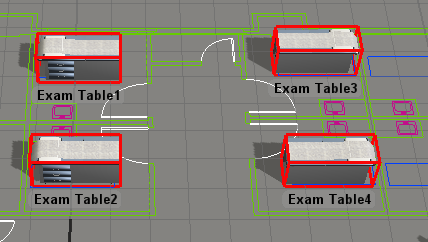
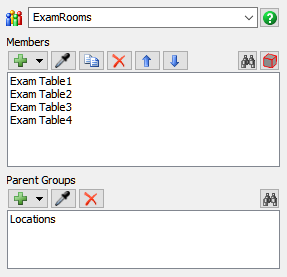
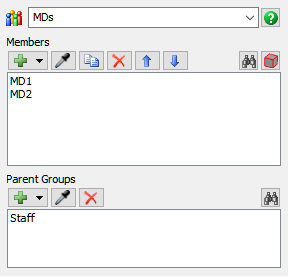
この時点でシミュレーションモデルを保存することをおすすめします。
ステップ3 ベッド配置用のアクティビティセットを追加する
このステップでは、[エスコートしてから処理する]アクティビティセットを使用して、スケールまでエスコートされてから、診察台までエスコートされる患者をモデリングします。
このステップでは、先のチュートリアルで設定したスタッフグループがどのようにこのモデルのロジックで使用されるかも説明します。患者に対応するスタッフメンバーが必要なときは、グループのメンバーを誰か(特定のメンバーではなく)割り当てることができます。必要なときは、処理フローでこのグループからタスクに対応できる最初のメンバーが選択されます。
オブジェクトグループを使用すると、モデルがより複雑になり、拡張する場合に役立ちます。これにより、モデルのロジックを変更しなくても、必要に応じて、椅子、クラーク、看護師などを追加できるようになります。新しいオブジェクトを3Dモデルに追加するときは、新しいメンバーをグループに追加するだけで、FlexSim Healthcareが残りのロジックを処理します。しかもこれらのオブジェクトグループでは、最も効率的にリソースを活用する方法を見つけられるように、モデルに追加のスタッフや場所を追加する影響を簡単に調査できます。
作業が完了すると、処理フローは次の画像のようになります。
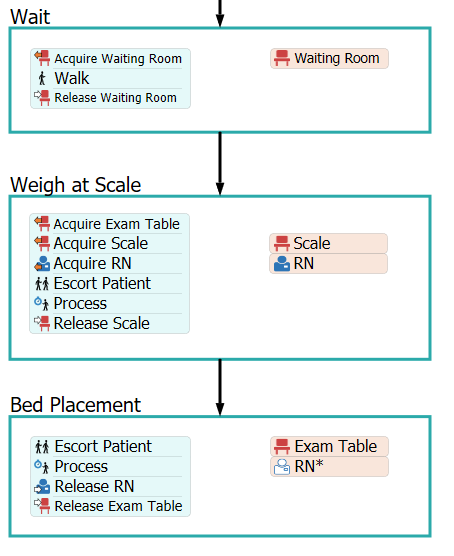
これらのアクティビティを追加して接続するには:
- [HCアクティビティセット]グループのライブラリで、[エスコートしてから処理する]アクティビティセットを[患者フロー]処理フローにドラッグします。
- [待機]コンテナの下端から新しいコンテナの上端までのコネクターを作成します。
- コンテナの名前を「体重測定」に変更します。
- 場所リソースの名前を「スケール」に変更します。
- スタッフリソースの名前を「RN」に変更します。
- [スケール]アクティビティのアイコンをクリックして、そのプロパティを開きます。[場所]ボックスの横にある[サンプラー]ボタン
 をクリックして、3DビューでScale1オブジェクトをサンプリングします。
をクリックして、3DビューでScale1オブジェクトをサンプリングします。 - [RN]アクティビティのアイコンをクリックして、そのプロパティを開きます。[スタッフ]ボックスの横にある[サンプラー]ボタン
 をクリックして、3DビューでRNオブジェクトのいずれかをサンプリングします。メニューからRNsグループオプションを選択して、フィールドに「Any member of RNs」と表示されるようにします。
をクリックして、3DビューでRNオブジェクトのいずれかをサンプリングします。メニューからRNsグループオプションを選択して、フィールドに「Any member of RNs」と表示されるようにします。 - [処理]アクティビティのアイコンをクリックして、そのプロパティを開きます。[処理時間]フィールドで、minutes(10)をminutes(1)に変更します。
- Ctrlキーを長押しします。[RNをリリース]アクティビティをクリックし、それをスタックブロックの外にドラッグして削除します。
- [HCアクティビティセット]グループのライブラリで、別の[エスコートしてから処理する]アクティビティセットを[患者フロー]処理フローにドラッグします。
- [体重測定]コンテナの下端から新しいコンテナの上端までのコネクターを作成します。
- コンテナの名前を「ベッド配置」に変更します。
- 場所リソースの名前を「診察台」に変更します。
- [診察台]アクティビティのアイコンをクリックして、そのプロパティを開きます。[場所]ボックスの横にある[サンプラー]ボタン
 をクリックして、3Dビューで診察台オブジェクトのいずれかをサンプリングします。メニューからExamRoomsグループオプションを選択して、フィールドに「Any member of ExamRooms」と表示されるようにします。
をクリックして、3Dビューで診察台オブジェクトのいずれかをサンプリングします。メニューからExamRoomsグループオプションを選択して、フィールドに「Any member of ExamRooms」と表示されるようにします。 - スタッフリソースのアイコンをクリックして、そのプロパティを開きます。[スタッフ]ボックスの横にある[サンプラー]ボタン
 をクリックして[体重測定]コンテナでRNスタッフリソースをサンプリングし、フィールドに「Reference to RN」と表示されるようにします。これは、[ベッド配置]アクティビティセットで使用するスタッフが[体重測定]アクティビティセットで使用したRNと同じであることを意味します。
をクリックして[体重測定]コンテナでRNスタッフリソースをサンプリングし、フィールドに「Reference to RN」と表示されるようにします。これは、[ベッド配置]アクティビティセットで使用するスタッフが[体重測定]アクティビティセットで使用したRNと同じであることを意味します。 - Ctrlキーを長押しします。[RNを取得]アクティビティをクリックし、それをスタックブロックの外にドラッグして削除します。
- Ctrlキーを長押しします。[診察台を取得]アクティビティをクリックして、それをスタックブロックの外にドラッグしてから、[体重測定]コンテナ内のスタックブロックにドラッグし、ブロック内の最初のアクティビティになるようにします。
このアクティビティセット内のアクティビティの連携方法の詳細については、「エスコートしてから処理する」を参照してください。
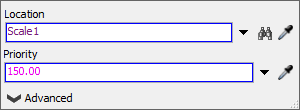
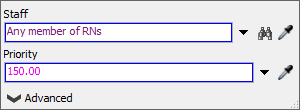
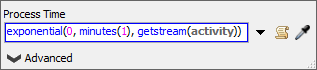
これを行う理由は、このアクティビティセットで取得するRNを以降のアクティビティセットでも使用するためです。
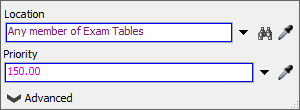
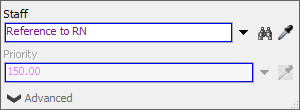
これを行う理由は、使用しているRNが以前のコンテナですでに取得されていましたが、まだリリースされていなかったためです。
これを行う理由は、診察室が空くまで、患者をスケールへエスコートしたくないためです。
患者フローがこのステップの冒頭に示した画像のようになっていることを確認してください。
ステップ4 診察と出院用のアクティビティセットを追加する
このステップでは、[スタッフとのプロセス]、[2人のスタッフが会う]、および[出口へのエスコート]アクティビティセットを使用して、MDの診察を受ける患者、患者と会話するRNとMD、および出口までエスコートされる患者をモデリングします。以前のアクティビティセットで取得されたリソースを参照する方法も確認します。
作業が完了すると、処理フローは次の画像のようになります。
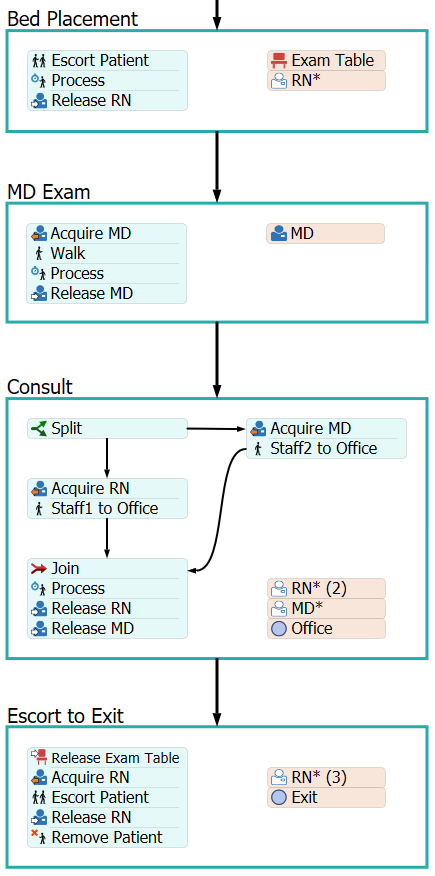
これらのアクティビティを追加して接続するには:
- [HCアクティビティセット]グループのライブラリで、[スタッフとのプロセス]アクティビティセットを[患者フロー]処理フローにドラッグします。
- [ベッド配置]コンテナの下端から新しいコンテナの上端までのコネクターを作成します。
- コンテナの名前を「MD診察」に変更します。
- スタッフリソースの名前を「MD」に変更します。
- [MD]アクティビティのアイコンをクリックして、そのプロパティを開きます。[スタッフ]ボックスの横にある[サンプラー]ボタン
 をクリックして、3DビューでMDオブジェクトのいずれかをサンプリングします。メニューからMDsグループオプションを選択して、フィールドに「Any member of MDs」と表示されるようにします。
をクリックして、3DビューでMDオブジェクトのいずれかをサンプリングします。メニューからMDsグループオプションを選択して、フィールドに「Any member of MDs」と表示されるようにします。 - [処理]アクティビティのアイコンをクリックして、そのプロパティを開きます。[処理時間]フィールドで、minutes(10)をminutes(30)に変更します。
- [HCアクティビティセット]グループのライブラリで、[2人のスタッフが会う]アクティビティセットを[患者フロー]処理フローにドラッグします。
- [MD診察]コンテナの下端から新しいコンテナの上端までのコネクターを作成します。
- コンテナの名前を「相談」に変更します。
- Staff1リソースのアイコンをクリックして、そのプロパティを開きます。[スタッフ]ボックスの横にある[サンプラー]ボタン
 をクリックして[ベッド配置]コンテナでRN*スタッフリソースをサンプリングし、フィールドに「Reference to RN」と表示されるようにします。
をクリックして[ベッド配置]コンテナでRN*スタッフリソースをサンプリングし、フィールドに「Reference to RN」と表示されるようにします。 - Staff2リソースのアイコンをクリックして、そのプロパティを開きます。[スタッフ]ボックスの横にある[サンプラー]ボタン
 をクリックして[MD診察]コンテナでMDスタッフリソースをサンプリングし、フィールドに「Reference to MD」と表示されるようにします。
をクリックして[MD診察]コンテナでMDスタッフリソースをサンプリングし、フィールドに「Reference to MD」と表示されるようにします。 - オフィス変数のアイコンをクリックして、そのプロパティを開きます。[Variable or Value]ボックスの横にある[サンプラー]ボタン
 をクリックして、3DビューでComputer Desk1オブジェクトをサンプリングします。
をクリックして、3DビューでComputer Desk1オブジェクトをサンプリングします。 - [HCアクティビティセット]グループのライブラリで、[出口へのエスコート]アクティビティセットを[患者フロー]処理フローにドラッグします。
- [相談]コンテナの下端から新しいコンテナの上端までのコネクターを作成します。
- スタッフリソースのアイコンをクリックして、そのプロパティを開きます。[スタッフ]ボックスの横にある矢印をクリックして、メニューを開きます。[以前のスタッフリソース]をポイントしてから、[RN]を選択してフィールドに「Reference to RN」と表示されるようにします。
- 出口変数のアイコンをクリックして、そのプロパティを開きます。[Variable or Value]ボックスの横にある[サンプラー]ボタン
 をクリックして、3DビューでGlass Door1オブジェクトをサンプリングします。
をクリックして、3DビューでGlass Door1オブジェクトをサンプリングします。 - Ctrlキーを長押しします。[ベッド配置]コンテナ内の[診察台をリリース]アクティビティをクリックして、それをスタックブロックの外にドラッグしてから、[出口へのエスコート]コンテナにドラッグし、それがスタックブロック内の最初のアクティビティになるようにします。
このアクティビティセット内のアクティビティの連携方法の詳細については、「スタッフとのプロセス」を参照してください。
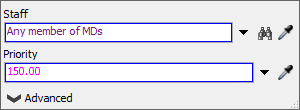
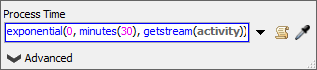
このアクティビティセット内のアクティビティの連携方法の詳細については、「2人のスタッフが会う」を参照してください。
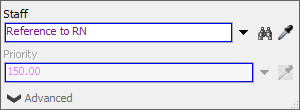
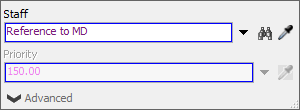
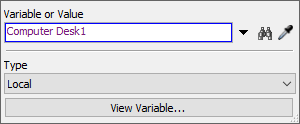
このアクティビティセット内のアクティビティの連携方法の詳細については、「出口へのエスコート」を参照してください。
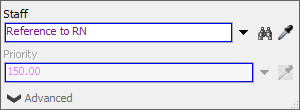
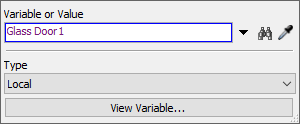
これを行う理由は、患者が診察室を出る準備ができるまで、診察台をリリースしたくないためです。
患者フローがこのステップの冒頭に示した画像のようになっていることを確認してください。
この時点でシミュレーションモデルを保存することをおすすめします。
ステップ5 モデルをテストする
3Dモデルを見ると、患者は、待合室からスケールへエスコートされてから、診察台へエスコートされます。その後で、医者が患者を診察して看護師と相談します。その後で、患者が出口へエスコートされます。
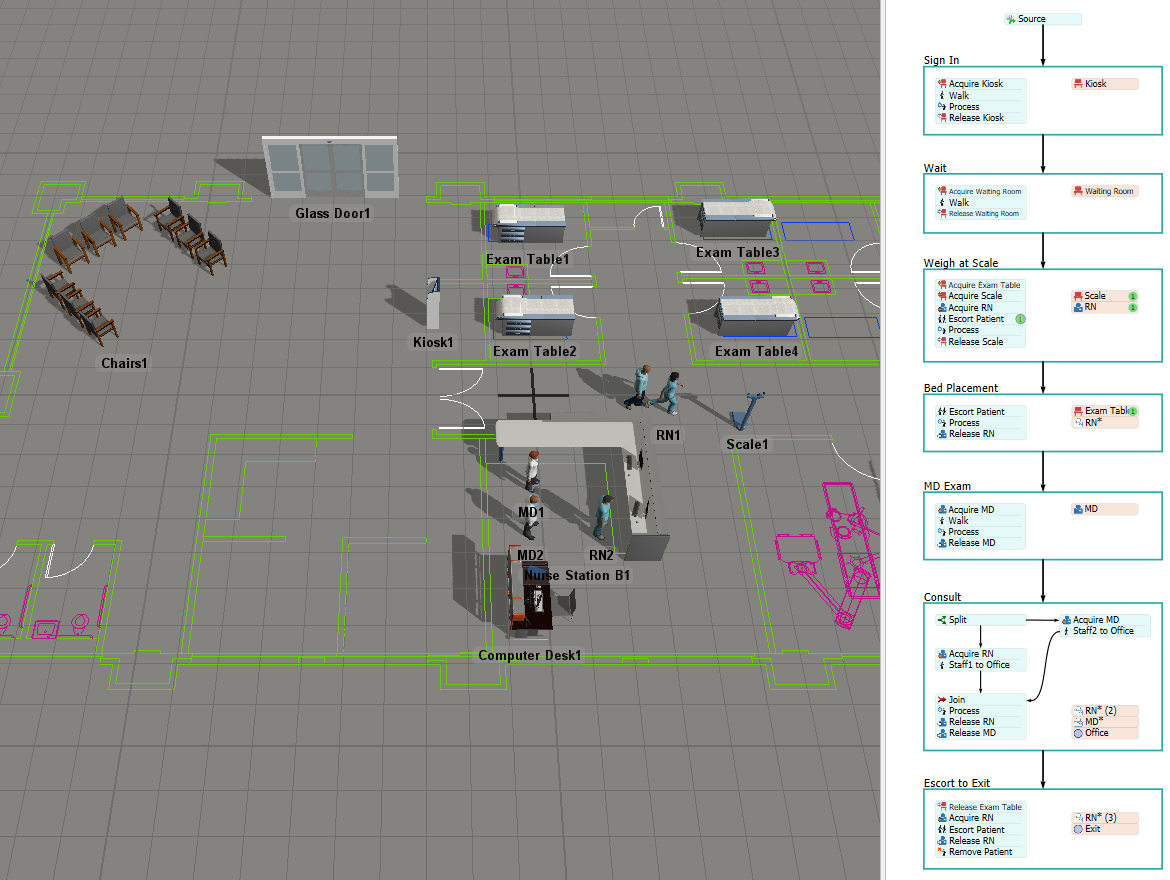
看護師と患者に2点間の最短距離を通らせようとすると、歩いているうちに平面図の壁を横切ってしまうことにも注意してください。以降のチュートリアルでこの問題を解決する方法を学びます。
結論
ここでは、患者が医者の診察を受けてから出院するまでの医療クリニックのシミュレーションモデルを作成しました。次のチュートリアルでは、フローに分岐パスを追加して、患者が2つのテストのうちの1つを受けられるようにします。「チュートリアルタスク1.3 - 輸送と機器を追加する」に進んでください。