3Dオブジェクトを移動、サイズ変更、回転する
3Dオブジェクトの移動、サイズ変更、回転の概要
FlexSimは、古典的なデカルト座標を使用して、モデル内のオブジェクトを配置します。このため、FlexSimはX、Y、Zという用語を使用して、オブジェクトの位置、回転、サイズの軸座標を表します。
- X軸はオブジェクトを左から右に移動し、オブジェクトの長さを変更し、X軸を中心点としてオブジェクトを回転させます
- Y軸はオブジェクトを前後に移動させ、オブジェクトの幅を変更し、Y軸を中心点としてオブジェクトを回転させます
- Z軸はオブジェクトを上下に移動させ、オブジェクトの高さのサイズを変更し、Z軸を中心点としてオブジェクトを回転させます
モデル内のオブジェクトを移動、回転、サイズ変更するには、マウスまたは[一般]プロパティウィンドウのツールを使用できます。このガイドのこのセクションでは、両方の方法について説明します。
3Dオブジェクトを移動する
オブジェクトを移動する最も簡単な方法は、オブジェクトをクリックしてモデル内の別の位置にドラッグする方法です。ただし、オブジェクトはX軸とY軸に沿ってのみ移動します。次のいずれかの方法で、マウスを使用してオブジェクトをZ軸に沿って上下に移動できます。
- オブジェクトをクリックし、マウスボタンを押しながらマウスホイールボタンを使用して、オブジェクトが目的の位置にくるまで上下にスクロールします。
- 左右のマウスボタンを同時に押してオブジェクトをクリックし、そのままマウスをモデル内で上下に動かします。
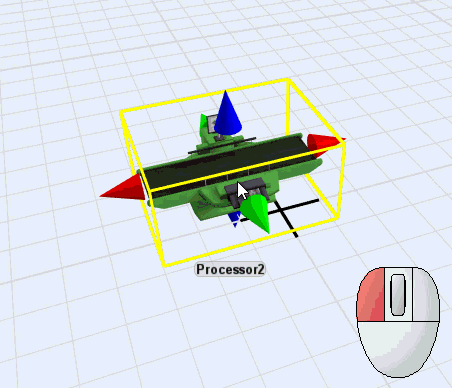
3Dオブジェクトをサイズ変更、回転する
モデル内のオブジェクトをクリックすると、赤、緑、青の色付き円錐がオブジェクトの周りに表示されます。このガイドでは、これらの色付き円錐をオブジェクトの軸の矢印と呼びます。
各軸の矢印を使用して、オブジェクトのサイズ変更や回転を行うことができます。いずれかの軸の矢印をクリックすると、矢印をドラッグしてオブジェクトのサイズを変更できます。いずれかの軸の矢印を右クリックすると、その矢印をドラッグしてオブジェクトを回転させることができます。両方のマウスボタンを押しながら矢印をドラッグすると、すべての軸でオブジェクトを同時にスケールします。
異なる色の軸の矢印それぞれは、X軸、Y軸、Z軸でオブジェクトのサイズと回転のいずれかを変更できます(次の画像を参照)。
- 赤の軸の矢印 - オブジェクトの左右にあり、赤の軸の矢印はオブジェクトの長さを変更し、オブジェクトをX軸上で回転させます
- 緑の軸の矢印 - オブジェクトの前面と背面にあり、緑の軸の矢印はオブジェクトの幅を変更し、オブジェクトをY軸上で回転させます
- 青の軸の矢印 - オブジェクトの上下にあり、青の軸の矢印はオブジェクトの高さを変更し、オブジェクトをZ軸上で回転させます
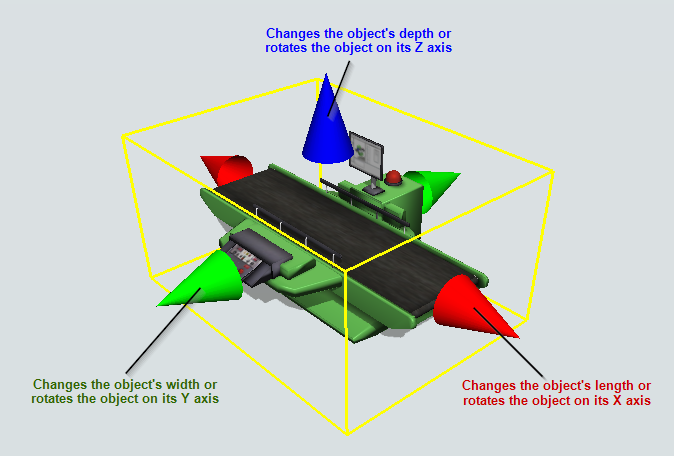
次の画像は、動作中の軸の矢印を示しています。
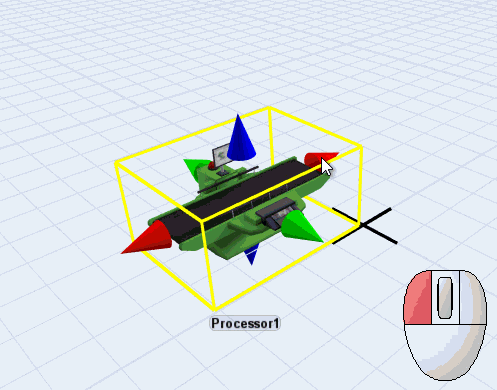
クイックプロパティを使用する
モデルのオブジェクトの位置、回転、サイズをより正確にする場合は、マウスを使用する代わりに[クイックプロパティ]ツールを使用することをおすすめします。このセクションでは、[クイックプロパティ]を使用してオブジェクトの正確な位置、回転、サイズを設定するヒントをいくつか説明します。
モデル内のオブジェクトをクリックして強調表示すると、その特定のオブジェクトの[クイックプロパティ]が右側のペインに表示されます。[一般プロパティ]グループボックスには、オブジェクトの位置、回転、サイズを変更するボックスが表示されます。
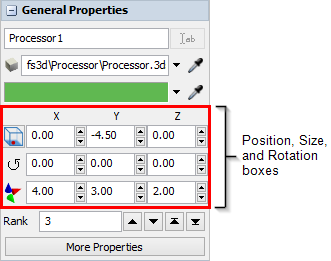
各行の左側には、下のテーブルに示すように、3つの異なるグラフィカルアイコンが表示されます。
| アイコン | 説明 | 基準点 |
|---|---|---|
位置 |
モデル内のオブジェクトの位置(場所)を変更します。 | デフォルトでは、オブジェクトの位置は、オブジェクトの下部中央の座標によって決まります。ただし、[位置]ボタンをクリックすると、この基準点を変更できます。詳細については、「基準点の場所を変更する」を参照してください。 |
回転 |
オブジェクトを回転する | オブジェクトはその中心軸上で回転します。 |
サイズ変更 
|
オブジェクトのデフォルトサイズを調整します。 |
FlexSimライブラリのすべてのオブジェクトには、デフォルトのサイズがあります。モデルを最初に作成するときに、[モデル単位]ダイアログボックスを使用してデフォルトの測定単位を設定します。その時点で、FlexSimは、指定した単位に基づいてライブラリ内のオブジェクトのサイズを自動でスケールします。 たとえば、FlexSimライブラリのキューは、デフォルトで2m×2m×2mです。測定単位としてフィートを指定した場合、FlexSimライブラリのキューのデフォルトサイズは、6.56ft×6.56ft×6.56ftに変更されます。 |
各ツールとそれに対応する軸座標を使用して、オブジェクトの位置、回転、またはサイズを変更できます。次のテーブルは、定義している軸に基づいて、さまざまなツールのそれぞれがオブジェクトをどのように変更できるかを示しています。
| X | Y | Z | |
|---|---|---|---|
位置 |
オブジェクトをX軸上で左右に移動します | オブジェクトをY軸上で前後に移動します | オブジェクトをZ軸上で上下に移動します |
回転 |
オブジェクトをX軸上で回転します | オブジェクトをY軸上で回転します | オブジェクトをZ軸上で回転します |
サイズ変更 
|
オブジェクトの長さを変更します | オブジェクトの幅を変更します | オブジェクトの高さを変更します |
基準点の場所を変更する
デフォルトでは、次の画像に示すように、オブジェクトの位置を決定するオブジェクト上の基準点は下部中央になります。

[クイックプロパティ]でオブジェクトの場所を見ると、デフォルトでこの基準点の場所座標が表示されます。
ただし、必要に応じて基準点を変更できます。
- 3Dモデル内のオブジェクトをクリックして選択します。
- [クイックプロパティ]で、[位置]ボタン
 をクリックしてメニューを開きます。
をクリックしてメニューを開きます。 - 別の基準点にマウスを重ねると、次の例で示すように、3Dオブジェクトはその基準点の場所をオブジェクトに表示します。
- オブジェクト上で目的の基準点を選択します。[クイックプロパティ]の位置設定は、オブジェクトが移動していなくても、オブジェクト上のこの基準点の正確な座標を表示するように変更されます。
- 必要に応じて座標を編集します。新しい場所座標は、この基準点に基づいて計算されます。
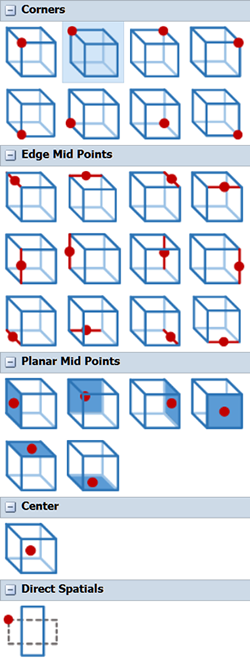
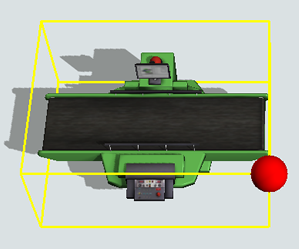
回転が基準点に影響する
オブジェクトを回転させると、基準点がオブジェクトと共に回転することに注意してください。たとえば、次の画像では、左上のオブジェクトがY軸上で90度回転したときのオブジェクトを示しています。
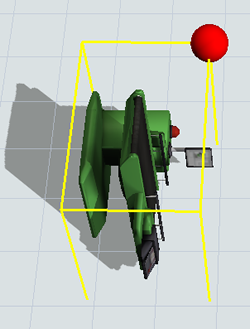
直接空間
直接空間の基準点は、上のオプションすべてとは異なる動作をします。このオプションを選択すると、ソフトウェアによって保存されたオブジェクトの空間値として、オブジェクトの位置が表示されます。これらの空間値は、回転する前にオブジェクトの下部の左下隅から計算されます。この値は、オブジェクトが回転した後はあまり有効ではないため、このモードは通常はお勧めできません。
このモードは、オブジェクトの位置を実験ツール変数として使用する場合など、ソフトウェアによって保存された値に直接アクセスする場合に便利です。
コードを使用してオブジェクトの場所を設定または読み取ると、一般的に、これらの直接空間値が返されます。ただし、オブジェクトのsetLocation方法とgetLocation方法を使用すると、基準点をさらに指定できます。