タスク4.2 - コピーと貼り付けを使用してクローンを作成する
タスクの概要
前のチュートリアルタスクでは、ロールオペレーターがステッカーロールを充填している間、連続して実行できるステッカーマシンを構築しました。ステッカーマシンシステムを1つ作成したので、今度は複数のステッカーマシンを使用するプラントをシミュレーションする必要があります。つまり、3Dモデルのオブジェクトのクローンと、それをコントロールする処理フローを作成する必要があります。
シミュレーションモデルではオブジェクトと処理フローのクローンを作成する方法は数多くありますが、そのうちのいくつかは他よりも効果的です。このタスクでは、クローンを作成する際にたいていの人が直感的に思いつく方法である「コピーと貼り付け」について学びます。このタスクでは、コピーと貼り付けの方法を使用する場合に役立つベストプラクティスを紹介します。
コピーと貼り付けの方法は、小さなモデルや単純な処理フローロジックで有効ですが、このタスクを終了する頃には、複雑なシミュレーションモデルを作成する場合はコピーと貼り付けの方法では管理と拡大が難しくなることが理解できるでしょう。次のチュートリアルタスクでは、処理フローインスタンスを使用して複数のオブジェクトで処理フローロジックのクローンを作成する代わりの方法について説明します。
ステップ1 複数の3Dオブジェクトをコピーして貼り付ける
このタスクの最初の2つのステップでは、3Dオブジェクトと処理フローのクローンを作成するためのコピーと貼り付けの方法について説明します。このステップでは、複数の3Dオブジェクトと処理フローを同時にコピーする方法を学習します。また、このタスクのステップでは、一部のビジュアルオブジェクトとツールを使用して異なるステッカーマシンシステムを整理する方法を示し、ステッカーマシンシステムを混同しないようにします。
このステップで使用するビジュアルオブジェクトは「平面」です。平面は次の理由で役立ちます。
- 3Dモデル内オブジェクトのコンテナとして機能し、モデルのメンテナンスを簡単にします。 平面をコンテナとして設定すると平面内のすべてのオブジェクトを同時に移動、コピー、または削除できます。
- 平面をビジュアルリファレンスとして使用して、3Dモデルのセクションを整理できます。 モデルのある領域と別の領域を区別するために平面の色を変更できます。これはモデルのメンテナンスにも役立ちます。
このステップでは、平面を使用して、ステッカーシステムをコピーする処理を少し簡単にします。さらに平面を使用して、ステッカーシステムを視覚的に区別します。
作業が完了すると、3Dモデルは次のような画像になります。
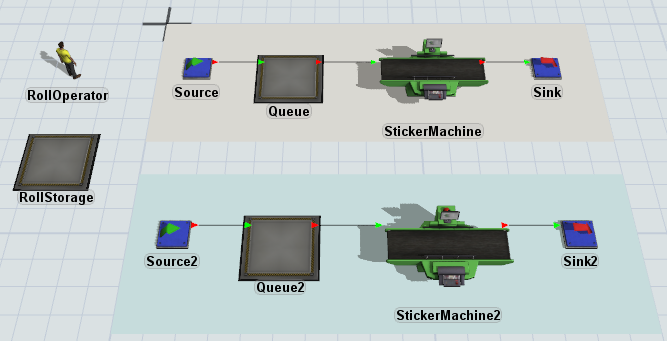
ステッカーシステムをコピーするには:
- シミュレーションモデルが開いていることを確認し、3Dモデルビューがはっきりと見えるようにしてください。
- [ビジュアル]グループの[ライブラリ]で、[平面]をモデルにドラッグし、オブジェクトの下に配置します。
- 平面をクリックして選択します。色付きの円錐を使用して平面のサイズを変更し、RollOperatorとRollStorageのキューを除くすべてのオブジェクトの下で中央に揃えます。
- 3Dモデルで、Shiftキーを押しながらすべてのオブジェクトの上にボックスを描いて選択します。選択したオブジェクトの周りに赤いボックスが表示されます。
- Ctrlキーを押しながら[平面]をクリックして選択を解除します。黄色い境界線は、現在、強調表示されていることを示します。
- メインメニューで、[ビュー]、[選択したオブジェクトを編集]の順にクリックします。このツールは右ペインで開きます(通常は[クイックプロパティ]が表示されます)。
- [編集]グループで[次の強調表示先に移動]ボタンをクリックします。
- [選択したオブジェクトを編集]ペインの隅にある[X]をクリックしてこのツールを閉じ、[クイックプロパティ]に戻ります。
- Shiftキーを押しながらモデルの空白部分をクリックすると、オブジェクトの選択が解除されます。
- 平面をクリックして周囲に移動させると、オブジェクトが平面に正しく移動したことをテストして確認できます。正しく移動した場合、すべてのオブジェクトが平面の移動に合わせて移動します。RollOperatorおよびRollStorageキューの右側になるように平面を移動します。
- 3Dモデルでは、Shiftキーを押しながら平面とその中のすべてのオブジェクトの周りにボックスを描きます。選択したオブジェクトの周りに赤いボックスが表示されます。
- Ctrl + Cを押してクリップボードにコピーします。
- モデル付近の、コピーしたオブジェクトを配置する位置にマウスを移動させます。Ctrl + Vキーを押して平面を貼り付けます。
- Shiftキーを押しながらモデルの空白部分をクリックすると、オブジェクトの選択が解除されます。
- 2番目の[平面]をクリックして選択します。[クイックプロパティ]で、名前を「Plane2」に変更します。
- 次に、色ボックスの横にある矢印をクリックしてカラーセレクターを開きます。最も薄い青色を選択します。
- [Plane2]内のすべてのオブジェクトの名前を変更して、オブジェクト名の後ろに「2」を付けます。たとえば、[Source]は[Source2]に、[Queue]は[Queue2]になります。
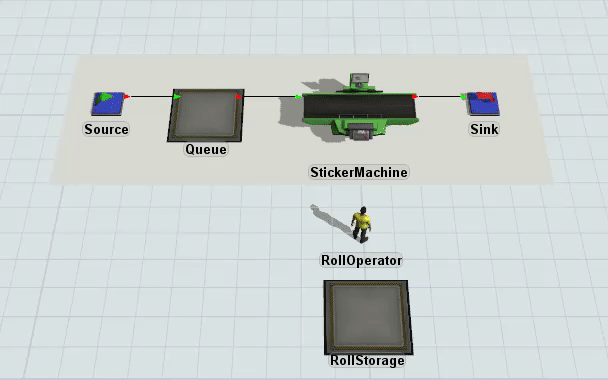
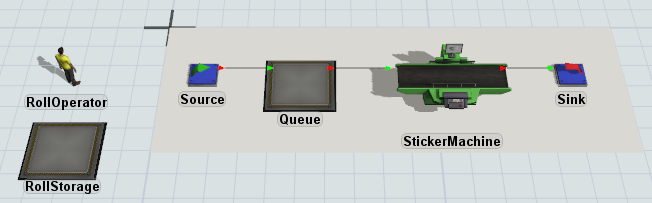
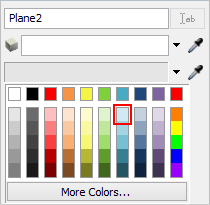
3Dモデルがこのステップの冒頭に表示した画像のようになっていることを確認します。
ステップ2 処理フローをコピーして貼り付ける
3Dオブジェクトを正常にコピーしたら、このステップで処理フローをコピーします。実際のアクティビティのプロパティは後のステップで更新します。
またこのステップでは、処理フローを整理して維持しやすくするために使用できる他のビジュアルツールも紹介します。フローチャート形状は3Dモデルの平面と同じように機能するのでコンテナとして使用し、形状内のすべてのアクティビティを簡単に移動、コピー、または削除できます。平面と同様に、フローチャート形状のビジュアル表示を変更して、処理フローを整理できます。このステップでは、コピーした形状の色を変更してステップ1の3Dモデルで作成した2番目の平面の水色に一致させます。
作業が完了すると、コピーされた処理フローは次の画像のようになります。
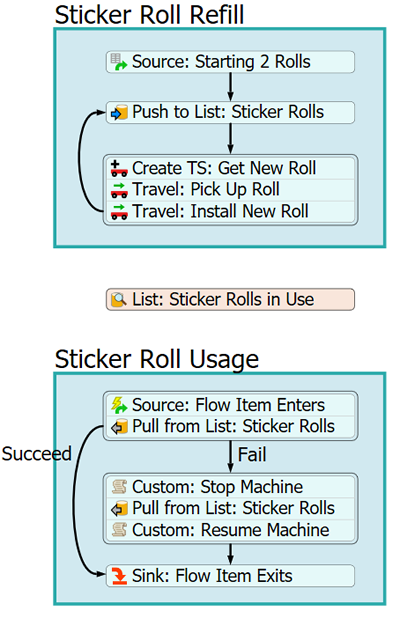
これらのコピーを作成するには:
- 処理フローを開いた状態で、[ステッカーロール再充填]形状をクリックして選択します。
- Ctrl + Cを押してクリップボードにコピーします。
- 処理フロー付近の、コピーした形状を配置する位置にマウスを移動させます。Ctrl + Vキーを押して形状を貼り付けます。
- この形状の名前を「ステッカーロール再充填2」に変更します。
- [ステッカーロール再充填2]を選択したまま、[クイックプロパティ]で[塗りつぶし]チェックボックスをオンにします。
- [色]ボックスの横にある矢印をクリックしてカラーセレクターを開きます。最も薄い青色を選択します(Plane2の色と一致するように)。
- [ステッカーロール使用]形状のステップ1~6を繰り返します(「ステッカーロール使用2」に名前を変更します)。
- [リスト:使用中のステッカーロール]をクリックして選択します。
- Ctrl + Cを押してクリップボードにコピーします。
- [ステッカーロール再充填2]と[ステッカーロール使用2]の間にマウスを置きます。Ctrl + Vキーを押してリストを貼り付けます。
- リストの名前を「リスト2:使用中のステッカーロール」に変更します。
処理フローがこのステップの冒頭に表示した画像のようになることを確認してください。
ステップ3 コピーした処理フローアクティビティを更新する
このステップでは、コピーした処理フローアクティビティのプロパティを更新します。このステップでは、処理フローと3Dモデルの間でモデルビューを分割する場合があることに注意してください。
この処理フローのプロパティを更新するには:
- [ステッカーロール再充填2]処理フローで、[リストにプッシュ:ステッカーロール]をクリックします。(元の処理フローのリストにまだリンクされていることに注意してください)。 [クイックプロパティ]で、次の操作を実行します。
- [リスト参照]ボックスの横にある[サンプラー]ボタン
 をクリックして、サンプリングモードに入ります。
をクリックして、サンプリングモードに入ります。 - [リスト2:使用中のステッカーロール]をクリックして、[リストにプッシュ]アクティビティにリンクします。
- [リスト参照]ボックスの横にある[サンプラー]ボタン
- [ステッカーロール使用2]処理フローの2つの[リストからプル]アクティビティで前のステップを繰り返します。
- [ステッカーロール再充填2]処理フローで[タスクシーケンス]アクティビティのスタックブロックをクリックして選択します。
- [移動:新しいロールをインストール]の[クイックプロパティ]で、[目的地]の横にある[サンプラー]ボタン
 をクリックして、サンプリングモードに入ります。3Dモデルの[StickerMachine2]をクリックして、メニューを開きます。メニューから[平面2/StickerMachine2]を選択します。
をクリックして、サンプリングモードに入ります。3Dモデルの[StickerMachine2]をクリックして、メニューを開きます。メニューから[平面2/StickerMachine2]を選択します。 - [ステッカーロール使用2]処理フローの最初のスタックブロックをクリックして選択します。
- [ソース:フローアイテムの入口]の[クイックプロパティ]で次の操作を実行します。
- [オブジェクト]ボタンの横にある[サンプラー]ボタン
 をクリックします。
をクリックします。 - 3Dモデルの[StickerMachine2]をクリックして、メニューを開きます。メニューから[StickerMachine2:エントリ時]を選択します。
- [オブジェクト]ボタンの横にある[サンプラー]ボタン
- [ステッカーロール使用2]処理フローで2番目のスタックブロックをクリックして選択します。
- [カスタム:マシンを停止]の[クイックプロパティ]で次の操作を実行します。
- [カスタムコード]ボックスの横にある[プロパティを編集]ボタン
 をクリックします。
をクリックします。 - [オブジェクト]ボックスの横にある[サンプラー]ボタン
 をクリックして、サンプリングモードに入ります。
をクリックして、サンプリングモードに入ります。 - 3Dモデルの[StickerMachine2]をクリックして選択します。
- [カスタムコード]ボックスの横にある[プロパティを編集]ボタン
- [カスタムコード:マシンを再開]アクティビティにも前のステップを繰り返します。
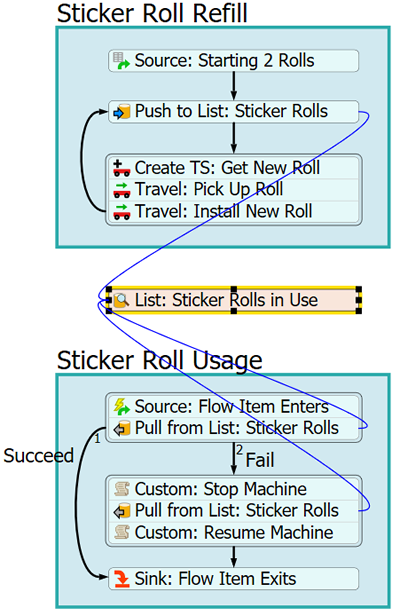
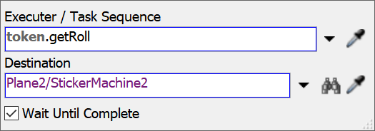
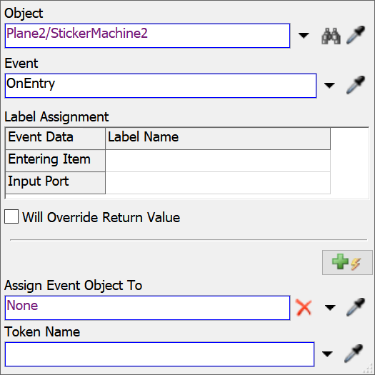
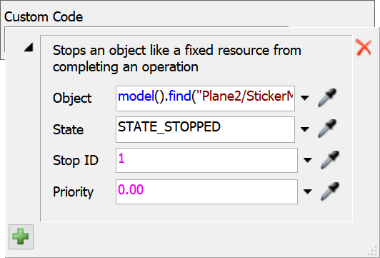
ステップ4 シミュレーションモデルを実行してテストする
次に、モデルが正しく動作していることをテストして確認します。モデルを実行する前に、実際のリストが確認できるように、両方の[使用中のステッカーロール]リストのエントリを開きます。
リセットしてモデルを実行し、実際の様子を見てみましょう。
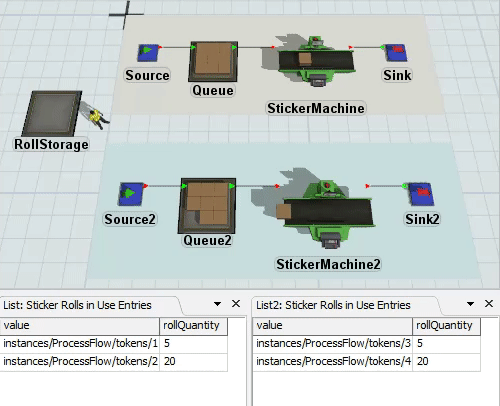
2つのステッカーマシンシステムは、ほぼ同じように作動します。
結論
カットと貼り付けの方法を使ってシミュレーションモデルのクローンの作成を試みてみて、そのメリットとデメリットに気付いたかもしれません。次のタスクでは、処理フローインスタンスを使用したシミュレーションモデルのクローン作成方法を学習します。次のステップを終了すれば、処理フローインスタンスを使用する方法がカットと貼り付けの方法よりも優れていることが分かるでしょう。「チュートリアルタスク4.3 - インスタンスを使用してクローンを作成する」に進みます。