カスタム3Dオブジェクトを作成およびインポートする
カスタム3Dオブジェクトの概要
FlexSimライブラリで使用可能なデフォルトの3Dオブジェクトを使用して優れたシミュレーションモデルを作成できますが、モデル化している独自のビジネスシステムのような3Dオブジェクトを使用してシミュレーションモデルをカスタマイズできます。マニュアルのこのセクションのトピックでは、この処理について説明します。
サードパーティのオブジェクトとソフトウェアを使用する
FlexSimでは、AC3Dを使用して静的3Dオブジェクトを作成することをおすすめします。このソフトウェアは、比較的安価で、ユーザーフレンドリーなインターフェイスを備えており、高品質の3Dオブジェクトを作成できます。AC3Dから作成された未加工の.acファイルをFlexSimに直接インポートすることもできます。AC3Dはwww.inivis.comから入手できます。
FlexSimは、Blender、Poser、Mixamo、3ds Maxなどのサードパーティのアプリケーションで作成されたボーンアニメーションを含むカスタムオブジェクトをインポートすることもできます。詳細については、「カスタムアニメーションを作成する」を参照してください。
必ずしも必要なすべてのカスタム3Dオブジェクトを作成する必要はありません。検討する必要のある1つの優れたリソースは[3D倉庫]です。[3D倉庫]は、誰でもSketchUpで作成したカスタム3Dオブジェクトをアップロードしたり、ダウンロードしたりできるオープンソースライブラリです。必要とするオブジェクトに似たものをすでに誰かが作成している可能性があります。データベースを検索して時間を節約してください。
有効な3Dオブジェクトのファイルタイプ
次のオブジェクトのファイルタイプをFlexSimにインポートできます(アルファベット順)。
- .3ds
- .ac
- .ase
- .blend
- .cob
- .csm
- .dae
- .dxf
- .fbx
- .hmp
- .igs
- .irr
- .irrmesh
- .jt
- .lvo
- .lvs
- .lxo
- .md5mesh
- .mdl
- .ms3d
- .obj
- .off
- .ply
- .q3o
- .q3s
- .raw
- .scn
- .skp
- .stl *
- .stp
- .ter
- .wrl *
- .x
- .xgl
- .zgl
カスタム3Dオブジェクト作成のガイドライン
カスタム3Dオブジェクトを作成する前に、このセクションで説明するように、いくつかの一般的な注意事項があります。
ポリゴンの数を減らす
シミュレーションモデルができるだけ効率的に実行されるためには、カスタム3Dオブジェクトのポリゴン数を減らす必要があります。通常、3Dファイルには必要以上の情報が含まれています。過剰なポリゴンを削除すると、モデルのビジュアルパフォーマンスが向上します。
次の画像は、不要なポリゴンを含む3Dオブジェクトの例です。

ホイストラインとロープが、複数のポリゴンを結合して、スチールワイヤーのように見せていることを確認してください。また、クレーンのシャーシには、ポリゴンをさらに使用するフェンスがあります。このクレーンは現実的に見えますが、これらの詳細や余分なポリゴンは必要ではなく、FlexSimでは最適に見えません。
次の画像は、この3Dオブジェクトの改良版です。

この3Dオブジェクトは、現実的な外観を維持しながら不要なポリゴンを削除しています。
テクスチャとポリゴン
現実的な効果を出すためにポリゴンを使用する代わりに、テクスチャを使用してください。テクスチャは、3Dオブジェクトの表面に追加して洗練されたテクスチャや詳細を表示できるフラット画像(.pngファイルなど)です。たとえば、この3Dワークベンチは単純なポリゴンで、その表面に木目のテクスチャを使用して現実的な外観にします。
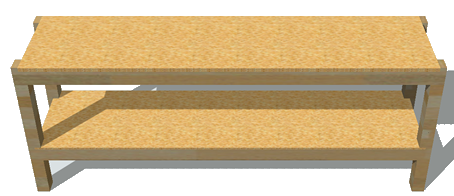
この3Dカーは、テクスチャを使用してレースカーの塗装のように見せ、タイヤに詳細を追加します。

テクスチャを使用する場合のヒントを次に示します。
- オブジェクト間でテクスチャを共有する。 可能な限り、3D作成ソフトウェアでオブジェクトを統合し、複数のオブジェクト間で同じテクスチャを共有するようにしてください。テクスチャを統合することで、必要なOpenGLの状態変更の回数が減り、パフォーマンスを大幅に向上させることができます。
- 透明な画像を使用する。 透明性をサポートする画像ファイル(.pngファイルなど)は、FlexSimでうまく機能します。FlexSimは画像の透明度を読み取り、適切に表示します。
3Dオブジェクトをインポートする
3Dモデルのどの固定リソースまたはタスク実行者の形状も変更できます(フローアイテムの形状の変更に関する詳細については、「カスタム3Dフローアイテムをインポートする」を参照してください)。 たとえば、プロセッサの機能を持ちたいが、ワークベンチのように見せたい場合は、プロセッサの形状を変更できます。
オブジェクトの形状を変更するには:
- オブジェクトをダブルクリックして、[プロパティ]ウィンドウを開きます。
- [外観]グループの下にある[一般]タブで[形状]ボックスの横にある矢印をクリックしてメニューを開きます。[参照]を選択します。
- コンピュータ上の3Dファイルの場所に移動します。次に、[開く]を選択します。古いオブジェクトの代わりにカスタム3D形状が表示されます。
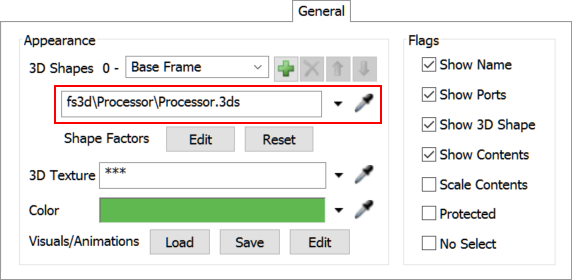
トラブルシューティング
独自のカスタムファイルをインポートすると、スケーリング、フローアイテムのオフセット、またはビジュアルに問題が発生することがあります。以下のセクションでは、これらの問題に対する考えられる解決方法について説明します。
スケールを調整する
3Dファイルは必ずしもフィートまたはメートル単位で描かれるわけではないため、FlexSimで適切に動作するように再スケールの必要がある可能性があります。3Dファイルのスケールを調整する方法は3つあります。
- 3Dプログラムでファイルを適切にスケールします。
- ファイルをインポートするFlexSimのビジュアルツールまたはその他のオブジェクトをスケールします。
- wrlファイルにはxrlファイルを使用します。
3DSまたは.acを使用している場合は、使用している3Dソフトウェアでオブジェクトが適切にスケールできているかを確認します。スケーリング後、FlexSimにインポートすると、自動で正しいサイズにインポートされます。ソフトウェア内の単位には、FlexSimで使用する単位と同じものを使用するようにしてください。
Xrlファイルは、インポートされたwrl形状を、それらがインポートされるオブジェクトに適合させるために使用されます。xrlファイルは、変更するオブジェクトと同じ名前である必要があります。例:crane.wrlおよびcrane.xrl。xrlファイルは、キャリッジリターンで区切られた13個の値で構成されるテキストファイルです。このファイルは、次の画像に示すように、メモ帳やワードパッドを使って編集できます。
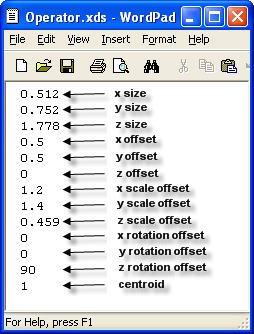
オブジェクトの色やテクスチャをぼかす
.3dsファイルと.acファイルの場合、ファイル内の特定の形状にFlexSimオブジェクトの色が滲み出るようにできます。これは、次の2つの方法のいずれかで実行できます。
- 使用している3Dソフトウェアで形状に周囲の色の値rgb(0.235,0.235,0.243)を指定します。
- 3Dソフトウェアで形状の材料名の最後に 「_fsclr」を追加する
.3dsファイルと.acファイルの場合、ファイルに定義されているテクスチャではなく、FlexSimオブジェクトの定義したテクスチャを形状に表示させることもできます。これを行うには、3Dソフトウェアでオブジェクトに「fstx.png」という名前のテクスチャを追加します。
形状係数を調整する
インポートされる各メディアファイルには特定のスケーリングとオフセットの設定があり、インポートする3D形状がオブジェクトの境界内に収まらない場合があります。このような場合は、3D形状がオブジェクトの黄色の境界ボックス内に収まるようにオブジェクトの3D形状係数を編集できます。
次の画像は、プロセッサの3D形状の変更された形状係数を示しています。
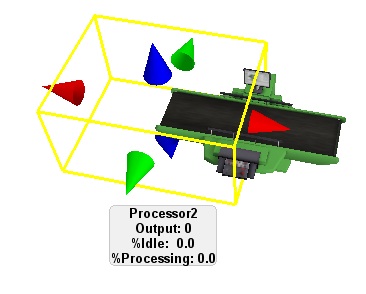
上の画像は、プロセッサの3D形状の変更された形状係数を示しています。黄色の境界ボックスはプロセッサの実際の位置とサイズを反映しますが、3D形状はx方向にオフセットされています。
形状係数を変更するには:
- オブジェクトをダブルクリックして、プロパティを開きます。
- [一般]タブで[位置]、[回転]、[サイズ]グループのプロパティを使用して、形状係数を調整します。
フローアイテムの位置を変更する
カスタム3Dオブジェクトの表面の高さが元のオブジェクトの高さと異なる場合、フローアイテムがオブジェクトに入るときの位置を調整する必要があります。フローアイテムの位置を調整するには:
- オブジェクトをダブルクリックして、プロパティを開きます。
- [トリガー]タブで[追加]ボタンをクリックして、メニューを開きます。[エントリ時]を選択して、このトリガーを追加します。
- [エントリ時]トリガーの横にある[追加]ボタン
 をクリックして、メニューを開きます。
をクリックして、メニューを開きます。 - [ビジュアル]をポイントし、[場所を設定]を選択してピックリストを開きます。
- [オブジェクト]ボックスに[アイテム]と表示されていることを確認します(そうでない場合は、矢印をクリックし、メニューから[アイテム]を選択します)。
- X、Y、Zのプロパティがカスタムオブジェクトの寸法と一致することを確認します。正しくなるまで別の数字を試す必要がある場合があります。
- [適用]または[OK]ボタンをクリックして、変更を保存します。
- シミュレーションモデルを実行して、フローアイテムが正しく配置されているかをテストします。