CAD図面と平面図をインポートする
概要
多くの場合、シミュレーションモデル構築の最初のステップの1つは、シミュレーションする施設の平面図を作成またはインポートすることです。
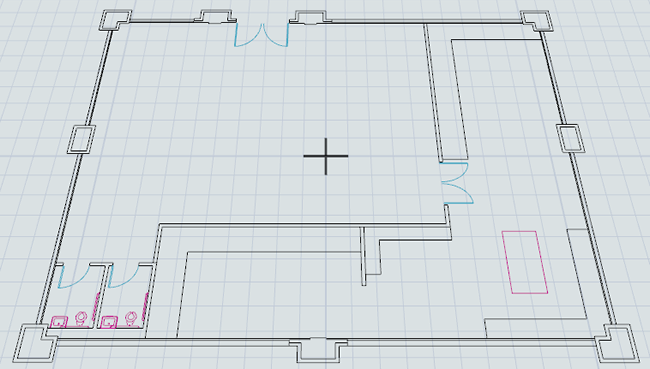
平面図のインポートは任意ですが、平面図は次の理由で便利です。
- 平面図は、3Dオブジェクトをシミュレーションモデルに配置する際のガイドとして機能します。 平面図を使用すると、モデル化しようとしている施設の物理的な実物にシミュレーションモデルを固定できます。
- 平面図はモデルの精度を確保します。 2つのオブジェクト間の距離は、シミュレーションモデルから出力されるデータの品質に影響することがあります。たとえば、フローアイテムの輸送にかかる時間や、ある場所から別の場所に歩くのにかかる時間が変わる場合があります。時間のわずかな不一致は徐々に増加し、ゆがんだ結果を招きます。平面図を使用すると、これらの不正確さの一部を軽減できます。
必要に応じて、3Dモデルで複数の平面図を使用できます。
理想的な平面図ファイルは、AutoCAD図面です。これらのファイルには通常、.dwgまたは.dxfというファイル拡張子があります。平面図の正確な描画を持つイメージファイル(.png、.bmp、.jpg、.gif、.ico)をインポートすることもできます。ただし、これらのイメージはAutoCAD図面ほどスケールできない場合があることに注意してください。
FlexSimはRevitファイル(.rvt)をインポートできません。ただし、RevitにはFlexSimにインポート可能な.fbxにエクスポートするオプションがあります。
インポート前に平面図ファイルを準備する
AutoCADの.dwgファイルをインポートする前に、次のセクションで説明するように、平面図ファイルにいくつかの改善を加えてください。
不必要な情報をすべて削除する
通常、AutoCADファイルには、シミュレーションに不要な多くの情報が含まれています。通常、シミュレーションが必要とするのは、基本的なレイアウトのみです。シミュレーションに関係のない情報を削除すると、モデルがより明確になり、グラフィックカードの負担が軽減されます。その結果、モデルの構築と表示が簡単になります。
シミュレーション研究に関連しない描画を削除します。特にテキストの削除を考慮する必要がありますが、グリッドやハッシュも検討します。また、AutoCAD図面の外枠に、FlexSimにインポートした後に問題を引き起こすような偶発的な要素がないことを確認してください。
スケールをFlexSimの単位に調整する
AutoCADファイルは、多くの場合、インチ単位でスケールされます。FlexSimモデルは、多くの場合、フィートまたはメートル単位でスケールされます。AutoCADファイルをFlexSimで適切に動作させるには、AutoCADファイルを再スケールする必要があります。たとえば、インチ単位のAutoCADファイルをフィート単位のFlexSimモデルに変換するには、スケール係数は1/12になります。スケールを決定するには、次のステップを実行します。
- AutoCADで既知の距離を測定します( 「_dist」)。
- 次の式を適用します。スケール係数 = FlexSim距離÷ACAD距離
AutoCADでオブジェクトをスケールするには、次のステップを実行します。
- [Ctrl+A]キーを使用して、図面内のすべてのオブジェクトを選択します。
- コマンドプロンプトで「_scale」と入力するか、メニューからスケールコマンドを選択します。
- 移動する基準点をクリックします。
- コマンドプロンプトで、「#」と計算されたスケール係数の場所を入力します。
オブジェクトを原点に移動する
AutoCAD図面は、多くの場合、特定の座標システムを使用して描画されます。これは、通常、オブジェクトが原点(0,0,0)の近くに配置されていないことを意味します。.dwgファイルをFlexSimにインポートすると、そのファイルは.dwgの位置に従ってFlexSimの座標システムに配置されます。したがって、AutoCADファイルの原点が実際の図面から非常に離れている場合、その.dwgファイルがFlexSimにインポートされると、レイアウトもFlexSimのモデルの原点位置から非常に離れた位置になります。この問題が発生しないようにするには、AutoCADオブジェクトを原点に移動します。
AutoCADオブジェクトを原点に移動するには:
- 移動するオブジェクトを選択します。
- コマンドプロンプトで「_ move」と入力するか、メニューから移動コマンドを選択します。
- 基準点を指定します。
- コマンドプロンプトでその点の目的の場所を入力します。
平面図ファイルをインポートする
ツールボックスのモデル背景ツールを使用して、モデルに平面図を追加します。ツールボックスでは、シミュレーションモデルで使用しているさまざまなツールをすべて管理できます。モデル背景ツールを検索するには:
- メインツールバーの[ツール]ボタンをクリックして、左ペインに[ツールボックス]を開きます。
- [追加]ボタン
 をクリックして、メニューを開きます。[ビジュアル]をポイントし、[モデルの背景]を選択して[背景描画ウィザード]を開きます。
をクリックして、メニューを開きます。[ビジュアル]をポイントし、[モデルの背景]を選択して[背景描画ウィザード]を開きます。 - [どのようなタイプの背景図がありますか?]ページで、適切なファイルタイプを選択します。[次へ]をクリックして、次のページに進みます。
- [AutoCADファイルはどこですか?]ページで、[参照]ボタン
 をクリックしてファイルに移動します。
をクリックしてファイルに移動します。 - ファイルの場所に移動し、ファイルを選択して[開く]ボタンをクリックします。[次へ]をクリックして、次のページに進みます。
- [背景の向きとプロパティ]ページで、CAD図面の位置、サイズ、回転を変更できます。このページは、必要に応じてインポートしたCAD図面のトラブルシューティングに役立ちます。[次へ]をクリックして、次のページに進みます。
- [レイヤーの可視性と色をカスタマイズ]ページは、.dwgファイルをインポートした場合にのみ表示されることに注意してください。このページでは、CAD図面のさまざまなレイヤーの色を変更し、特定のレイヤーの可視性をオフにできます。必要に応じて他の色で試すことができます。[次へ]をクリックして、次のページに進みます。
- [背景設定にスナップ]ページは任意です。これらの設定は、FlexSimモデルの描画のスナップポイントにアクセスする場合に使用できます。これらの設定を使用して、スナップポイントを有効にし、描画のスナップポイントをモデルで表示するかを決定できます。デフォルトのオプションでは、3Dモデル内のオブジェクトをドラッグしているときにスナップポイントを描画します。詳細については、「スナップポイントを使う」を参照してください。
- [終了]ボタンをクリックして変更を保存し、[背景描画ウィザード]を閉じます。
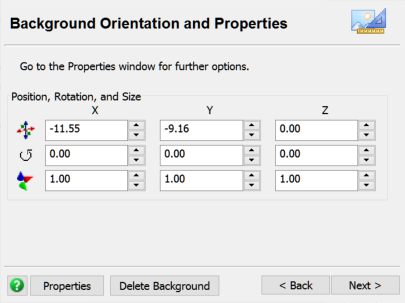
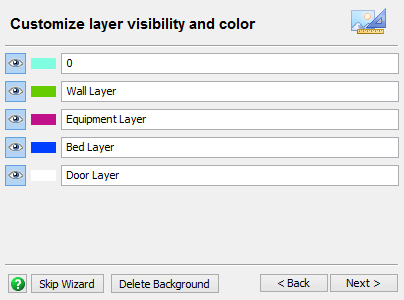
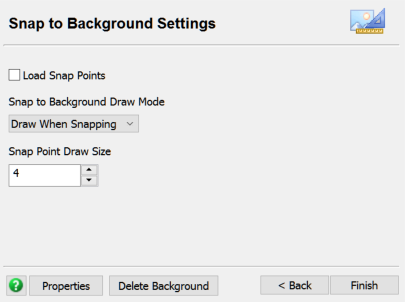
平面図を編集および削除する
作業が終わった後でCAD図面を変更する必要がある場合は、[ツールボックス]に移動して[モデルの背景]を右クリックし、[プロパティ]を選択して[背景図面ウィザード]を再度開きます。
必要に応じて、[ツールボックス]を使用してCAD図面を削除することもできます。詳細については、「ツールコンポーネントを削除する」を参照してください。
平面図のトラブルシューティング
AutoCADはサードパーティのソフトウェアであるため、新しいバージョンのAutoCADで作成されたファイルFlexSimで常に最適に機能するとは限りません。このセクションでは、AutoCAD図面をFlexSimにインポートする際の一般的な問題とその解決方法について説明します。これらのソリューションで問題が解決しない場合は、いつでも「FlexSimカスタマーサポート」にお問い合わせください。
AutoCAD図面が表示されない
AutoCAD図面をインポートした際に、モデルに表示されないことがあります。
この問題を解決するには、以下を確認してください。
- [レイヤーの可視性と色をカスタマイズ]ページの[モデルの背景]ツール内で、[可視性]ボタン
 が図面の各レイヤーを表示するように設定されていることを確認します。レイヤーの色を変更して可視性を向上させるかを試すこともできます。
が図面の各レイヤーを表示するように設定されていることを確認します。レイヤーの色を変更して可視性を向上させるかを試すこともできます。 - [背景の向きとプロパティ]ページの[モデルの背景]ツール内で、[プロパティ]ボタンをクリックして[プロパティ]ウィンドウを開きます。[表示]タブで[発光]チェックボックスがオンになっていることを確認します(デフォルトでチェックボックスはオンになっています)。
別の問題は、AutoCADファイルの原点が、さまざまな理由で施設の実際の図面から離れていることです。図面を見つけるには、図面が見えるまでモデルを縮小する必要があります。
他のファイルへの参照を含むAutoCADファイルが表示されない
一部のAutoCADファイルには、他のAutoCAD図面への参照が含まれています。たとえば、あるAutoCAD図面の一部に別のAutoCAD図面の一部が含まれている場合、元のファイルがその他の図面を参照していることを意味します。これらの図面の1つをFlexSimにインポートすると、他のファイルを参照しなくなるため、図面の一部が表示されないことがあります。
これを修正するには、参照されるすべてのファイルが、AutoCAD図面と同じルートフォルダに含まれていることを確認する必要があります。
不適切な位置座標
AutoCAD図面をシミュレーションモデルにインポートすると、FlexSimは最も効果的に施設の実際の図面を見つけようとします。ただし、FlexSimは、施設の図面を(ロケーション座標を 0, 0, 0に設定するのではなく)シミュレーションモデル内の変わった場所に配置することがあります。この問題は、通常、AutoCADファイルの原点が施設の実際の図面から離れている場合に発生します。必要に応じて、自身で図面を移動して場所を変更できます。これらの変更は、[背景描画ウィザード]の[背景の向きとプロパティ]ページで行うことができます。
スナップポイントを使う
FlexSimでは、「スナップポイント」という用語を使用して、AutoCAD図面の頂点、線、弧などの要素を参照します。ただし、頂点を背景にスナップするときにのみ頂点を使用します。通常、高度なFlexSimユーザーのみが図面のスナップポイントを3Dモデルにロードする必要があります。CAD図面のポイントをFlexSimのツリーノードにロードすると、モデルの図面からの情報取得方法をより詳細に制御できます。この機能を使ってモデルを自動構築したり、モデルから特定のデータを取得したりすることもできます。スナップポイントを使用して、モデル内のオブジェクトをより正確に配置することもできます。
スナップポイントをロードする
[背景描画ウィザード]の最後のページで[スナップポイントをロード]チェックボックスをオンにすると、スナップポイントをロードできます。その場合は、[背景描画モードにスナップ]モードとして[常に描画]を選択することを検討してください。[スナップポイント描画]サイズを大きくすることも検討してください。
また、モデルのビュー設定を変更して、背景にスナップするようにします。
- 3Dモデルの空白スペースをクリックして、何も選択されていないことを確認します。
- [表示設定]グループの[クイックプロパティ]で、[背景にスナップ]チェックボックスをオンにします。