円グラフ
概要と主要な概念
円グラフを使用すると、多数のオブジェクトの類似した値を視覚化して比較できます。以下の例は、いくつかのオブジェクトについて各状態の時間を示しています。
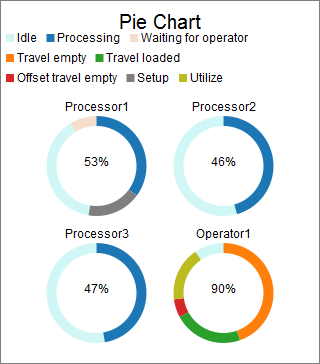
円グラフでは、2つの形式のデータテーブルを使用できます。以下のセクションで説明します。
行ごとに1つの円グラフ
これは比較的簡単なフォーマットです。円グラフでは、テーブル内の各行が1つの円グラフを表すと想定します。円セグメントに描画される列を指定できます。さらに、タイトルに使用する列と中央に表示する列を指定できます。これがテーブルの例です。

このデータフォーマットとテーブルでは、以下の設定を指定できます。
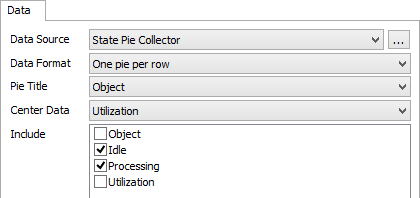
これらの設定では、結果のグラフは次のようになります。
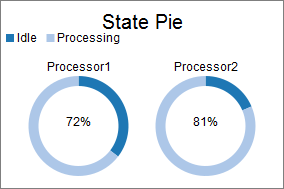
行ごとに1セグメント
この形式は比較的柔軟です。この形式の円グラフでは、各行が円グラフの1つのセグメントを表すと想定します。どの列でセグメントサイズを決定し、どの列で色を決定し、どの列でセグメントをグループ化する方法を決定するかを指定できます。これがテーブルの例です。
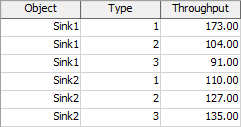
このデータフォーマットとテーブルでは、以下の設定を指定できます。
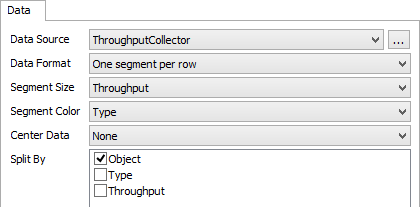
これらの設定では、結果のグラフは次のようになります。
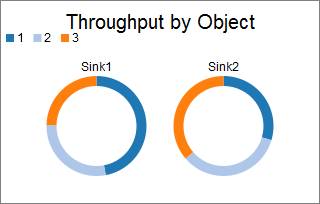
あるいは、[セグメントの色]と[分割]オプションを切り替える以下の設定を使用することもできます。
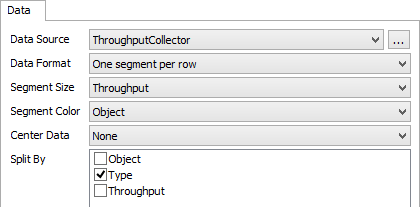
この設定の切り替えにより、次のようなグラフが作成されます。

[データ]タブ
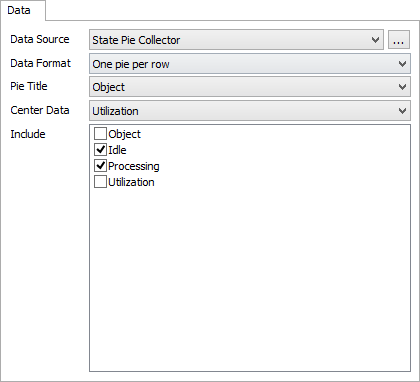
[データ]タブには次のプロパティがあります。
- データソース - ドロップダウンリストから有効なデータソースを選択します。すべての統計コレクターと計算テーブルが表示されます。また、最後のオプションを選択すると、新しい統計コレクターを作成できます。付随するボタンをクリックすると、選択したデータソースのプロパティウィンドウが開かれます。
- データ形式 - データ形式を選択します。データ形式の詳細については、「概要と主要な概念」セクションを参照してください。
[データ形式]プロパティが[行ごとに1つの円グラフ]に設定されている場合、[データ]タブには次の追加プロパティがあります。
- 円グラフのタイトル - 各行のタイトルとして使用する値を含む列をデータソースから選択します。最初のオプションの[なし]選択した場合、円の上にテキストは表示されません。
- 中心データ - 各円の中心に表示する値を含む列をデータソースから選択します。最初のオプションの[なし]選択した場合、各円の中心にテキストは表示されません。
- 含める - 円グラフに含める列を選択します。セグメントサイズは、選択した列に対してのみ計算されます。含めた列のいずれにもテキストが含まれないことが必要です。
[データ形式]プロパティが[行ごとに1セグメント]に設定されている場合、[データ]タブには次の追加プロパティがあります。
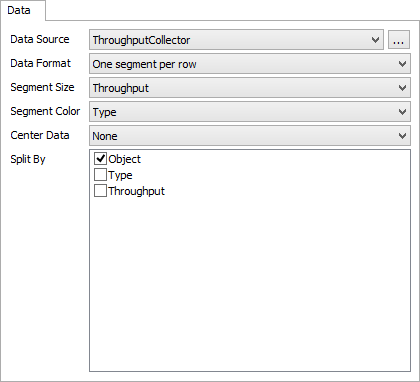
- セグメントサイズ - 円グラフのセグメントのサイズを決定する列を選択します。この列には数値データを含む必要があります。
- セグメントの色 - 任意。セグメントの色を決定する列を選択します。
- 中心データ - 任意。円グラフの中心にデータを表示する列を選択します。同じ円グラフに複数の行がある場合は、その円グラフの最後の値が使用されます。
- 分割 - 任意。この円グラフでは、指定した各[分割]列に対して、それらの列の値の固有の組み合わせごとに1つの円グラフを作成します。
[設定]タブ
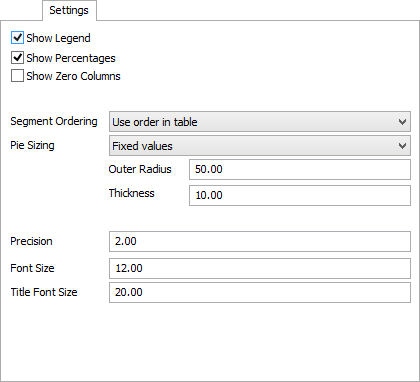
[設定]タブには次のプロパティがあります。
- 凡例を表示 - 凡例を表示する場合は、このチェックボックスをオンにします。凡例を表示しない場合は、チェックボックスをオフにします。
- パーセンテージを表示 - 円グラフを生の値ではなくパーセンテージモードで表示するには、このチェックボックスをオンにします。これにより、中央のテキストのみが変更されます。このチェックボックスをオフにすると、中央のテキストは生の値モードに切り替わります。
- ゼロ列を表示 - すべての列の凡例アイテムを表示する場合は、このチェックボックスをオンにします。このチェックボックスをオフにすると、少なくとも1つの行にデータがある列のみ表示されます。つまり、表示される色にのみ凡例アイテムが表示されます。
- セグメントの順序 - 円グラフ内のセグメントの順序付け方法を選択します。利用可能なオプションは以下のとおりです。
- 最大のセグメントを最初に - 円グラフはセグメントをサイズ順に並べます。
- テーブル内の順序を使用 - 円グラフは、テーブル内の順序に従ってセグメントを順序付けします。
- 円グラフのサイズ変更 - 円グラフのサイズ変更方法を選択します。利用可能なオプションは以下のとおりです。
- 自動 - グラフのサイズに従って円グラフが拡大または縮小されます。
- 固定値 - グラフは指定された値を使用します。
- 外側半径 - 円グラフのサイズ変更プロパティが固定値に設定されている場合、この値は円の中心から円グラフの最も外側の部分までの距離を指定します。
- 太さ - 円グラフのサイズ変更プロパティが固定値に設定されている場合、この値は円グラフの最も外側の部分から円グラフの最も内側の部分までの距離を指定します。円グラフの中心までいっぱいに塗りつぶすには、この値を外側半径プロパティと同じにします。
- 精度 - チャートで使用する小数点以下の桁数を指定します。
- フォントサイズ - このグラフの一般的なテキストのフォントサイズをピクセル単位で設定します。
- タイトルフォントサイズ - チャートのタイトルのフォントサイズを設定します。
[色]タブ
円グラフの色は必要に応じて自動で生成されます。色を指定すると、それらの色が最初に使用されます。
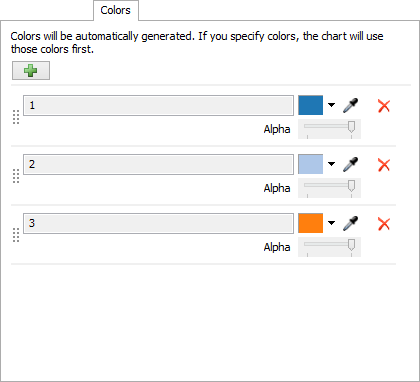
[色]タブには次のプロパティがあります。
- 色を追加 - このボタンをクリックすると、グラフに色を追加できます。グラフは色を必要とするので、新しい色をデータに割り当てます。
- 色リスト - これは、このチャートで使用する色のリストです。各列は色選択ウィジェットに表示される色に関連付けられています。アルファプロパティを使って色の透明度を調整することもできます。
パフォーマンス指標
円グラフは棒グラフと同じ方法でパフォーマンス指標を提供します。詳細については、「棒グラフのパフォーマンス指標のセクション」を参照してください。