Task 1.5 - Create Independent Staff Tasks
Task Overview
Up to this point in the tutorial, you've learned how to create tasks that are patient-centered, meaning tasks that are tied to a patient entering the health care system and working through the patient track from beginning to end. In this tutorial task, you'll learn how to create independent staff tasks, which are tasks that are not tied to a specific patient that is currently in the system. Staff members work on these kinds of tasks independently of patients.
In this tutorial task, you'll learn how to add a maintenance task to a location after it has been used and you'll learn how to create routine tasks that might temporarily take a staff member away from caring for a patient. Then, you'll learn how to create a shift schedule for staff members that will determine when they are available to work (as opposed to being off work or on a break).
Step 1 Create a Location Maintenance Task
Usually after a patient leaves an examination room, a nurse needs to lightly clean and prepare the room for the next patient. You can add those types of cleaning tasks by adding maintenance tasks to a location. This step will show you how to edit the properties for the exam tables to add a maintenance task. This task will be assigned to one of the nurses after a patient leaves the exam table. The amount of time it takes to complete the maintenance task will represent the amount of time it takes to clean and prepare the exam room for the next patient. After the maintenance task is complete, the exam room can be acquired by another patient.
To add maintenance tasks to the exam tables:
- Make sure the 3D model is open and active and that you are in FlexSim Healthcare mode.
- In the 3D model, press the Ctrl button and click once on each ExamTable objects. A red box will appear around the ExamTables to show they are selected.
- Click Exam Table 1 to select it. In Quick Properties (the panel on the far right), look for the Process Flow Variables group.
- In the Maintenance Condition box, type
1.00. - In the Maintenance Time box, delete the current number
and type
minutes(5). - Click the arrow next to the Maintenance Staff box to open a menu. Point to Group, then select RNs.
- Remember to press and hold down the Shift key while clicking a blank area in the 3D model with your mouse to de-select everything.
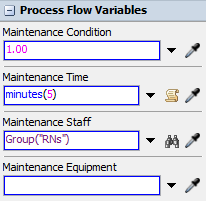
Save, then reset and run the simulation model:
Notice that after a nurse escorts a patient to the exit, the nurse then returns to the exam room that the patient just left. The nurse remains in the exam room for a certain period of time, representing the amount of time it takes to perform the necessary maintenance tasks to prepare the exam room for the next patient.
Step 2 Add a Phone Call Process Flow
In this step, you'll learn how to create a system for staff members to receive and answer phone calls. To create this system, you'll need to add a phone to the 3D model. Then you'll create a new process flow that will create phone calls and assign those phone call tasks to the clerk at the registration desk.
When you're finished, your process flow should look similar to the following image:
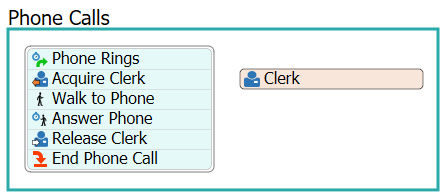
For now, you'll merely add and connect these activities to the process flow. You'll edit the properties to add logic in a later step.
To add a phone and create a new phone call process flow:
- Make sure the 3D model is open and active and that you are in the FlexSim Healthcare environment.
- In the Library under the Healthcare group, click the Location object to open a menu of location objects. Drag a Phone object into the model and place it near Nurse Station B1.
- Change the phone's Z-rotation
 to
to 90. - Move Phone1 so that it is on the Nurse Station B1 desk.
- On the main toolbar, click the Process Flows button to open a menu. Select Add a General Process Flow.
- In Quick Properties, rename this process flow Phone Calls.
- From the Library under the HC Activity Sets group, drag a Process with Staff activity set into the process flow.
- Rename this shape container Phone Calls.
- Rename the Staff resource Clerk.
- From the Library under the Token Creation group, drag an Inter-Arrival Source activity into the process flow, adding it to the beginning of the activity set.
- From the Library under the Basic group, drag a Sink activity into the process flow, adding it to the end of the activity set.
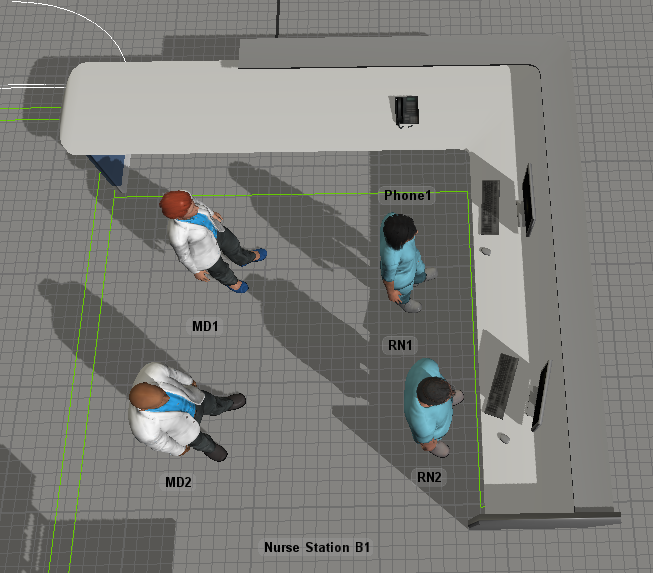
Check to ensure that your process flow looks similar to the image at the beginning of this step.
Step 3 Edit the Phone Call Process Flow
In this step, you'll add the logic for the process flow you created in the previous step. You'll create the logic that will randomly generate phone calls and then instruct the clerk to answer those calls.
To build this logic:
- In the Phone Calls shape container, click the icon of the Clerk resource to open its properties. Click the arrow next to the Staff box to open a menu. Select Staff by List of Choices.
- Click the plus button so you now have three rows. Click the arrow next to the first row, point to Staff Groups and then select RNs. Select Techs for the second row and MDs for the third.
- Click the icon of the Source activity to open its properties.
Next to the Inter-Arrivaltime box, click the
Edit Properties button
 to open the properties for this
statistical distribution.
to open the properties for this
statistical distribution. - In the Scale box, delete the current number and type
minutes(5). - Click the Acquire Clerk activity to select it. In Quick
Properties, click the Advanced button to expand the
properties. In the Puller box, delete the current text and
type
tokeninstead. - Open the properties of the Walk activity. Next to the
Destination box, click the Sampler button
 and sample Phone1.
and sample Phone1. - Open the properties of the Process activity. In the
Process Time box, delete the text and type
minutes(1). - Press the Advanced button to show the Involved Resources options.
- Press the topmost red X button to delete the first involved resource.
(To the right of the Object box that says
token.Patient) - Press the arrow next to the State box. Point to Staff and then select PerformingTask.
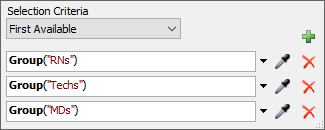
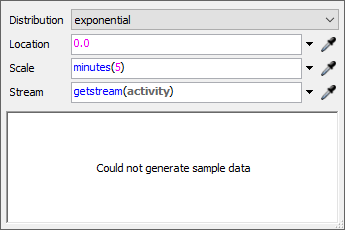
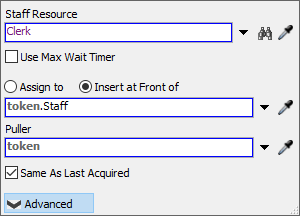
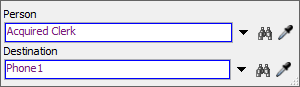
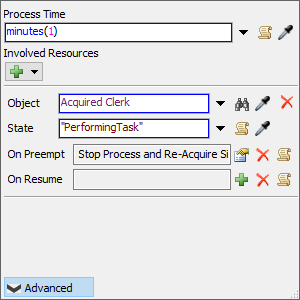
Step 4 Change the Priority Level of Phone Calls
In this tutorial step, you'll learn more about the priority and preemption system in FlexSim Healthcare. Using this system, you have the ability to add different priority levels to staff, location, equipment, and transport resources in a patient flow. Priority levels help you to determine the best way to allocate resources when there may be a limited supply. See HC Staff and Resource Priorities for a more in-depth explanation of the priority and preemption system.
In this example, you'll learn how to make staff prioritize answering phone calls before doing other tasks. You'll do this by changing the priority level of the staff resource that is associated with answering phone calls:
- Make sure the Phone Calls process flow is open and active.
- Click the Clerk staff resource to open its properties. In
the Priority box, delete the current number and type
200.00instead.

Save, then reset and run the simulation model.
As you watch, notice that when a token is created in the Phone Calls flow an RN or other available staff is diverted to answer the phone.
Step 5 Add Members to a Shift Schedule
In this step, you'll learn how to use the Time Table tool to create a shift schedule for your staff members. The shift schedule will determine when staff members are off schedule, on break, or when they are available to work on tasks. In this first step, you'll learn how to create a time table and add staff members to the time table.
To create a time table:
- Open the Toolbox in the left pane.
- Click the Add button
 to open a menu. Select
Time Table.
to open a menu. Select
Time Table. - In the Time Table properties window, change the name of the time table to ShiftSchedules.
- On the Members tab, click the
Sampler button
 to enter sampling mode.
to enter sampling mode. - Click MD1 to sample it.
- Repeat the previous steps to add all of the staff members to the time table.
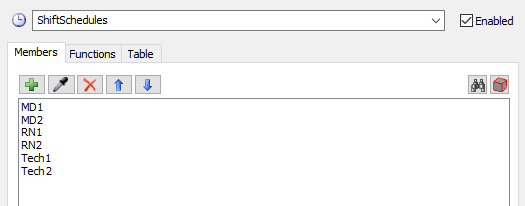
Leave the Time Table properties window open and continue to the next step.
Step 6 Add Off Hours and Breaks to a Schedule
In this step, you'll continue working on the time table that you created in the previous step. You'll learn how to set the schedule's hours for times when the staff members are off schedule and when they are on break. You'll also learn how to set a schedule so that it repeats over a week.
- In the Table tab, click the Mode menu and select Weekly Repeat.
- Click the Snap To menu to open another menu and select 30 min.
- Click inside the Monday row near the 0:00 time slot and drag the cursor to the right to draw a box. Release the cursor at the 8:30 time slot. If needed, you can resize the box using the sizer handles at either end of the box.
- Click the Down Behavior menu and select OffSchedule. The box you drew in the previous step will turn red.
- With the new box selected, check the Repeating Event box.
- Click the first box and press Ctrl+C to copy all the boxes. Move your cursor closer to the right on the Monday row and press Ctrl+V to paste the box. Resize the copied box so that it covers 17:30 to 24:00.
- Click inside the Monday row near the 12:00 time slot and drag the cursor to the right, releasing it at 13:00.
- Click the Down Behavior menu and select Lunch.
- With the new box selected, check the Repeating Event box.
- Click the Snap To menu to open another menu and select 15 min.
- Click inside the Monday row near the 15:00 time slot and drag the cursor to the right, releasing it at 15:15.
- Click the Down Behavior menu and select Break1.
- With the new box selected, check the Repeating Event box.
- Press the OK button to save the changes and close the properties window.
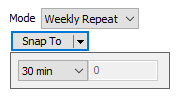
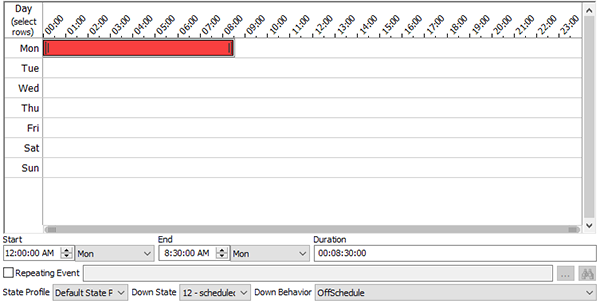
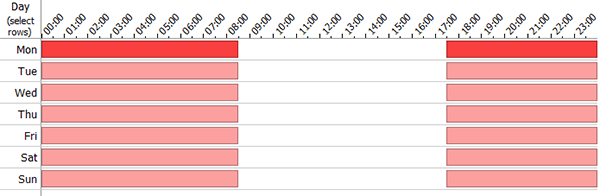
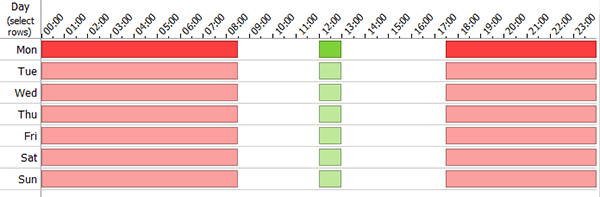
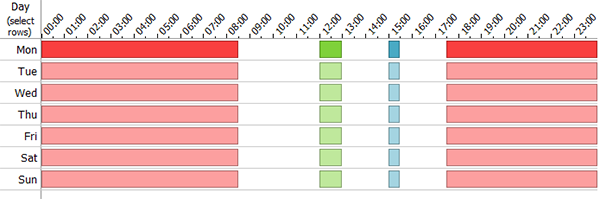
Save, then reset and run the simulation model.
As you watch, notice that staff members now take breaks at their scheduled times. When on break, a box will draw under the staff with the color reflecting the color of the Down Behavior associated with that break.
You could also use this same method to build different schedules for staff that are on a morning shift or an evening shift or scheduling events such as staff meetings.
Conclusion
At this point, the model is practically done. You can stop here or if you'd like to learn one more useful trick continue on to the last task where you'll learn how to make a custom location object Tutorial Task 1.6 - Add Custom Location.