Moving, Resizing, Deleting Activities
Introduction to Moving, Resizing, and Deleting Activities
In order to move, resize, and delete activities or stacked blocks, you must first select the activities or stacked blocks. Selecting activities is similar to selecting files on a Windows folder or desktop:
- Simply click an activity or stacked block to select a single activity or stacked block.
- Use Ctrl + click to select more than one activity.
- Shift + click then drag the mouse to create a selection box. Any activities or stacked blocks inside the box will be selected.
Moving Activities
To move an activity, click any activity and drag it to a new position in the process flow. Be aware that when you select a stacked block, it will move the entire stacked block. If you drag one activity or one stacked block, the activity/block will automatically align to other activities in the visible view.
Resizing Activities and Display Objects
When you click on an activity or stacked block, its borders will turn yellow (to indicate it is highlighted) and you will see its sizers (which look like small black boxes all around the activity or stacked blocks), as shown in the following image:
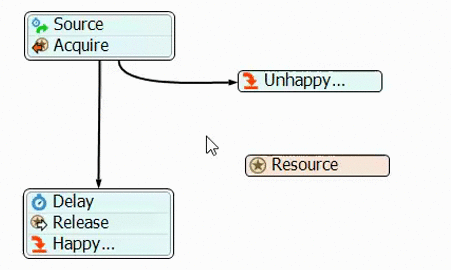
Clicking and dragging on any of the sizers will allow you to change the size of the object. Hold down the Ctrl key if you want to maintain the activity's aspect ratio while resizing. Activities will automatically align to other activities in the view. To disable aligning, hold down the ALT key while resizing.
Deleting Activities
Select the desired activities. Press the Delete key to remove them from the process flow.
Removing Connectors and Separating Stacked Blocks
See Adding and Removing Connectors and Separating Stacked Blocks for information about separating stacked blocks if needed.