Activating and Managing Your License
About Licenses
When you install FlexSim on a computer, you are installing the full software. However, the features that are available in FlexSim will depend on the type of license that is activated on that specific computer. For example, if you installed the free trial version of FlexSim, you installed the full version of FlexSim on your computer, but certain features are limited because you have not activated a license.
To learn about the available license types and purchase licenses, you can contact a FlexSim Sales representative near you at https://www.flexsim.com/contact/.
About FlexSim Express
When you first install FlexSim, your computer will run FlexSim Express until you activate your license. FlexSim Express is the trial version of the software and is intended to be used by new users for evaluation purposes.
Limitations of a FlexSim Express License
The FlexSim Express license has the following limitations:
- You can only add up to 30 3D objects to your 3D model
- You can only add up to 35 process flow activities to the simulation model's process flow
- The Experimenter and Optimizer tools are unavailable
- The random number generator is fixed, which means that you won't get statistically valid results when running a simulation
- Various menu options and tools may be limited or unavailable
Benefits of a FlexSim Express License
The FlexSim Express license does have some advantages. Using the FlexSim Express version, you can:
- Open and run simulation models of any size, which means it can act as a model viewer for sharing models with users who do not have a licensed version of FlexSim
- Create and save new models, up to the 3D object or process flow activity limit
- Add to or modify existing simulation models, up to the 3D object or process flow activity limit
Before Activating Your License
Before you can activate a license that you have purchased, you will need:
- Your FlexSim Account
- Your Activation ID
FlexSim Account
In order to use FlexSim, at some point you will need to set up an account. You can use your FlexSim account to edit your account information, download software, view your license information, and access other FlexSim features such as the community forum.
First, you will need your login information for your FlexSim Account. There are two possible ways to set up a FlexSim Account:
- If you downloaded a trial version of FlexSim, you set up your FlexSim account at that time.
- If you purchased FlexSim without downloading a trial version, a customer service representative should have sent you an email with your FlexSim account information at the time of purchase.
If you have forgotten your FlexSim Account login information or need to set up your account for the first time, please visit https://www.flexsim.com/account. If you don't know your FlexSim Account login information, or have forgotten it, please contact FlexSim Customer Support.
Activation ID
Using your FlexSim Account, you can obtain a FlexSim license code, which is called an Activation ID. An Activation ID is a product key that is used to activate your FlexSim license on a PC or LAN license server. Each Activation ID has a defined number of seats associated with it. The seat count determines the maximum number of computers (or instances of FlexSim for network licenses) that can be authorized to run the full version of FlexSim using that particular Activation ID at any given time.
Activating Your License
This will take you through the steps necessary to activate a standard FlexSim license through the FlexSim License Server. If your company is using a concurrent license server, see Setting Up a License Server.
Make sure you have your FlexSim Account and your Activation ID before you start. (See Before Activating Your License for more information.) Once you have your FlexSim account information:
- Go to http://www.flexsim.com/account/ and login to your FlexSim Account.
- Once logged in, click My Licenses on the left menu bar. This will take you to a page that lists the current software licenses that are associated with your FlexSim Account.
- Click on the folder named FlexSim Enterprise to expand it. (NOTE: This folder might named differently depending on your license type. You might also have multiple folders if you purchased multiple types of products.) This folder will display all the Activation IDs that are available for your account, as shown in the following image. It will also indicate how many seats are available for that particular Activation ID, which refers to the maximum number of computers that can run a licensed copy of FlexSim at a time.
- Use your mouse to highlight and copy (Ctrl+V) the Activation ID.
- In FlexSim on the main menu, click Help, then License Activation. This will open the License Activation dialog box, as shown in the following image:
- On the Activate tab, paste (Ctrl+V) the Activation ID into the Activation ID box.
- Click Activate. The status box underneath the Activate button will alert you whether the activation process was successful or not.
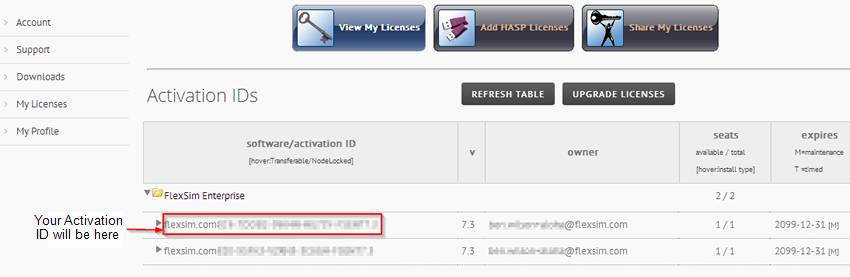
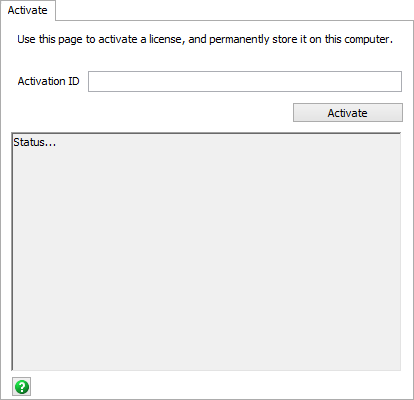
Returning Licenses
If you need to transfer a standalone license from one computer to another, you will need to return the license on the old computer and activate it on a new computer. To return a license:
- On the main menu, click Help, then License Activation to open the License Activation dialog box.
- Click the Return tab, as shown in the following image:
- Confirm that the correct license is selected in the License menu.
- Click the Return button. The Status box underneath will confirm the return was successful or alert you if there are any problems with the return process.
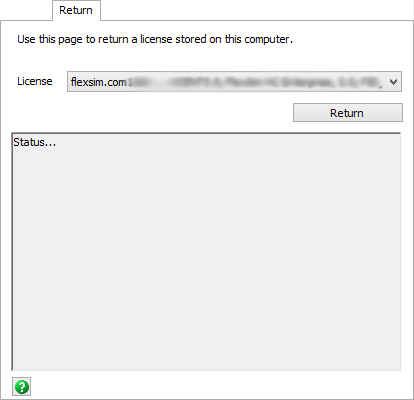
Setting Up a License Server
Before attempting to connect the clients to a concurrent server, you must activate your licenses on the server and start a License Server Manager program on the server. To download the instructions, go to https://www.flexsim.com/ftp/LAN/FlexSimLicenseServerInstructions.pdf.
Upgrading Licenses
If you have an active license and a valid maintenance agreement, you will be notified about any new FlexSim software updates as soon as they become available. Typically, you will see a pop-up box when you first open FlexSim that notifies you about the update and asks whether you want to update the software. If you click Yes, FlexSim will update the software.
After updating the software, you will also need to upgrade the Activation ID associated with your license to the latest version of FlexSim. After installing the software update, FlexSim will automatically prompt you to upgrade your license. When you click Yes, FlexSim will open the License Activation dialog box to the Upgrade Licenses tab. Click the Request Upgrades button to upgrade your license. The status box below this button will notify you if the upgrade was successful or not.
Troubleshooting Licenses
Repairing Licenses
Certain information about the licenses are stored in various places on your hard disk and registry. Tampering with these locations may break the license trust flags, which disables the license. For instance, some registry cleaners, operating system upgrades, computer hardware upgrades, or Windows restore points can break the trust flags.
To repair a license that has been disabled, begin by attempting to re-activate your software license. Follow the same steps listed in Activating a License.
If that doesn't work, you might need to submit a repair request to FlexSim Customer Support:
- On the main menu, click Help, then License Activation to open the License Activation dialog box.
- Click the Advanced tab and then the Repair tab, as shown in the following image:
- Select the corrupted license from the License menu.
- Click the Generate Request button to create an XML Repair Request File.
- Submit the XML file to FlexSim Customer Support.
- The customer support team will send you a repair response XML file as soon as possible. When you receive that file, re-open the Repair tab and click the Process Response button to submit the repair response. Processing the repair response from FlexSim's support team will repair the trust flags on your disabled license and allow it to be used again.
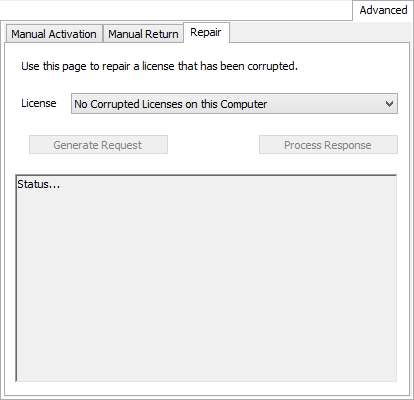
Common Activation Errors
When you activate a license, the status box might possibly display one of the following common errors:
- Operations Error 7288 - Your license has already been successfully activated on a computer. In order to activate the license, you must find the computer that contains the license and return it. You can find the computer that contains the license by checking the output of View Licenses on any computers that you may have activated the license on. You can also view your activation/return history on your online FlexSim account. From the My Licenses area, expand the folders until you can see the Activation ID you are trying to track down. Then click the Activation ID to view the history for this license. This history includes dates/times of this ID's activations and returns. If it's possible, it will also list the computer name and IP address where these actions occurred. This history might help you track down where a license is.
- Error 50041 - Usually means that your computer is not connected to the Internet or your network/firewall settings are preventing communication with the FlexSim license server. The license activation mechanism uses SOAP requests sent through http port 80. Make sure this type of communication is available on your network.
Common Return Errors
When you return a license, the status box might possibly display the following error:
- Operations Error 7466 - Returns are disabled on your license. Your license is configured to be a one-time activation onto a computer. If you believe your license should be able to transfer from one computer to another, contact your local distributor or FlexSim support to discuss the situation at FlexSim Customer Support.