Find Objects Tool
Overview and Key Concepts
This tool lets you quickly find objects in your model based on the name or type of object. This tool can be accessed through the View menu on the main toolbar.
Properties
The Find Objects tool has the following properties:
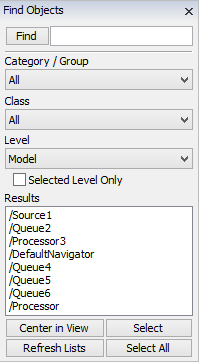
Find By Name
Type all or part of a name into the edit at the top and press Find to find an object in the 3D View or tree view. This field is case-sensitive. "Queue" is different than "queue". Find will search through all of the objects in your model to find any object name that contains the specified text. ie searching for "Processor" would find both "Processor3" and "FluidProcessor4".
Find By Category/Group/Class
You can also select the library category or group, and/or the class type, and/or a specific layer in the model that you want to find the objects in. When you select an option from the drop-down, the list at the bottom will be re-populated. Select an object in the list and press Center in View to go to that object in the 3D/Tree view.
- Selected Level Only - Check this box to display only objects in the selected level. For example, if you have a visual object in the model that contains three processors and you select the Level as Model, those three processors will not be displayed in the Results list.
- Center in View - Centers the object selected in the Results list in the 3D or Tree View.
- Refresh Lists - Refreshes all lists including the Results List (useful when you've added an object to your model).
- Select - Selects (red box) the selected object from the Results list.
- Select All - Selects (red box) all of the objects in the Results list.