Text
Overview and Key Concepts
The Text object can act like a custom text box that can be placed anywhere inside a process flow. The Text object is for display only, meaning that it doesn't have any other function or purpose other than visual display.

Connectors
Text objects do not allow incoming or outgoing connectors. They are for visual use only.
Properties
The following image shows properties for Text Display Objects:
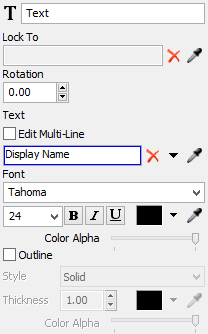
Each of these settings will be explained in the following sections.
Name
You can use the Name box to change the text that will display in the text box.
Lock To
You can use the Lock To box to attach the Text object to an
activity in your process flow. When the Text is locked to an object, it will move when that
activity is moved. Use the Sampler button
 to select the activity the Text object
should be locked with.
to select the activity the Text object
should be locked with.
Rotation
Using the Rotation box, you can set the angle (in degrees) at which the Text object will display. The base line is horizontal and the rotation is to the right. For example, a rotation value of 90 will result in the following image:

Edit Multi-Line
Check the Edit Multi-Line checkbox if you want to the text box to display a large block of text that might take up multiple lines. When you check the Edit Multi-Line, an edit box will appear where you can enter multiple lines of text, as shown in the following image:

Display Name
You can use the Display Name to cause the Text Object to display dynamic values during a simulation run. The Text object can be set to display the value of a process flow variable or label. You can possibly use these variables or labels to display relevant data or statistics during a simulation run.
By default, the Text object will display the name you entered in the Name box. Use the arrow to open a menu and select something else.
Font
There are a variety of font properties you can use to change the text display:
- The font menu has 13 common fonts available.
- You can change the font size.
- You can make the text bold, italicized, or underlined.
- You can change the color of the text by using the color selector or using the
Sampler button
 to select a color from any object in
your simulation model or process flow.
to select a color from any object in
your simulation model or process flow.
Color Alpha
The Color Alpha slider changes the transparency of the Text object.
Outline
If you check the Outline checkbox, the Text object will appear to have a border around it. There are a variety of properties you can use to change the border display:
- Style - Changes the line style of the border.
- Thickness - Changes the thickness of the border.
- Color Selector - You can change the color of the border
by using the color selector or using the Sampler button
 to select a color from any object in
your simulation model or process flow.
to select a color from any object in
your simulation model or process flow. - Color alpha - The Color Alpha slider changes the transparency of the border.