Script Console
Overview and Key Concepts
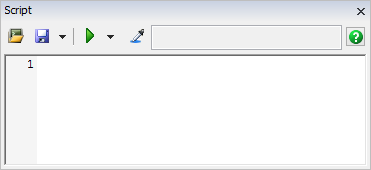
The script console allows you to execute Flexscript commands on the fly without needing
to run your model. This can be useful for getting information from your model as well as
configuring your model. Type the Flexscript code in the main field at the bottom of the
window and press the  . If your code has a
return value, this value will be displayed in the results field. If you are executing a
command with a return value like,
. If your code has a
return value, this value will be displayed in the results field. If you are executing a
command with a return value like, Model.find("Processor1") and your code
consists of only one line, you can omit the return and the semi-colon at the end of the line
to see the return value in the results field.
You can use the Sampler button to reference objects and paths in your model.
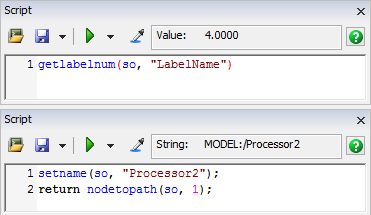
A Script Console can be accessed through either the Debug menu on the main toolbar.
Debugging Code
If you need to debug your code, you can enter debugging mode by clicking the
 of the
of the
 but and select Debug. This will place a
debug point at line 1 of your code, open it in a Code Editor and execute the code.
but and select Debug. This will place a
debug point at line 1 of your code, open it in a Code Editor and execute the code.
Saving Scripts
Code entered into the Script Console can be saved as either a Model Script or a User
Script by pressing
 .
.
| Icon | Description |
|---|---|
 |
Saves the current script. If the script has not yet been saved, opens the Save As popup. |
 |
Opens the Save As popup. |
The following image shows the Save As popup. If needed, press the arrow to display a list of previously saved scripts.
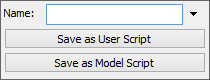
Save As User Script
These scripts are saved in the user preferences folder (VIEW:/environment). These scripts are available for all models while FlexSim is open under your Window's user account.
Save As Model Script
These scripts are saved in the model's /Tools/Scripts folder. They are only available for the current model.
Loading Scripts
Saved scripts can be loaded by pressing the button. A
menu will appear with a list of all Model Scripts, separated by a line, and then all your
User Scripts.
button. A
menu will appear with a list of all Model Scripts, separated by a line, and then all your
User Scripts.
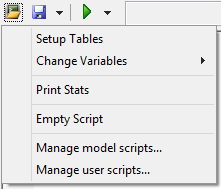
Empty Script
Closes any currently open script and clears the code field.
Managing Saved Scripts
As seen in the above image, Change Variables contains a sub-menu of further Model
Scripts. You can organize your scripts through any number of sub-menus. To manage your
scripts, click the  button and select Manage model
scripts... or Manage user scripts... A Tree Window will appear.
button and select Manage model
scripts... or Manage user scripts... A Tree Window will appear.
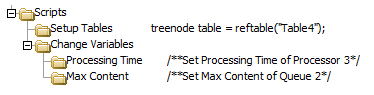
From here, you can organize your scripts by creating sub-nodes and renaming any of your scripts.