Zone
Overview and Key Concepts
The Zone keeps statistics for a group of activities within process flow. Optionally, it can restrict access to those activities, based on the tokens within those activities.

Connectors
Only Enter Zone and Exit Zone activities can be connected to a Zone. See Adding and Connecting Activities for more information.
Properties
The following image shows the property for the Zone shared asset:
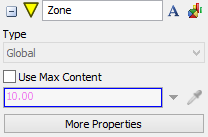
Each of these properties will be explained in the following sections.
Name
Used to change the name of the activity. See Name for more information about this property.
Font
The Font button
 opens a window to edit the activity's
background color and font properties. See
Font for more information
about this property.
opens a window to edit the activity's
background color and font properties. See
Font for more information
about this property.
Statistics
The Statistics button
 opens the activity's statistics
window. See Statistics
for more information about this property.
opens the activity's statistics
window. See Statistics
for more information about this property.
Type
Zones can be available globally or locally. The Zone keeps statistics and enforces its Max Content and Constraints per instance.
Use Max Content
The Use Max Content checkbox determines whether or not the Zone will use a maximum content. The Max Content box is enabled when this box is checked, and disabled when it is not.
Max Content
If Use Max Content is checked, the value specified in this box determines the maximum number of tokens that can be in the Zone at any given time.
More Properties
The More Properties button opens the Zone Properties Window. This window allows you to create and edit Subsets, Calculations, and Constraints. It also allows you to manage some of the Zone's advanced features. It has five tabs, which are explained in the following sections.
The Subsets Tab
The following image shows the Subsets tab:
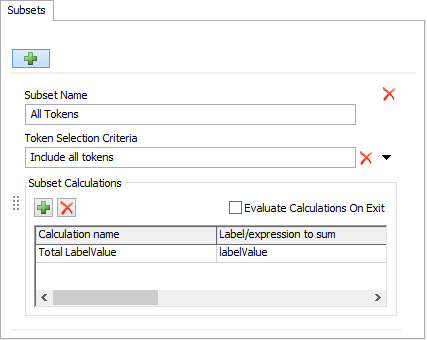
Each property is described in the following sections.
Add Subset
The Add Subset  button
adds a new Subset
to the Zone. It is the topmost button on the tab.
button
adds a new Subset
to the Zone. It is the topmost button on the tab.
Subset Name
The Subset Name box allows you to edit the name of the subset.
Token Selection Criteria
The Token Selection Criteria box allows you to edit the Token Selection Criteria for the Subset.
Add Calculation
The Add Calculation button
 allows you to add a new calculation to the
current Subset. It is found inside the Subset Calculations area.
allows you to add a new calculation to the
current Subset. It is found inside the Subset Calculations area.
Evaluate Calculations On Exit
Turns on the Evaluate Calculations On Exit option for the Zone.
Calculation Name
You can edit the name of each Calculation by editing the text in this column.
Label/expression to sum
You can edit the expression to sum by edition the text in this column.
The Subset Constraints Tab
The following image shows the Subset Constraints tab:
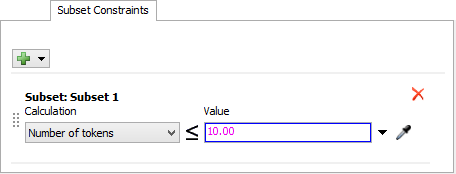
Each property is described in the following sections.
Add Constraint
Click the Add Constraint  button to add a Constraint to a specific Subset.
button to add a Constraint to a specific Subset.
Calculation
You can choose which Subset-related value to constrain using the Calculation drop-down list box.
Value
Enter a limit for the value specified in the Calculation drop-down list box.
The Partitions Tab
The following image shows the Partitions tab:
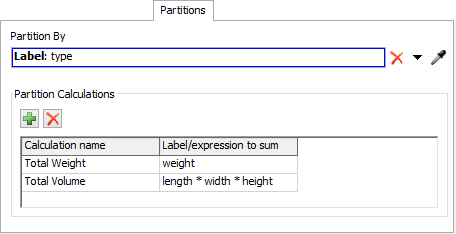
Each property is described in the following sections.
Partition By
You can use this field to specify how the Zone should partition its tokens.
Add Calculation
The Add Calculation button
 allows you to add a new calculation to all
Partitions. It is found inside the Partition Calculations area.
allows you to add a new calculation to all
Partitions. It is found inside the Partition Calculations area.
Calculation name
You can edit the name of each Calculation by editing the text in this column.
Label/expression to sum
You can edit the expression to sum by edition the text in this column.
The Partition Constraints Tab
The following image shows the Partition Constraints tab:
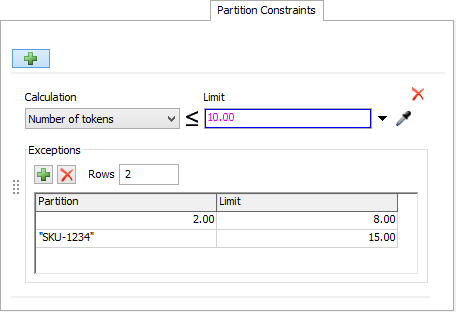
Each property is described in the following sections.
Add Partition Constraint
The Add Partition Constraint
 button adds a new Partition Constraint to the
Zone. It is the topmost button on the tab.
button adds a new Partition Constraint to the
Zone. It is the topmost button on the tab.
Calculation
You can choose which Partition-related value to constrain (for all Partitions) using the Calculation drop-down list box.
Add Exception
You can use the Add Exception
 button to add an exception to the Partition
Constraint.
button to add an exception to the Partition
Constraint.
Rows
You can use this field to specify how many exceptions there are to this Partition Constraint. This is especially useful if you are copying the data from an Excel spreadsheet. Changing this field will add or remove exceptions as necessary.
Partition
This field specifies which particular partition will be affected by the exception. Note that this field accepts text or number data.
Limit
This field the limit for the partition involved in the exception.
The Advanced Tab
The following image shows the Advanced tab:
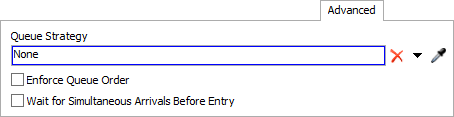
Each property is described in the following sections.
Queue Strategy
The Queue Strategy box allows you to edit the expression for the Queue Strategy, which should be an ORDER BY expression.
Enforce Queue Order
Check the Enforce Queue Order box to have the Zone enforce the request queue order.
Wait for Simultaneous Arrivals Before Entry
Check the Wait for Simultaneous Arrivals Before Entry box to have the Zone allow multiple tokens to arrive in the same instant, before evaluating the Queue Strategy.