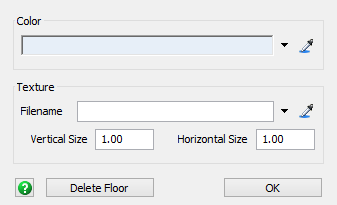Using Visual Objects
Overview of Visual Objects
The visual objects that are available in the FlexSim library can help you manage complex models and add visual details that might be useful when presenting the model to stakeholders. They are also useful for managing complex simulation models.
The following table provides an overview of the purpose and common uses for each visual object. The objects are listed from the most commonly used to the least commonly used:
| Object | Purpose |
|---|---|
| Text | Use a text object if you want to add text to a specific place in your model. Text objects can be helpful for clearly labeling portions of the model when you share the model with stakeholders or people who are working on the same model. |
| Billboard | The billboard object is very similar to the text object. The difference is that a billboard object will stay in a specific place on the model view screen; it will not move with the model as you pan or zoom. |
| Plane | Planes are one of the most useful and versatile visual objects because they can act as containers that hold other 3D objects. Using containers can be important for managing complex simulation models. Planes can also act as a model floor, which is useful if you want to simulate a location with multiple floors. See Using Containers as a Model Management Tool and Creating Model Layouts for more information. |
| Slide | Similar to text, you can use a slide to add a block of text or other information from the model. Slides are similar in appearance to presentation slides that you might create in a program such as PowerPoint. |
| Shape | Use shapes if you want to add a 3D shape such as a cube or a sphere to the model. Another good use for shapes is that they can act as locations that customers or employees can travel to. |
| Background | The background is actually a tool, not a specific object per se. You can use this tool to add a floor plan or CAD drawing to your model. See Importing CAD Drawings and Floor Plans for more information. |
| Walls | Walls are not just one object. Clicking on walls allows pillars to be placed and connected together. This can be used to create a complex walls structure. This object can also be added as an A* Member to use walls as A* dividers. |
The following sections will explain how to use some of these objects in more detail.
Changing the Color of Visual Objects
You can change the color of visual objects using Quick Properties:
- Click the object to select it.
- In Quick Properties, click the arrow next to the color box to open the color
selector. You could also use the Sampler button
 to sample a color from the model.
to sample a color from the model.
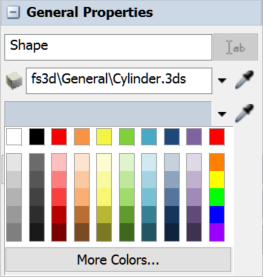
Alternatively, you can change the visual object's color by opening the object's Properties window. The color property is available on the General tab.
Changing the Shape of a Shape Object
You can change the shape of a shape object using the Properties window:
- Double-click the shape to open its Properties window.
- On the Display tab, click the Visual Display menu and select a different shape.
- You can make additional adjustments to the shape's size if needed. See Moving, Rotating, Resizing 3D Objects for more information.
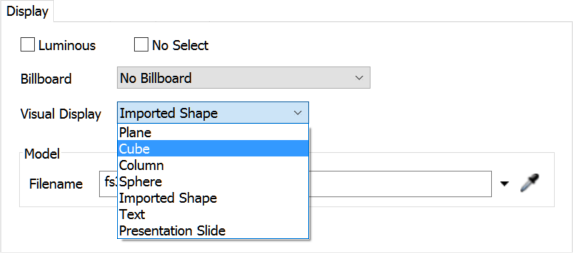
Changing the Text in Billboard and Text Objects
To change the text display in billboard and text objects:
- Double-click the text to open its Properties window.
- On the Display tab, click the arrow next to the Text Display box to open a menu. Select Display Text to open a picklist.
- Type your new text in this box, enclosing it in quotation marks (" ").
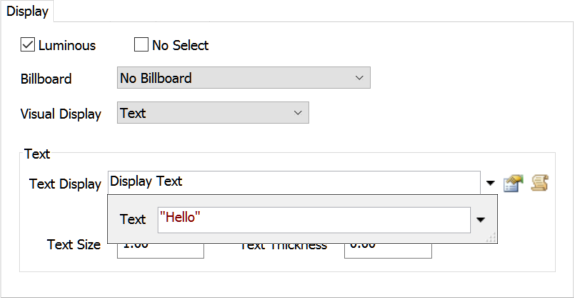
You can also quickly edit the text by clicking the Edit
Properties button  to open the edit
text picklist directly.
to open the edit
text picklist directly.
Changing the Text in Slide Objects
Slide objects are designed to look like a presentation slide. The following sections will discuss how to manage these text objects. Slides consist of several text objects that are displayed on a single plane. The title of the slide will be Text1. The first bullet point on the slide will be Text2 and so forth:
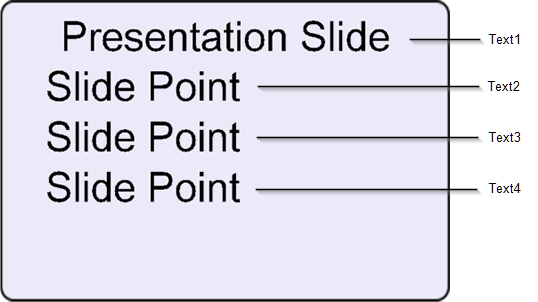
Adding or Removing Bullet Points
To add or remove bullet points from the slide object:
- Double-click the slide to open its Properties window.
- On the Display tab next to the
Choose Text menu, click the
Add button
 to add
a new bullet point.
to add
a new bullet point. - To remove a bullet point, click the Remove button
 to delete the last bullet point.
to delete the last bullet point.
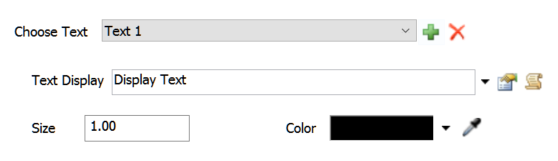
Changing the Text in Slide Objects
To change the text in slide objects:
- Double-click the slide to open its Properties window.
- On the Display tab, select the text you want to edit from the Choose Text menu.
- Click the arrow next to the Text Display box to open a menu. Select Display Text to open a picklist.
- Type your new text in this box, enclosing it in quotation marks (" ").
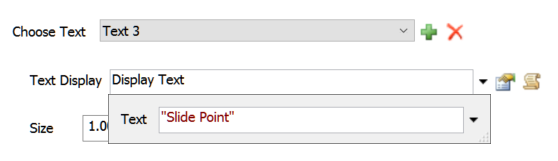
Changing the Appearance of the Model Floor
You can change the appearance of the model floor if needed. You can either add a texture to the floor or change the color.
To change the model floor settings:
- With the Toolbox open, click the Add button
 to open a menu. Point to
Visual, then select Model
Floor to open the Model Floor settings.
to open a menu. Point to
Visual, then select Model
Floor to open the Model Floor settings. - Use the Color box to select a different color for the model floor.
- Use the Texture box to use a texture file (an image) for the model floor instead. You can also select one of the textures that come with FlexSim such as tiles, concrete, or dirt.