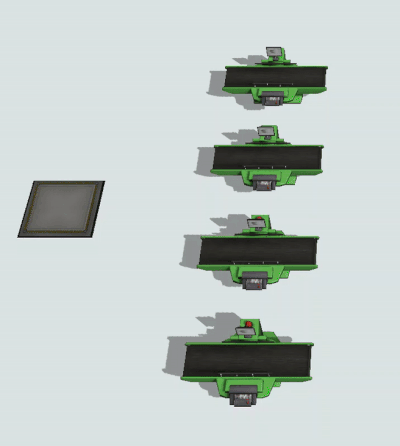Adding and Removing Ports
Adding Ports
To create port connections between two objects, you need to turn on connection mode in FlexSim. When you are in connection mode, your mouse pointer will change to a plus sign with a chain link symbol next to it. While in connection mode, you can connect two objects together:
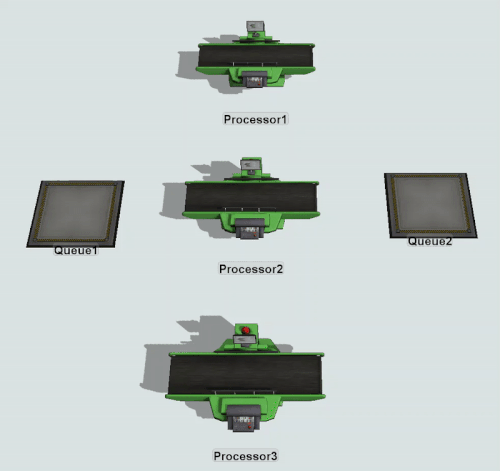
This topic will explain some different methods for turning connection mode on and off. It will also demonstrate how to disconnect objects in FlexSim using disconnection mode.
Turning on Connection Mode
One way to turn on connection mode is to use the Connect Objects button:
- Click the Connect Objects button
 on the toolbar to
open a menu. Select the type of port connection you want to make from the menu to turn
on connection mode. See Types
of Port Connections for information these options.
on the toolbar to
open a menu. Select the type of port connection you want to make from the menu to turn
on connection mode. See Types
of Port Connections for information these options. - When you are in connection mode, your mouse pointer will change to a plus sign with
a chain link symbol next to it:

- Once you are in connection mode, you can connect two objects together. Click the first object you want to connect in your model. You will notice as you move your mouse that a yellow line will appear between the object you clicked and your cursor.
- Click a second object to create the port connection between the two objects. NOTE: If you are making an input/output port connection, FlexSim will create an output port on the first object you click and an input port on the second object you click.
- You will still be in connection mode even after you connect two objects together. You can continue connecting objects together if needed.
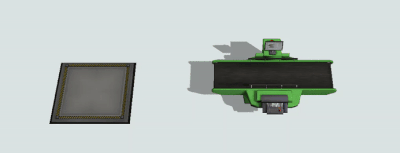
You can use a few different methods to turn off connection mode when you are using the Connect Objects tool:
- Press the Esc key.
- Right-click the mouse.
- Click the Pointer button
 on the toolbar.
on the toolbar.
Removing Ports
To remove port connections, you need to turn on disconnection mode. One way to turn on disconnection mode is to use the Disconnect Objects tool:
- Click the Disconnect Objects menu
 on the toolbar
to open a menu. Select the type of port connection you want to remove from the
menu.
on the toolbar
to open a menu. Select the type of port connection you want to remove from the
menu. - When you are in disconnection mode, your mouse cursor will change to a plus sign
with a broken chain link symbol next to it:

- Once you are in disconnection mode, you can remove a connection between two objects. Click the first object you want to disconnect. You will notice as you move your mouse that a yellow line will appear between the object you clicked and your cursor.
- Click the object to which it is connected. The port connection will disappear.
- You will still be in disconnection mode even after you remove the connection between two objects. You can continue disconnecting objects together if needed.
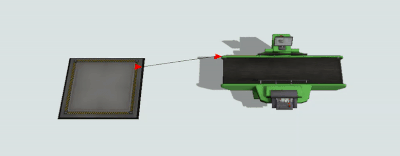
You can use a few different methods to turn off disconnection mode when you are using the Disconnect Objects tool:
- Press the Esc key.
- Right-click the mouse.
- Click the Pointer button
 on the toolbar.
on the toolbar.
Connecting Multiple Objects Simultaneously
FlexSim has some additional shortcuts and tricks that you can use to create port connections between multiple objects at a time.
Quick Library
You can automatically add 3D objects to a model using the Quick Library. (See Adding 3D Objects to a Model for more information.) Fortunately, you can also create port connections between the objects that you create using the Quick Library:
- Press and hold the A key (or S key) to enter port connection mode.
- Click the object you want to connect to a new object.
- Click the blank space in the model where you want to place the new object.
- Click the icon for the object you want to add.
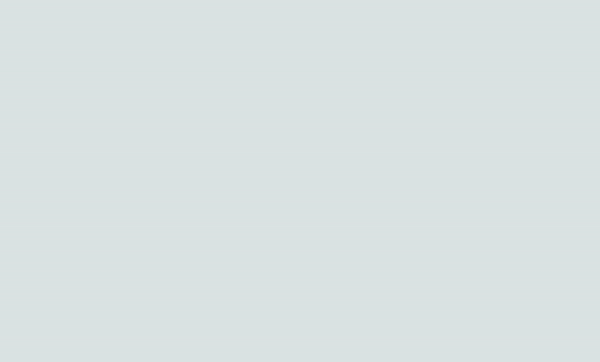
Connecting the Same Type of Object
You can add several copies of the same object to a model and connect them at the same time:
- While pressing and holding the R key, click an object in the Library to enter object creation mode.
- While continuing to hold the R key, click a blank space in the 3D model to add an object.
- Continue to hold the R key as you click blank spaces in the model to add any additional objects.
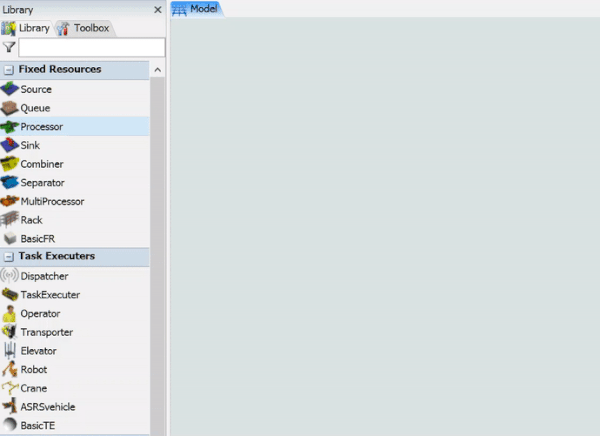
Connecting One Object to Multiple Objects
To connect one object to several other objects at the same time:
- Hold down the shift key and draw a box around the downstream objects to select the objects you want to connect.
- Press and hold the A key (or S key) to enter port connection mode.
- Click the upstream object then click the downstream objects. All downstream objects will automatically be connected to the upstream at the same time.