Editing 3D Object Properties
Introduction
Editing the properties of 3D objects gives you control over their behavior and visual appearance.
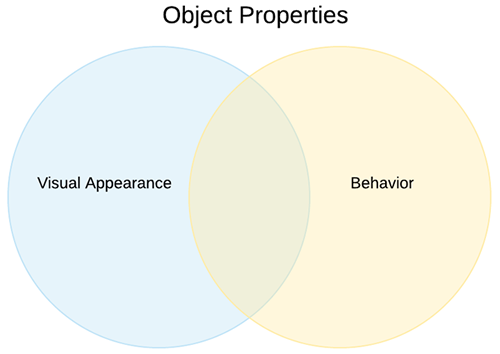
To edit an object's properties, you'll primarily use its Properties window. However, some properties are also available in the Quick Properties pane. The following sections will give you a general overview of these tools.
Using the Properties Window
To open a 3D object's property window, double-click the object in the model. The object's property window will look similar to the following image:
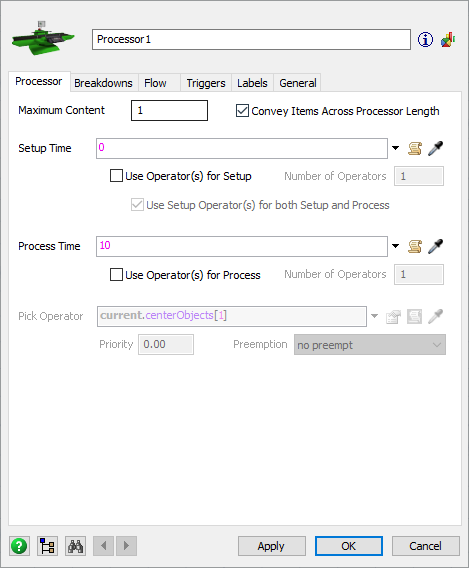
You can change the object's name in the top box. Below that, each object has a series of tabs with various properties that you can edit. The first tab is usually unique to that particular type of object, while the other tabs are common to other objects in that category.
Tips and strategies for customizing properties are explained in the FlexSim Basics Tutorials as well as subsequent chapters of the User Manual. For more detailed information about the purpose of properties on specific 3D objects, you can read each object's reference page which are linked from the Overview of 3D Objects topic.
Using Quick Properties
When you click on a 3D object in the model, the Quick Properties pane (on the right side) automatically displays some of the most commonly used properties for that object. The Quick Properties pane will look similar to the following image:

Many of the groups of properties correlate with tabs in the object's properties window. For example, notice in the preceding image that the Quick Properties pane has a group of General properties. Many of these are the same properties from the General tab in the object's property window, allowing you to change the object's name, visual appearance, location, size, and rotation.
Editing a Property
A typical property in FlexSim will usually have similar components. The following image labels these components for two different properties on a processor:
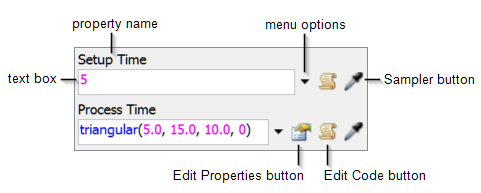
The following sections explain each component of the property.
Property Name
The name of the property tells you the purpose of the property. For example, in the preceding image, these two properties are named Setup Time and Process Time. These names describe their function. The setup time will affect how much time the 3D object needs (if any) before it can process another flow item. The process time controls how long the 3D object will process an item.
Text Box
The text box displays the property's current setting or value. If you know which values are valid for this property, you can type it in directly in the text box.
Different properties will have a variety of possible settings or values. Some properties will allow you to use a fixed number. Some might allow you to use a statistical distribution to randomly calculate a number. Some might allow you to reference another 3D object in the model or an activity/shared asset in a process flow. Some might allow you to reference a value in a label or a global table.
Notice that in the preceding image, the text boxes for the setup time and process time
display very different values. The setup time is set to 5, which means it will
take 5 simulation seconds to set up the 3D object before it processes a flow item. By
contrast, the process time is set to triangular(5.0, 15.0, 10.0, 0). This means
the process time is using the triangular statistical distribution to randomly assign a
process time between 5 and 15 simulation seconds. See
Using
the Distribution Chooser for more information about random statistical
distributions.
Menu Options
Next to each property, you'll usually find a black arrow
 . When you click this arrow, it opens a
menu of the available options for this property. These menu options provide you with one of
the best tools to learn about that property's available settings. When you select an option,
the text box will either:
. When you click this arrow, it opens a
menu of the available options for this property. These menu options provide you with one of
the best tools to learn about that property's available settings. When you select an option,
the text box will either:
- Automatically fill itself in with the correct syntax based on your selection, OR
- Another dialog box will open to guide you through selecting more options.
In this way, the menu options can help teach you what options are available for a property, give you additional dialog boxes to guide you through the process, and it can help you learn the correct syntax for a property if you want to type it by hand later.
For example, if you wanted to use a random statistical distribution for the process time (as shown in the preceding image), you would select Statistical Distribution from the menu and then select the type of distribution you wanted. Based on your selection, a distribution chooser dialog box would appear to guide you through selecting the restrictions for your distribution:
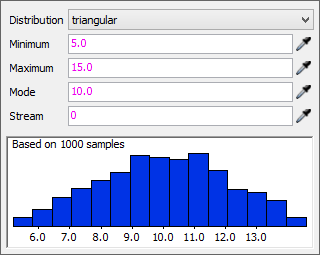
Sampler Button
Many properties have a Sampler button  next to them. The sampler is a convenient shortcut tool that allows you to sample a variety
of 3D objects, process flow activities/shared assets, global tables, etc.
next to them. The sampler is a convenient shortcut tool that allows you to sample a variety
of 3D objects, process flow activities/shared assets, global tables, etc.
For example, if you were editing the Use Transport property on a processor, you could use the sampler to select which operator should transport flow items from the processor:
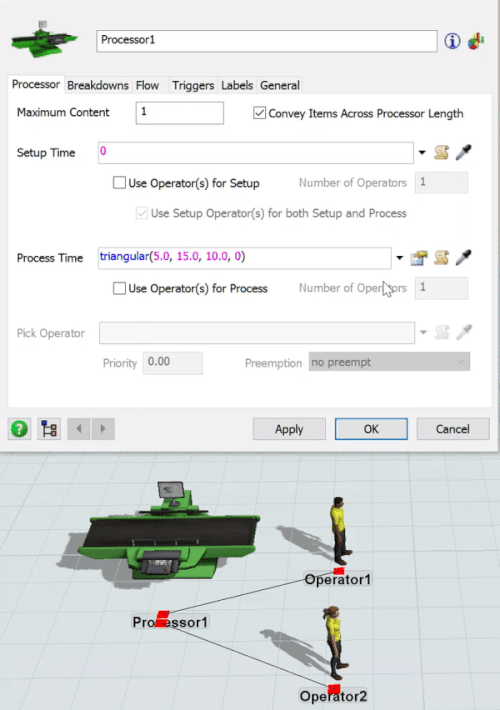
Notice that all you have to do is click the Sampler button to enter sampling mode, then click the object you want to sample. FlexSim will automatically fill in the correct syntax in the property's text box. Depending on what you want to sample, there might be additional menu options or restrictions.
Edit Properties Button
The Edit Properties button  only
appears if you have used the menu to make a selection that had a dialog box. The Edit
Properties button will re-open the dialog box so that you can make changes.
only
appears if you have used the menu to make a selection that had a dialog box. The Edit
Properties button will re-open the dialog box so that you can make changes.
For example, if you used the menu to select a statistical distribution, you used the distribution chooser dialog box to set the initial restrictions for the distribution. If you wanted to make changes to the restrictions, you could click the Edit Properties button to open the distribution chooser and make the necessary changes.
Edit Code Button
If you are comfortable with FlexScript, you could click the Edit Code button
 to open a code editor and write custom code for
this property. The Edit Code button is also useful if you are trying to learn FlexScript and
you would like to see the coding logic that is used for a particular property.
to open a code editor and write custom code for
this property. The Edit Code button is also useful if you are trying to learn FlexScript and
you would like to see the coding logic that is used for a particular property.
For example, if you were to click the Edit Code button and view the FlexScript for the process time property used in the previous example, the code for the triangular statistical distribution would look like this:
Object current = ownerobject(c);
Object item = param(1);
/***popup:StatisticalDistribution*/
return
/***tag:distribution*//**/triangular/**//**/(/**/
/***tag:par1*//**/5.0/**/
/***tag:par2*//**/, 15.0/**/
/***tag:par3*//**/, 10.0/**/
/***tag:par4*//**/, 0/**/
/***tag:par5*//**//**/
/**/)/**/
;
Resources for More Information
The chapter about Building the Model's Logic will discuss how to edit specific properties in more detail.