Task 2.4 - Orders In Progress Statistics Collector
Task Overview
This tutorial will look further in depth at how to use Process Flow activities and events to gather specific data. Specifically, you will be gathering data on the number of orders that are in progress in the model. This is like other “work in progress” measurements, or WIP, but this will primarily be looking at the orders themselves from the arrival of an order, to its fulfillment. You will be measuring this by looking at the number of tokens in each set of activities within Process Flow, which will use the statistics collector’s internal events to count and measure.
This tutorial is based on the same model that was used in the Tutorial 1 of this series. For information on how to load the model, please refer to that tutorial:
Step 1 Setting up the Statistics Collector
To begin you must first create and set up the statistics collector. To do this:
- Click on the Toolbox tab on the left of the screen and
click the
 button to add a new tool. Navigate
to the Statistics section and select Statistics
Collector. This will open a properties window.
button to add a new tool. Navigate
to the Statistics section and select Statistics
Collector. This will open a properties window. - Click on the field at the top and rename the statistics collector to OrdersInProgress.
- Open the Process Flow view if it isn’t open already. (To do this, click on the Process Flow button at the top, and select the General directory and then select Process Flow.)
- Back in the statistics collector properties window, click on the
 Sampler button to sample for a new event. With the sampler active, navigate to the Process Flow
window and click on the activity Get Station. From the menu that
opens, select the On Entry event.
Sampler button to sample for a new event. With the sampler active, navigate to the Process Flow
window and click on the activity Get Station. From the menu that
opens, select the On Entry event. - Now do the same again do add another event: Click on the
 Sampler button, then navigate in the Process Flow window to the
Sink activity at the end of the same the flow. Select the
On Entry event once again.
Sampler button, then navigate in the Process Flow window to the
Sink activity at the end of the same the flow. Select the
On Entry event once again. - Click on the Get Station - On Entry event to select it, and
then click on the
 button near the Additional Labels
field. Select the option Add label for this event…
button near the Additional Labels
field. Select the option Add label for this event… - In the nearby Name field, name the label Delta
- In the Value field type
1. - In the Row Value(s) field type
1. This is simply a filler value, the value simply should not be empty because you want the statistics collector to record the row itself. - Now click on the Sink - On Entry event. Click on the
 button near the Additional Labels
field and select the option Add label for this event…
button near the Additional Labels
field and select the option Add label for this event… - In the Name field, name this label to Delta also.
- In the Value field type a
-1this time. - Once again, in the Row Value(s) field type
1. - Now click on the Columns tab in the properties window.
- Click the
 button at the top to add a new column.
button at the top to add a new column. - In the Name field, name the column OrdersInProgress.
- In the Row Add Value field type
0. (This is because you want the base value of the content to start at 0.) - Then click on the arrow next to the Event Value field and select the Data category and the Increment Data Value option. This will bring up a new field sub window.
- In the Increment By field type data.Delta. (This means that the column value is going to be adding and subtracting 1 each time a token enters then leaves, because of the Delta label values that you set.)
- Click on the Storage Type field and select Integer, since for this collector you are dealing with whole numbers as the number of tokens in progress.
- Finally, you need to connect the events to the OrdersInProgress column. Click on each event in the Event/Column Connections field, and make sure that under the section that says Specify which columns this event updates that the OrdersInProgress checkbox is checked.
- Click the Apply button.
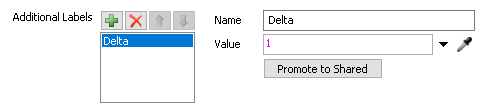
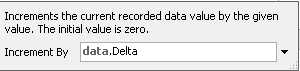
Now if you view the table of the OrdersInProgress collector as the model runs, you will be able to see the OrdersInProgress column updating with the content of tokens in progress. (You can view the table by right clicking on the OrdersInProgress collector in your Toolbox tab and selecting the View Table option.
You may notice that the table doesn’t populate until the first event fires. It remains blank until that first token goes through the first activity. If, however, you’d like the model to start the value at 0, perhaps for charting purposes, then you can add another event to the statistics collector to populate the table at 0 from the start.
To do this:
- Open the OrdersInProgress collector’s properties window.
- In the Events tab click the
 button near the top. Select the option Create an event on reset.
button near the top. Select the option Create an event on reset. - With the On Reset event selected, click on the Row Value(s) field and type 1.
- Click the Apply button
Now if you reset and run the model, you will see that the OrdersInProgress value starts at 0 at the beginning of the model’s run time.
Step 2 Creating a Chart
Now you will chart the statistics collector table in the Dashboard with just a simple Table Chart.
- First, click the Dashboards button at the top of the screen and select the Add a Dashboard option.
- In the Properties on the right, click on the field Dashboard Name. Rename the dashboard to be OrdersInProgress.
- While the dashboard view is active, navigate to the library on the left. Under the Base Chart Types section, find and drag a Table Chart onto the dashboard. This will open the new chart’s properties window.
- Click on the Data Source field and select the OrdersInProgress collector from the options.
- Check the OrdersInProgress box in the Include section.
- Click the Apply Button.
If you reset and run the model, you can now see the OrdersInProgress value increment and decrement as tokens come through the process.
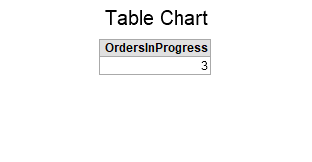
That is the conclusion to this tutorial, in the next tutorial you will learn to measure the number of orders in the model, each by the size of the pallet that is being packed.