Task 1.5 - Add Transport and Equipment Objects
Task Overview
In this task, you'll build out three different possible treatment tracks for the patient. These different treatment tracks will teach you how to use transports and equipment, which are a special class of objects in FlexSim Healthcare models.
In the first track, the patient will go to the operating room for sutures and will be transported back to the exam room using a wheelchair. In the second track, a nurse will get an EKG machine from a storage area to monitor the patient. In the third track, the patient will go to the x-ray room for radiology. You'll build and test each track in this tutorial.
When you're finished, your simulation model will function similar to the following image:
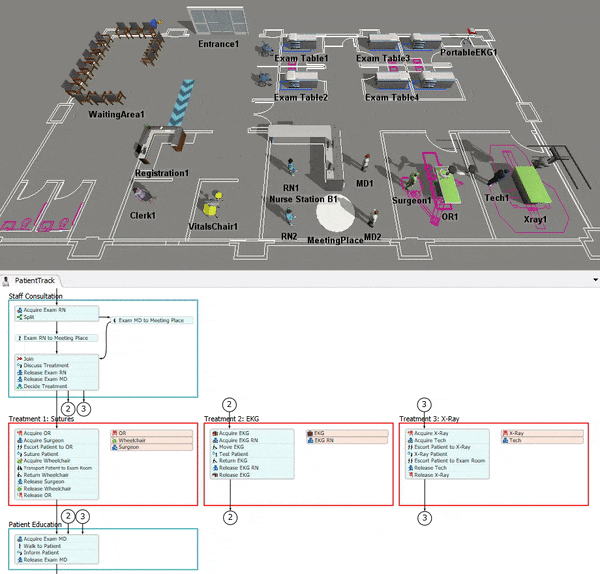
Step 1 Add Additional Locations, Equipment, and Staff
In this step, you'll add additional location objects and staff objects to the 3D model to create an operating room and x-ray center. You'll also add some transport objects to the model (wheelchairs) and an equipment object (an EKG machine).
Lastly, you'll also add some additional staff members to this model and create groups for the new staff members. When you're finished, your simulation model should look similar to the following image:
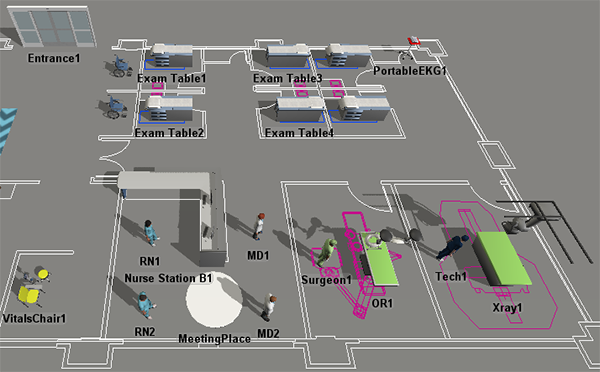
To make these changes:
- Make sure the 3D model is open and active and that you are in the FlexSim Healthcare environment.
- In the Library under the Healthcare group, click the Location object to open a menu of location objects. Drag an OR object into the model. (Use the image at the beginning of this step as a guide on the placement of objects.)
- Click OR1 to select it. In Quick Properties, change the
Z-rotation
 to
to -90.00. - Repeat the previous steps to add an Xray object to the
model. Change its Z-rotation to
-90.00as well. - In the Library under the Healthcare group, click the
Transport object to open a menu. Click (don't drag) the
Wheelchair to enter Create Objects mode. Your mouse pointer
will change to the Create Objects icon
 when you're in Create Objects mode. Click the area in the model where you want to add
the first wheelchair.
when you're in Create Objects mode. Click the area in the model where you want to add
the first wheelchair. - While still in Create Objects mode, click in the model to add a second Wheelchair.
- In the Library under the Healthcare group, click the Equipment object to open a menu of location objects. Drag a PortableEKG object into the model.
- In the Library under the Healthcare group, click the Staff object to open a menu and drag a Surgeon into the model.
- Repeat the previous step to add a Tech to the model.
- Double-click the A* Navigator to open its properties window. In the Visual tab, check the Show Members checkbox.
- On the Setup tab in the Members group, make sure that All Members is selected as the current member view.
- Click the Sampler button
 to enter sampling mode.
to enter sampling mode. - In the 3D model, sample the Wheelchair1 object. Notice that it now appears as a member in the members list.
- Repeat this method to add all of the new 3D objects, including all the staff, location, equipment, and transports.
- Confirm that there is a light blue background under all the new 3D objects. If desired, turn off the Show Members checkbox in the A* Navigator after you're done.
- Click OK to save the changes and close the window.
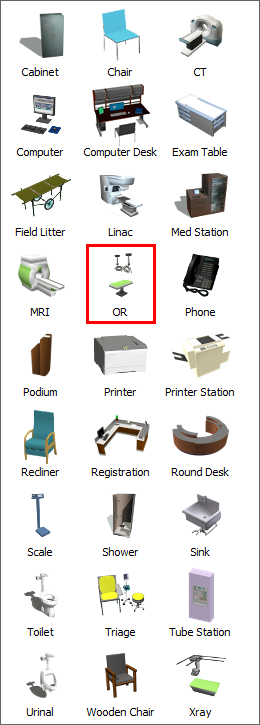
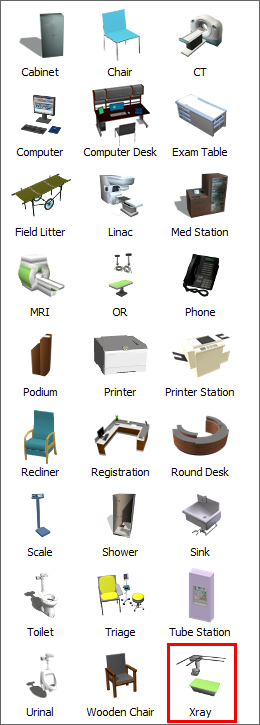

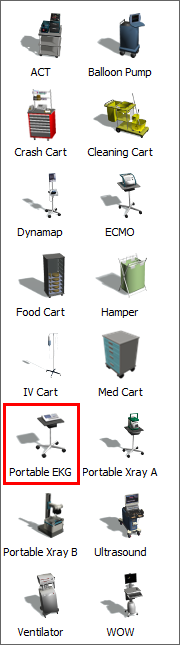
Check that your simulation model looks similar to the image at the beginning of this step.
Step 2 Create Additional Object Groups
Since you added several new 3D objects to your simulation model in the previous step, you need to create object groups for those new objects in order to make your model scale well. In this step, you'll create an equipment group named EKGs for EKG machine, a transport group named Wheelchairs, a staff group named Surgeons, and a staff group named Techs.
To create additional object groups:
- Right-click Wheelchair1 to open a menu. Point to Transport Groups, then select Add to New Group to open a group properties window.
- In the Group Name box, rename this group Wheelchairs. Close the group window.
- Right-click Wheelchair2 to open a menu. Point to Transport Groups, then select Wheelchairs to add it to this group.
- In the 3D model, right-click PortableEKG1 to open a menu. Point to Equipment Groups, then select Add to New Group to open a group properties window.
- In the Group Name box, rename this group EKGs. Close the group window.
- Right-click Surgeon1 to open a menu. Point to Staff Groups, then select Add to New Group to open a group properties window.
- In the Group Name box, rename this group Surgeons. Close the group window.
- Right-click Tech1 to open a menu. Point to Staff Groups, then select Add to New Group to open a group properties window.
- In the Group Name box, rename this group Techs. Close the group window.
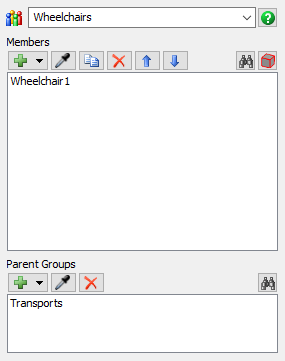
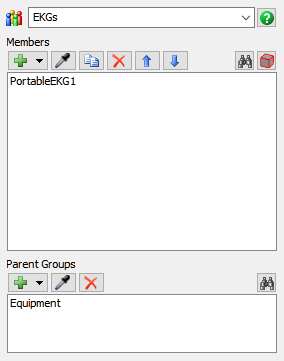
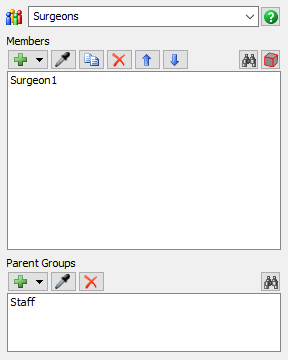
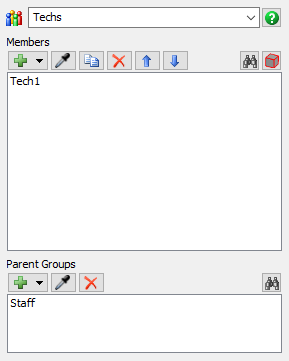
Consider saving your model at this point.
Step 3 Use a Transport in a Treatment Phase
In this step, you'll add your first treatment track to the PatientTrack process flow. You'll add a treatment track in which the patient will go to the operating room for sutures. This treatment track will show you how to work with transport objects because the patient will need to be transported back from the operating room on a wheelchair.
When you're finished, the process flow will look similar to the following image:
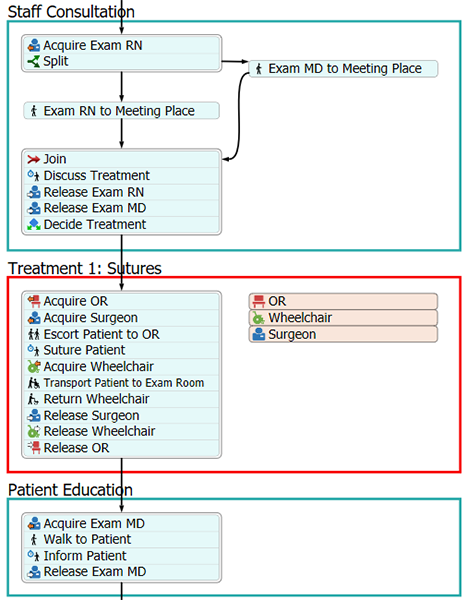
The following is an overview of how the activities and shared assets will function:
| Activity | Explanation |
|---|---|
| OR | This shared asset will link to the OR1 object in the 3D model. |
| Wheelchair | This shared asset will link to the Wheelchairs transport group in the 3D model. |
| Surgeon | This shared asset will link to the Surgeons staff group in the 3D model. |
| Acquire OR | This activity will attempt to acquire the OR1 location. If another patient is using the OR1 location, the token will wait until the OR1 location is available. |
| Acquire Surgeon | This activity will acquire a member of the Surgeons group. |
| Escort Patient to OR | This activity will tell the acquired surgeon to escort the patient to the OR1 location. |
| Suture Patient | This activity will represent the amount of time it takes to test the patient. You'll set that time to 30 seconds for now. |
| Acquire Wheelchair | This activity will attempt to acquire a wheelchair for the patient. If all the wheelchairs are already being used by other patients, the current patient will wait. Once a wheelchair is free, the current patient's token will move to the next activity. |
| Transport Patient to Exam Room | This activity will tell the surgeon to get the wheelchair and bring it to the patient. After the patient gets on the wheelchair, the surgeon will transport the patient back to the exam table the patient had used originally. |
| Return Wheelchair | Once the patient has been transported, the surgeon will move the wheelchair back to its original storage area. You'll use a picklist option that sets the destination back to the wheelchair's original reset position in the model, which is the storage area. |
| Release Surgeon | This activity will release the surgeon that was acquired earlier in the process flow. The surgeon will then be free to work on other tasks or to be acquired by other patients. |
| Release Wheelchair | This activity will release the wheelchair so that it can be acquired by other patients in the simulation model. |
| Release OR | This activity will release the OR1 location so that it can be acquired by other patients. |
To build this logic:
- In the PatientTrack process flow, delete the Treatment container shape.
- In the empty space where the Treatment shape used to be, add a Transport then Process activity set (under HC Activity Sets).
- Rename this shape as Treatment 1: Sutures.
- In Quick Properties for this shape, change the Color to red.
- Press and hold the Ctrl key. Click the Acquire Transport activity and move it so that it is after the Process activity.
- Repeat the previous step to move the Transport Patient activity after the Acquire Transport activity.
- From the Library under the HC Sub Flows group, drag an Escort Patient activity into the process flow and insert it after the Acquire Staff activity.
- From the Library under the HC Sub Flows group, drag a Move Equipment activity into the process flow and insert it after the Transport Patient activity.
- Rename the activities and shared assets as follows:
- Create the following connectors:
- From Decide Treatment to Acquire OR
- From Release OR to Acquire Exam MD
- Click the OR shared asset to select it. In Quick
Properties next to the Location box, click the
Sampler button
 to enter sampling mode.
to enter sampling mode. - Click the OR1 location in the 3D model to sample it.
- Click the Wheelchair shared asset to select it. In Quick Properties, click the arrow next to the Transport box to open a menu. Point to Transport Groups and select Wheelchairs.
- Click the Surgeon shared asset to select it. In Quick Properties, click the arrow next to the Staff box to open a menu. Point to Staff Groups, then select Surgeons.
- Click the Escort Patient to OR activity to select it.
Next to the Destination box, click the
Sampler button
 to enter sampling mode.
to enter sampling mode. - Click the OR shared asset to sample it.
- Next to the Staff box, click the
Sampler button
 to enter sampling mode.
to enter sampling mode. - Click the Surgeon shared asset to sample it.
- Click the Suture Patient activity to select it. In
Quick Properties in the Process Time box, delete the
current text and type
30.00. - Click the Transport Patient to Exam Room activity to
select it. In Quick Properties next to the Destination box,
click the Sampler button
 to enter sampling mode.
to enter sampling mode. - Click the Exam Room shared asset in the Escort to Exam Room shape to sample it.
- Click the Return Wheelchair activity to select it. In
Quick Properties, next to the Equipment box, click the
Sampler button
 to enter sampling mode.
to enter sampling mode. - Click the Wheelchair shared asset to sample it.
- Click the arrow next to the Destination box to open a menu. Select Equipment's Reset Position.
- Next to the Staff box, click the
Sampler button
 to enter sampling mode.
to enter sampling mode. - Click the Surgeon shared asset to sample it.
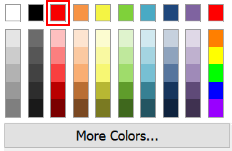
| Activity or Shared Asset | New Name |
|---|---|
| Location | OR |
| Transport | Wheelchair |
| Staff | Surgeon |
| Acquire Location | Acquire OR |
| Acquire Staff | Acquire Surgeon |
| Escort Patient | Escort Patient to OR |
| Process | Suture Patient |
| Acquire Transport | Acquire Wheelchair |
| Transport Patient | Transport Patient to Exam Room |
| Move Equipment | Return Wheelchair |
| Release Staff | Release Surgeon |
| Release Transport | Release Wheelchair |
| Release Transport | Release OR |
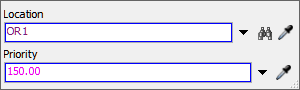
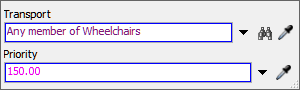
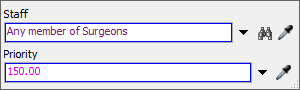
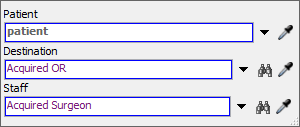
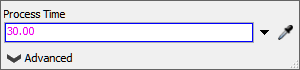
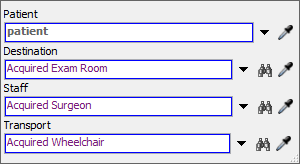
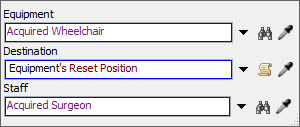
Reset and run the simulation model:
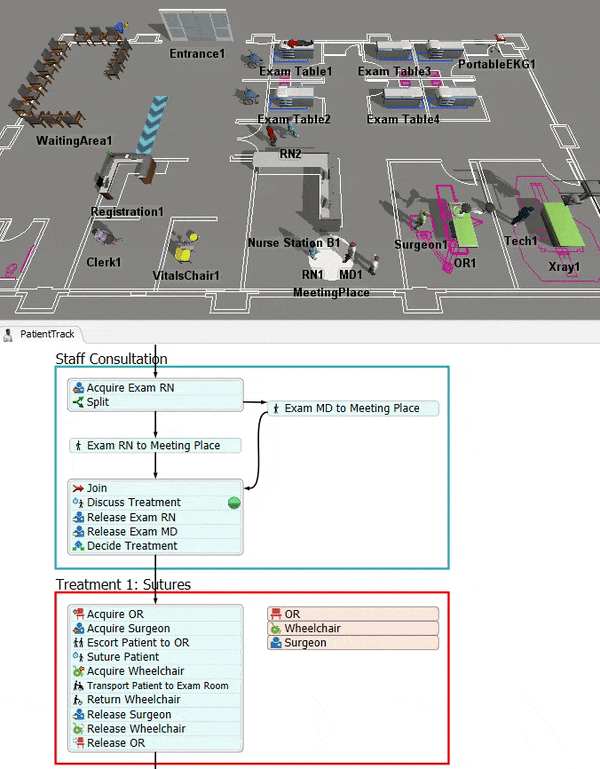
After the staff consultation phase, a surgeon then comes and escorts the patient to the operating room and sutures the patient. The surgeon then gets a wheelchair and returns the patient back to the exam room.
Step 4 Use Equipment in a Treatment Phase
In this step, you'll learn how to work with equipment in FlexSim Healthcare models. You'll add a second phase of treatment in which an RN will get an EKG machine from its storage area and use it to test the patient. When the patient is done being tested, the RN will return the EKG machine to its storage closet.
When you're finished, the process flow will look similar to the following image:
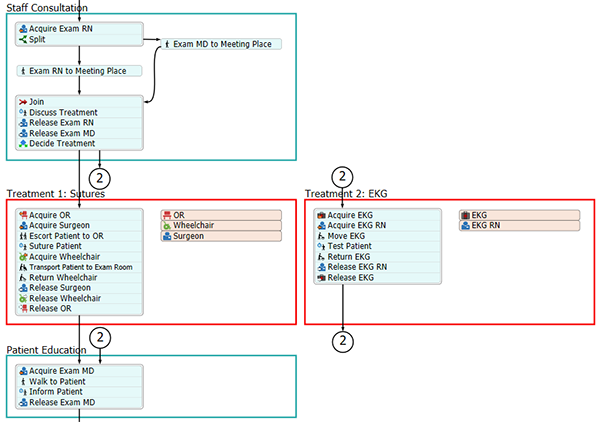
The following is an overview of how the new activities will function:
| Activity or Shared Asset | Explanation |
|---|---|
| EKG | This shared asset will link to the EKGs equipment group in the 3D model. |
| EKG RN | This shared asset will link to the RNs staff group in the 3D model. |
| Acquire EKG | This activity will attempt to acquire an EKG for the patient. If all the EKGs are already being used by other patients, the current patient will wait. Once an EKG is free, the current patient's token will move to the next activity. |
| Acquire EKG RN | This activity will acquire a member of the RNs group. If all members of the RNs group are busy working on other tasks, the token will wait at this activity until an RN is free. |
| Move EKG | This activity will tell the RN to get the EKG and bring it to the patient's current location. |
| Test Patient | This activity will represent the amount of time it takes the RN to test the patient. You'll set that time to 30 seconds for now. |
| Return EKG | Once the patient has been tested, the RN will move the EKG back to its original storage area. You'll use a picklist option that sets the destination back to the EKG's original reset position in the model, which is the storage area. |
| Release EKG RN | This activity will release the EKG RN that was acquired earlier in the process flow. Afterwards, the RN will then be free to work on other tasks or to be acquired by other patients. |
| Release EKG | This activity will release the EKG so that it can be acquired by other patients in the simulation model. |
To build this logic:
- In the PatientTrack process flow, add a Move Equipment then Process activity set (under HC Activity Sets) placing it to the right of the Treatment 1: Sutures shape.
- Rename this shape as Treatment 2: EKG.
- In Quick Properties for this shape, change the Color to red.
- From the Library under the HC Sub Flows group, drag a Move Equipment activity into the process flow and insert it after the Process activity.
- Rename the activities and shared assets as follows:
- Create a connector from the Decide Treatment activity to the Acquire EKG activity. Click the connector to select it. In Quick Properties, open the Line Style menu and select Split. Change the name of the connector to 2 for clarity.
- Repeat the previous step to create another split connector from the Release EKG to the Acquire Exam MD activity.
- Click the EKG shared asset to select it. In Quick Properties, click the arrow next to the Equipment box to open a menu. Point to Equipment Groups, then select EKGs.
- Click the EKG RN shared asset to select it. In Quick Properties, click the arrow next to the Staff box to open a menu. Point to Staff Groups, then select RNs.
- Click the Test Patient activity to select it. In Quick
Properties inside the Process Time box, delete the current
text and type
30.00. - Click the Return EKG activity to select it. In Quick
Properties next to the Equipment box, click the
Sampler button
 to enter sampling mode.
to enter sampling mode. - Click the EKG shared asset to sample it.
- In Quick Properties, click the arrow next to the Destination box to open a menu. Select Equipment's Reset Position.
- Next to the Staff box, click the
Sampler button
 to enter sampling mode.
to enter sampling mode. - Click the EKG RN shared asset to sample it.
- Since you only want to test this new track right now, click the
Decide Treatment activity to select it. In Quick Properties
in the Send Token To box, delete the current number and
type
2.
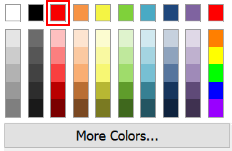
| Activity or Shared Asset | New Name |
|---|---|
| Equipment | EKG |
| Staff | EKG RN |
| Acquire Equipment | Acquire EKG |
| Acquire Staff | Acquire EKG RN |
| Move Equipment | Move EKG |
| Process | Test Patient |
| Move Equipment | Return EKG |
| Release Staff | Release EKG RN |
| Release Equipment | Release EKG |
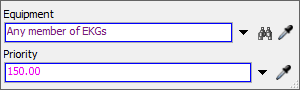
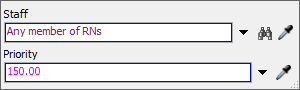
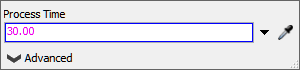
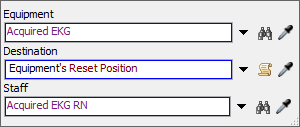
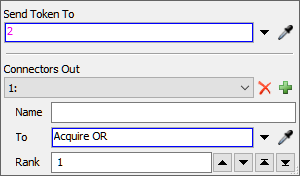
Reset and run the simulation model:
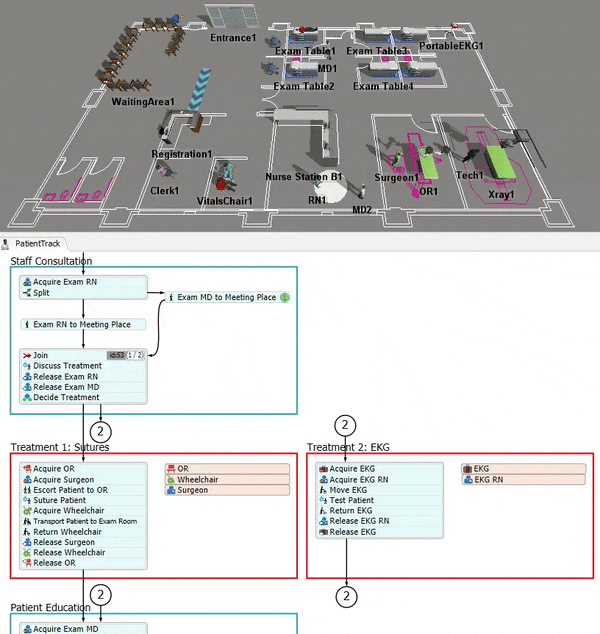
After the staff consultation phase, an RN brings the EKG machine to the patient. After a brief delay, the RN then returns the EKG to its storage room.
Step 5 Add an Additional Treatment Phase
In this phase, the patient will go to the radiology area for an x-ray. When you're finished, the process flow will look similar to the following image:
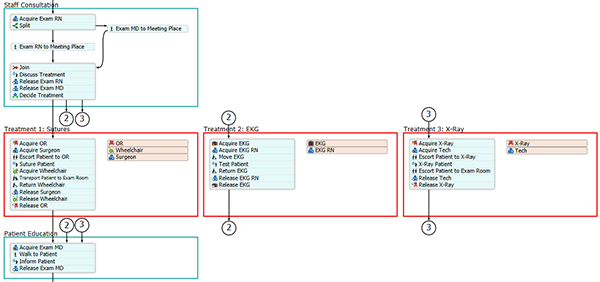
The following is an overview of how the new activities will function:
| Activity or Shared Asset | Explanation |
|---|---|
| X-Ray | This shared asset will link to the Xray1 object in the 3D model. |
| Tech | This shared asset will link to the Techs staff group in the 3D model. |
| Acquire X-Ray | This activity will attempt to acquire the Xray1 location. If another patient is using the Xray1 location, the token will wait until the Xray1 location is available. |
| Acquire Tech | This activity will acquire a member of the Techs group. |
| Escort Patient to X-Ray | This activity will tell the acquired tech to escort the patient to the Xray1 location. |
| X-Ray Patient | This activity will represent the amount of time it takes to x-ray the patient. You'll set that time to 30 seconds for now. |
| Escort Back to Exam Room | This activity will tell the tech to escort the patient back to the exam table the patient had used originally. |
| Release Tech | This activity will release the tech that was acquired earlier in the process flow. Afterwards, the tech will then be free to work on other tasks or to be acquired by other patients. |
| Release X-Ray | This activity will release the Xray1 location so that it can be acquired by other patients. |
To build this logic:
- From the Library under HC Activity Sets, add an Escort then Process activity set to the process flow.
- Rename the shape Treatment 3: X-Ray.
- In Quick Properties for this shape, change the Color to red.
- From the Library under the HC Sub Flows group, add an Escort Patient activity after the Process activity.
- Rename the activities and shared assets as follows:
- Create a connector from Decide Treatment to Acquire X-Ray. Click the connector to select it. In Quick Properties, open the Line Style menu and select Split. Change the name of the connector to 3 for clarity.
- Repeat the previous step to create another split connector from Release X-Ray to Acquire Exam MD.
- Click the X-Ray shared asset to select it. In Quick
Properties next to the Location box, click the
Sampler button
 to enter sampling mode.
to enter sampling mode. - In the 3D model, click the Xray1 location to sample it.
- Click the Tech shared asset to select it. Click the arrow next to the Staff box to open a menu. Point to Staff Groups, then select Techs.
- Click the X-Ray Patient activity to select it. In
Quick Properties in the Process Time box, delete the
current text and type
30.00. - Click the Escort Patient to Exam Room activity to select
it. Next to the Destination box, click the
Sampler button
 to enter sampling mode.
to enter sampling mode. - Click the Exam Room shared asset in the Escort to Exam Room shape to sample it.
- Next to the Staff box, click the
Sampler button
 to enter sampling mode.
to enter sampling mode. - Click the Tech shared asset to sample it.
- Since you only want to test this new track right now, click the
Decide: Which Treatment activity to select it. In Quick
Properties in the Send Token To box, delete the current
number and type
3.
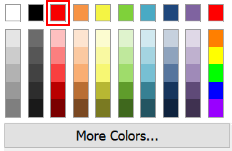
| Activity or Shared Asset | New Name |
|---|---|
| Location | X-Ray |
| Staff | Tech |
| Acquire Location | Acquire X-Ray |
| Acquire Staff | Acquire Tech |
| Escort Patient | Escort Patient to X-Ray |
| Process | X-Ray Patient |
| Escort Patient | Escort Patient to Exam Room |
| Release Staff | Release Tech |
| Release Location | Release X-Ray |
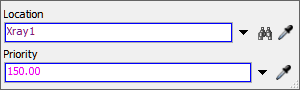
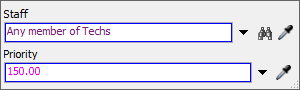
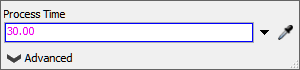
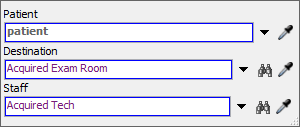

Reset and run the simulation model:
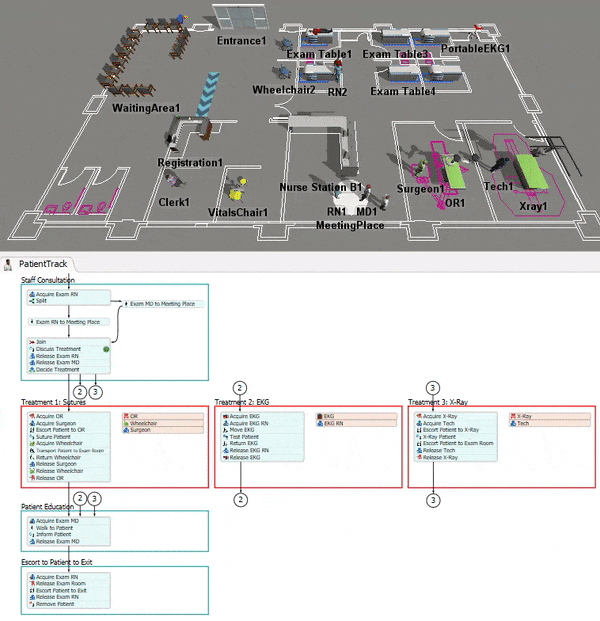
After the staff consultation phase, a tech then comes and escorts the patient to the x-ray room and performs the x-ray. The tech then returns the patient back to the exam room.
Step 6 Assign Patients to Different Treatments
Now that you've built and tested each of the three different treatment tracks, you'll set the Decide: Which Treatment activity to select one of the three treatment tracks using a random statistical distribution. FlexSim has several different statistical distributions available, but this step will demonstrate how to implement the D Uniform distribution.
The D Uniform statistical distribution means that the patient will randomly be assigned to a number between 1 and 3, with an equal chance any number will be selected. The number that is returned will determine which connector the token will go to (either 1, 2, or 3), which will affect which treatment the patient receives. Be aware that you could use different random distributions to assign patients to different tracks. For example, you could assign patients to different treatment tracks based on percentages instead. See Using the Distribution Chooser for more information.
- In the MD Consultation container shape, click the Decide: Which Treatment activity to select it. In Quick Properties, click the arrow next to the Send Token To box to open a menu. Point to Statistical Distribution, then select D Uniform.
- Delete the number in Maximum and change it to
3. - Open the PatientArrivals process flow.
- With the Patient Arrival Schedule activity selected, in Quick Properties, click the Edit Arrivals button to open this activity's properties window.
- In the first row under the Quantity column, delete the
current number and change it to
6. - Close the window.
- If desired, increase the Run Speed on the simulation control bar.
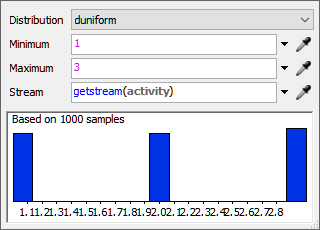

Reset and run the simulation model:
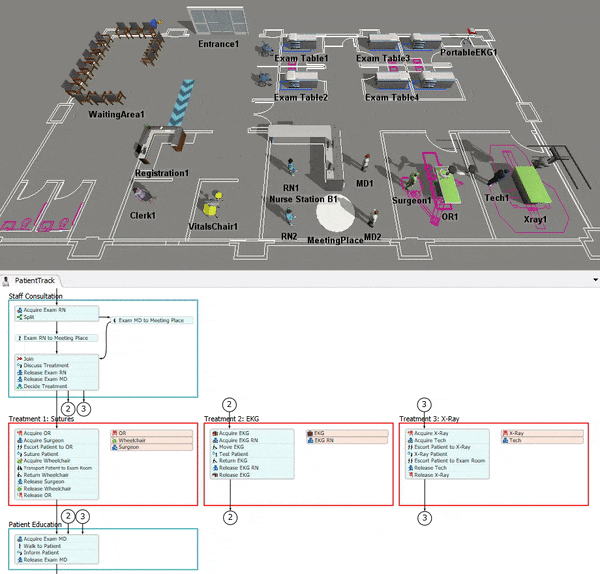
As you watch, notice that the patients will randomly be assigned to one of the three different treatment tracks.
Conclusion
By this point, you've built out a fairly complete simulation model and have learned all the core tools and processes that you would need to build out a patient treatment track. In the next tutorial, you'll learn how to create tasks that are not connected to a specific patient, such as phone answering systems or cleaning tasks. Continue on to Tutorial Task 1.6 - Create Independent Staff Tasks.