Task 4.1 - Experimenter
Task Overview
For this tutorial, let us examine a very simple situation. A single worker must carry an item from a source to a processor. After the item finishes processing, the worker must carry it to a second processor that takes longer than the first. After the the second processor finishes the item, the worker then carries it to the sink.
Now we want to see if we can maximize the throughput of this system by adjusting (which is also tied to revenue) the position of the processors. If each processor could be moved up to three meters right or left, where should each be placed? It would be very difficult to intuitively know how to place both processors to maximize throughput. In order to solve this problem accurately, we will use the Experimenter and Optimizer.
Obviously this is a drastically simplified scenario, but often in real life you have situations where you want to see how various layouts affect overall throughput. This is a very simplistic implementation of such an experiment.
Step 1 Build the 3D Model
In this step, you'll build a basic 3D model for this tutorial. When you're finished, your model should look similar to the following image:
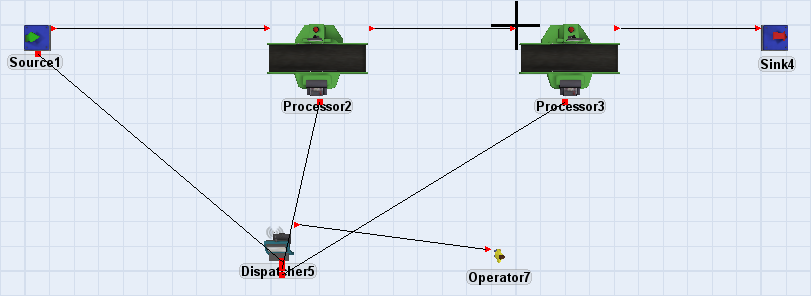
To build this model:
- Make sure your 3D model window is open and active. From the Library, drag the
following 3D objects into the model:
- A Source
- A Processor
- A Processor
- A Sink
- A Dispatcher
- An Operator
- Set the location of the objects according to the table below:
Dispatcher5 and Operator7 do not need to be in a particular place, but they should not be in line with the rest of the objects.Object X Position Y Position Source1 -20.0 0.0 Processor2 -10.0 0.0 Processor3 0.0 0.0 Sink4 10.0 0.0 Dispatcher5 N/A N/A Operator7 N/A N/A - Set the following logic:
- Set Source1, Processor2, and Processor3 to Use Transport.
- Set the process time of Processor2 to
normal(10, 2). - Set the process time of Processor3 to
normal(12, 3). - Set the reset position of Operator7 to its current position.
Check to ensure your model looks similar to the image shown at the beginning of this step.
Step 2 Creating Variables
Open the Experimenter window by selecting it from the Statistics menu of the Toolbox. Position the window so you can see the processors in the model as well as the window. Then, for Processor2 and then Processor3, follow these steps:
-
- Click on the processor in the 3D view.
- Click on the
Position button
 in the Quick
Properties and set the position reference to Direct Spatials.
in the Quick
Properties and set the position reference to Direct Spatials. - Click the down arrow on the
 button.
button. - Select
 Sample from the popup menu. This puts the cursor in
sample mode.
Sample from the popup menu. This puts the cursor in
sample mode.
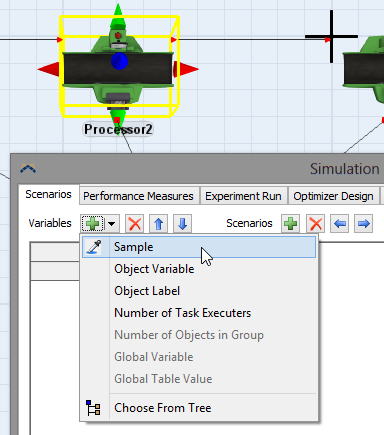
-
Sample the X position field in the Quick Properties menu by clicking on it. This adds a new experiment variable.
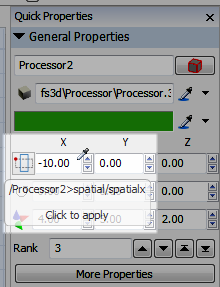
-
Set the value of Scenario 1 for the new variable by double-clicking the cell and entering the new value.
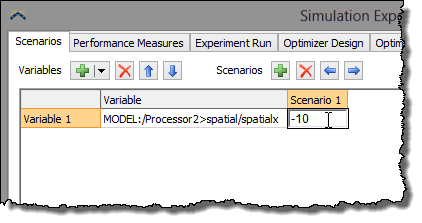
-
Set the name of the variable by double-clicking on the current name. Set the name to
Proc2Xfor Processor2 andProc3Xfor Processor3.
Step 3 Creating Performance Measures
-
Go to the Performance Measures tab in the Experimenter window. From there:
- Click the
 button to add a new performance measure.
button to add a new performance measure. - Name the new performance measure
Throughput. - Click the
 button and
select the first option. A popup will appear.
button and
select the first option. A popup will appear.
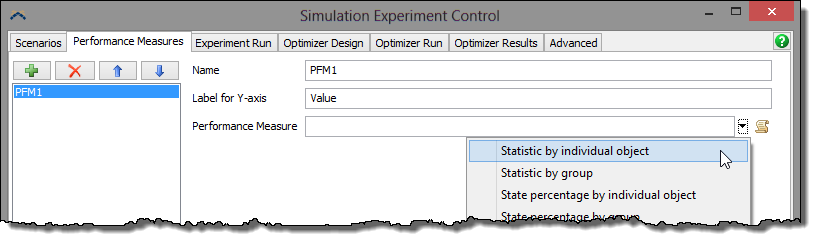
- Click the
-
Select Sink4 for the object and Input for the statistic. To select the object simply type
Sink4in the object field or do the following:- Click the
 button.
button. - Select Sink4 from the list of objects.
- Click the Select button when you are finished.
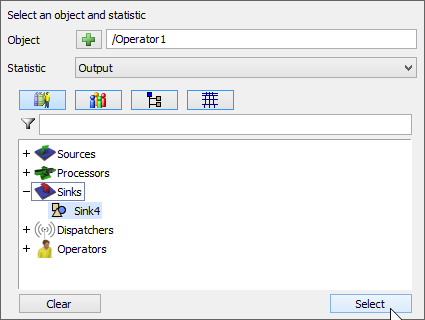
- Click the
Step 4 Designing the Experiment
Now that we've created the variables and performance measures, we'll set up some scenarios for our experiment.
- Go back to the Scenarios tab.
- Create 5 scenarios by clicking on the Scenarios
 button 4 times.
button 4 times. -
Enter scenario names and values as follows:

Step 5 Running the Experiment
Go to the Experiment Run tab. Hit the  button. Each scenario will be run 5 times and the results of the Throughput performance
measure will be collected at the end of each run. The status window will show which
scenarios/replications are currently being run. FlexSim will run multiple scenarios
simultaneously if your computer has a multi-core cpu.
button. Each scenario will be run 5 times and the results of the Throughput performance
measure will be collected at the end of each run. The status window will show which
scenarios/replications are currently being run. FlexSim will run multiple scenarios
simultaneously if your computer has a multi-core cpu.
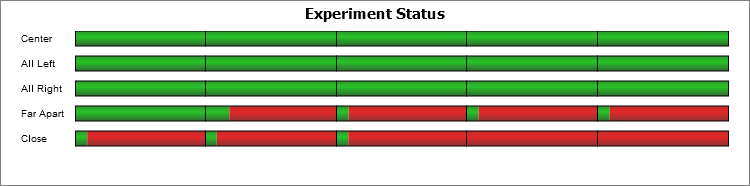
Once the experiment is finished, click the  button at the bottom. This will open a window where you can get data on the performance
measures for the scenario. In this example we only have one performance measure, but if
you had multiple you could see the results for each in this window. There are several
options for how to display the data, including a Replications Plot, a Frequency
Histogram, a Correlation Plot (for examining correlations between multiple performance
measures), a Data Summary, and a Raw Data view.
button at the bottom. This will open a window where you can get data on the performance
measures for the scenario. In this example we only have one performance measure, but if
you had multiple you could see the results for each in this window. There are several
options for how to display the data, including a Replications Plot, a Frequency
Histogram, a Correlation Plot (for examining correlations between multiple performance
measures), a Data Summary, and a Raw Data view.
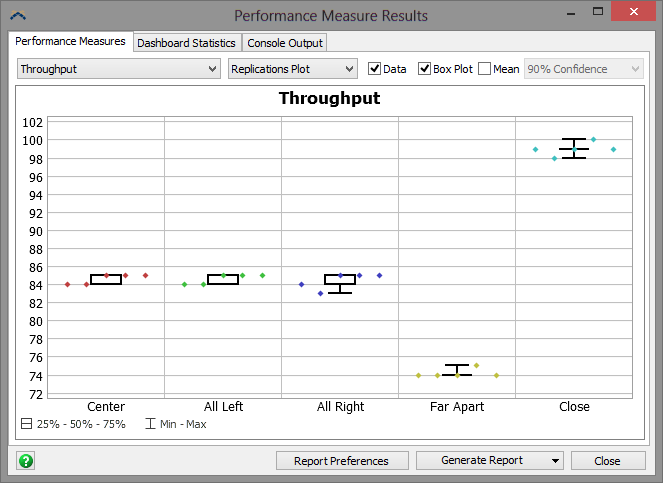
In this experiment, the best scenario was the "Close" scenario, which averaged right around 99 parts of throughput. The worst scenario was the "Far Apart" scenario, which averaged about 75 parts throughput.
Conclusion
At this point, you've learned how to use the Experimenter. In the next tutorial task, you'll learn how to use the Optimizer. Continue on to Tutorial Task 4.2 - Optimizer.