タスク1.1 - 並べ替えシステム
タスクの概要
このタスクでは、3つの異なる方法を使用してフローアイテムを並べ替えるシミュレーションモデルを構築します。
条件付き並べ替え
このシンプルなコンベヤソートシステムは、真または偽の条件のみに基づいてフローアイテムを分岐します。このシステムでは、フローアイテムの30%が条件を満たし、代替のコンベヤラインに分岐されます。
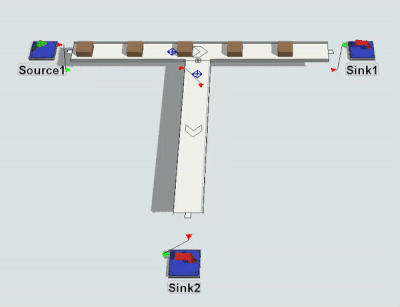
目的地を基準とした並べ替え
次に、フローアイテムが特定のコンベヤラインに分岐されるように最初のコンベヤシステムを変更します。このラインのコンベヤポートランキングはフローアイテムのタイプと一致します。
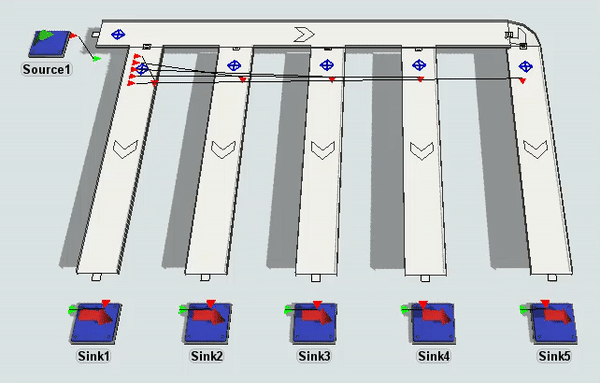
固定リソースの並べ替え
最後に、フローアイテムをフローアイテムのタイプによって異なる下流の固定リソースに並べ替える方法を追加します。

ステップ1 条件付き並べ替えシステムを作成する
このステップでは、特定の条件に基づいてフローアイテムを2つの異なるコンベヤに分岐するソートコンベヤシステムを作成します。このシステムを作成するには、メインラインのコンベヤに決定点を追加し、それを分岐コンベヤの決定点に接続します。次に、決定点の[到着時]トリガーを設定して、アイテムの30%が分岐ラインの決定点に送られるようにします。
この種類の仕分けシステムを作成するには:
- ライブラリを開いた状態で、ソースを3Dモデルにドラッグします。
- ソースから水平に伸びる直線コンベヤを作成します。
- 右ペインで[ツールボックス]を開きます。[コンベヤシステム]をダブルクリックして、プロパティのウィンドウを開きます。
- [一般]タブで、[表示モードを描画]ボックスをオフにします。[OK]をクリックして変更を保存し、ウィンドウを閉じます。
- 右ペインでライブラリに戻ります。2つ目の直線コンベヤを最初の直線コンベヤに対して垂直に作成します。2つ目のコンベヤを最初のコンベヤにスナップして接続するまでドラッグし、T字型にします。
- ライブラリからシンクをドラッグし、最初のコンベヤの端に配置します。2つ目のコンベヤに対して、このステップを繰り返します。
- ソースから最初のコンベヤと、2つのコンベヤからそれぞれのシンクにポート接続(A接続)を作成します。
- ライブラリから1つの決定点をドラッグし、最初のコンベヤ上の最初の分岐点に配置します。このコンベヤの最初の分岐点から、アイテムを異なるコンベヤラインに分岐させることができます。
- ライブラリからもう1つの決定点をドラッグし、2つ目のコンベヤラインの始点に配置します。これは、製品の30%を分岐するコンベヤラインです。
- 最初のコンベヤ上の送信用決定点から2つ目のコンベヤ上の受信用決定点に入出力ポート接続(「A」接続)を作成します。
- 送信用決定点をクリックして強調表示します。
- [プロパティ]ウィンドウの[トリガー]セクションを展開します。[追加]
 をクリックし、[On Arrival]を選択します。
をクリックし、[On Arrival]を選択します。 - [到着時]トリガーの横にある[追加]ボタン
 をクリックし、メニューから[アイテムを送る]を選択します。
をクリックし、メニューから[アイテムを送る]を選択します。 - [アイテムを送る]ダイアログボックスで、[条件]ボックスの内容を削除し、式「
bernoulli(30, 1, 0)」と置き換えます。 - 現時点では、[目的地]ボックスはデフォルト設定のままにしておきます。[OK]をクリックして変更を適用します。
- [ソース]をクリックして強調表示します。[プロパティ]の[ソース]セクションで、[到着間隔時間]ボックス内を編集するためにクリックします。「
2」と入力します。
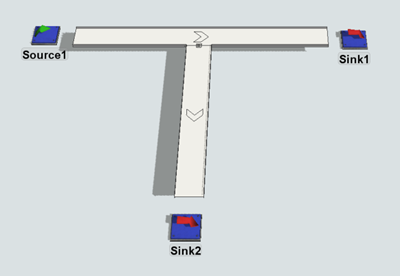
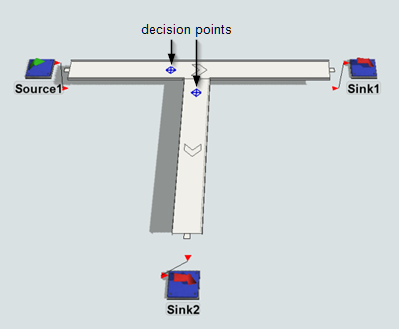
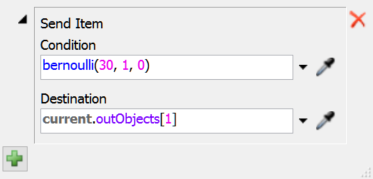
シミュレーションを実行してテストします。シミュレーションを実行すると、フローアイテムの約30%が2つ目のコンベヤに分岐されます。
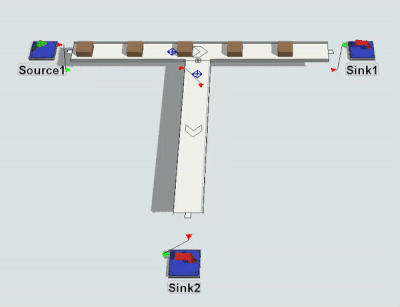
アイテムを目的地に送るために満たす必要のあるさまざまな条件(フローアイテムのラベルの値をチェックする条件など)を作成できます。たとえば、item.Weight > 10などの式を条件にできます。この式ではフローアイテムのWeightというラベルを確認します。ラベルの値が10より大きい場合、そのアイテムは指定された目的地に送られます。
ステップ2 目的地を基準とした並べ替えシステムに変更する
前のステップでは、特定の条件が満たされているかどうかに焦点を当てた並べ替えシステムを作成しました。このステップでは、フローアイテムのProductTypeラベルの値に一致するコンベヤにフローアイテムを送るようにシステムのロジックを変更します。
このロジックを作成するには、いくつかのコンベヤを追加し、メインラインコンベヤ上の決定点を、分岐コンベヤ上の複数の決定点に接続します。次に、ソースを設定して、ProductTypeというラベルに1~5の値をランダムに割り当て、各数値に一意の色を割り当てます。
次に、[到着時]トリガーの[アイテムを送る動作]をメインラインの決定点に追加します。[アイテムを送る動作]の目的地フィールドは、そのアイテムの製品タイプに基づいて、アイテムが分岐されるレーンを決定します。
この種類の仕分けシステムを作成するには:
- コンベヤから2つのシンクの接続を解除します(ショートカットとしてQキーを長押しします)。
- モデル内の2つ目のコンベヤをクリックします。このコンベヤをコピー(Ctrl+C)して貼り付け(Ctrl+V)、コンベヤのコピーを4つ作成します。
- この4つのコピーを最初のコンベヤにスナップし、等間隔に配置します。必要に応じて最初のコンベヤのサイズを変更して長くしても構いません。必要に応じて、ライブラリの結合コンベヤツールを使用して最後のコンベヤを接続することもできます。
- ライブラリから、さらに3つのシンクをモデルにドラッグし、それぞれをコンベヤの終点に配置します。各コンベヤと各シンクとの間にポート接続(A接続)を追加します。
- ライブラリからさらに4つの[決定点]をドラッグし、最後を除く各コンベヤの始点にそれぞれ配置します。最初の決定点からこれらの新しい決定点にポート接続(A接続)を追加します。
- [ソース]をクリックして強調表示します。[プロパティ]の[トリガー]セクションで、[追加]ボタン
 をクリックしてメニューを開きます。[On Creation]を選択します。
をクリックしてメニューを開きます。[On Creation]を選択します。 - [On Creation]トリガーの横にある[追加]ボタンをクリックして、メニューを開きます。[データ]をポイントし、[ラベルを設定]を選択します。
- [ラベルを設定]ピックリストオプションの[ラベル]ボックスに「
"ProductType"」と入力し、作成されるフローアイテムにProductTypeというラベルを割り当てます。 - [値]ボックスに統計分布の「
duniform(1,5)」を入力し、1~5の製品タイプをフローアイテムにランダムに割り当てます。 - [On Creation]トリガーに2つ目のピックリストオプションを追加します。[ラベルを設定]オプションを開いたまま、このボックスの下部にある[追加]ボタンをクリックして、メニューを開きます。[ビジュアル]、[オブジェクトの色を設定]の順にポイントします。
- [オブジェクトの色を設定]ピックリストオプションの[色]ボックスに「
Color.byNumber(item.ProductType)」と入力し、ProductTypeラベルの数値に基づいて異なるアイテムタイプに色を割り当てます。 - 最初の決定点をクリックして強調表示します。[プロパティ]ウィンドウの[トリガー]セクションを開きます。
- [On Arrival]トリガーで、[アイテムを送る]の横にある[プロパティを編集]ボタン
 をクリックして、ピックリストのプロパティを開きます。
をクリックして、ピックリストのプロパティを開きます。 - [条件]ボックスの横にある矢印をクリックしてメニューを開き、[常に]を選択します。このボックスには[
true]と表示されます。つまり、決定点に到着するアイテムは常に送られます。 - [目的地]ボックスの横にある矢印をクリックし、式「
current.outObjects[item.ProductType]」を入力します。これは、ProductTypeラベルに記載されている数値に基づいてポートにアイテムを送ることを意味します。
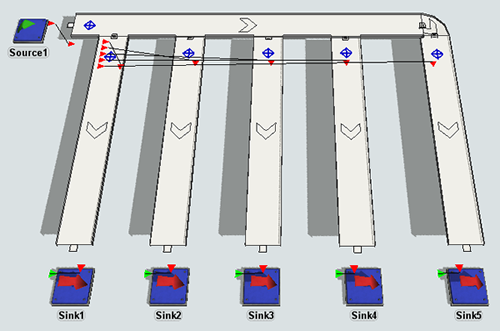
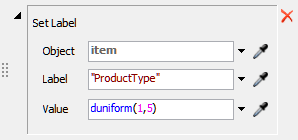
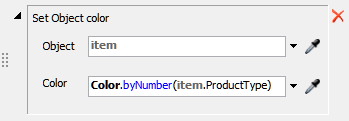
シミュレーションを実行してテストします。シミュレーションを実行すると、アイテムはその色(ProductType)に基づいて異なるコンベヤラインに分岐されます。
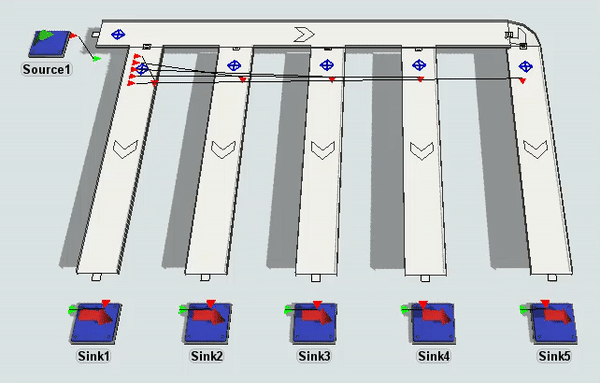
ステップ3 固定リソースの並べ替えシステムを追加する
このステップでは、フローアイテムを製品タイプに基づいて下流の固定リソースに並べ替えるソート方法を追加します。まずソースのプロパティを変更して、6つ(5つではなく)のアイテムの異なる製品タイプを作成します。次に、最後のコンベヤラインに2つのキューを追加し、フローアイテムを送る決定点を一方のキューに接続します。
複数の下流の固定リソースにアイテムを送る場合は、コンベヤ上の決定点を出口の転送(他の決定点ではなく)に接続します。出口の転送に送られたアイテムは、その出口の転送に接続されたオブジェクトに移動します。
この仕分けシステムを作成するには:
- [ソース]をクリックして強調表示します。[プロパティ]の[トリガー]セクションで、[On Creation]ボックスの横にある[プロパティを編集]ボタン
 をクリックして、ピックリストのプロパティを開きます。
をクリックして、ピックリストのプロパティを開きます。 - [ラベルを設定]ピックリストの横にある矢印をクリックして展開します。[値]ボックスで、式を「
duniform(1,6)」に変更して、追加のアイテムタイプを作成します。 - 最後のコンベヤのシンクを削除します。
- ライブラリから2つのキューをドラッグし、最後のコンベヤの終点に並べて配置します。
- 最後のコンベヤから最初のキューにポート接続(A接続)を作成します。これで、最初のキューにポート接続された最後のコンベヤ上に出口の転送が表示されます。
- 最後のコンベヤから2番目のキューに2つ目のポート接続(A接続)を作成します。このとき、最初の出口の転送から離れた位置にポート接続を作成するようにしてください。各キューに1つずつの2つの異なる出口の転送を作成する必要があります。必要に応じて出口の転送を変更しても構いませんが、2番目の出口の転送は最初の出口の転送よりもコンベヤラインの下にあることを確認してください。
- このコンベヤの決定点から最初のキューに接続されている出口の転送にポート接続(A接続)を作成します。
- 最後のコンベヤ上の[決定点]をクリックして強調表示します。
- [プロパティ]ウィンドウの[トリガー]セクションを展開します。[追加]
 をクリックし、[到着時]を選択します。
をクリックし、[到着時]を選択します。 - [On Arrival]トリガーの横にある[追加]ボタン
 をクリックし、メニューから[アイテムを送る]を選択します。
をクリックし、メニューから[アイテムを送る]を選択します。 - [条件]ボックスに式「
item.ProductType == 5」を入力して、ProductTypeが5のアイテムを最初の出力ポートに送ります。 - 決定点の[アイテムを送る]機能には、厳密な接続が必要です。したがって、ルーティングエラーを防ぐために、もう1つの決定点をドラッグして最後のコンベヤに配置し、2つの決定点が存在するようにします。
- メインコンベヤの最初の決定点から追加したばかりの新しい決定点にポート接続(A接続)を作成します。
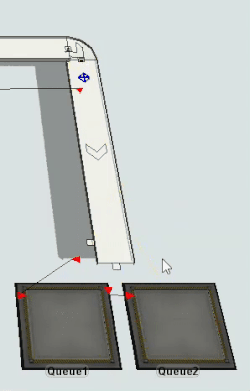
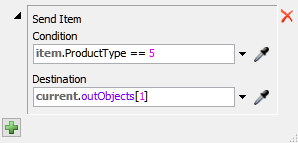
シミュレーションを実行してテストします。シミュレーションを実行すると、ProductTypeが5または6のアイテムはその色(ProductType)に基づいて2つのキューに分岐されます。

結論
次のチュートリアルタスクでは、このシステムを変更してコンベヤレーンを統合する方法について学習します。「チュートリアルタスク1.2 - 統合、エリア制限、スラッグ構築」に進みます。