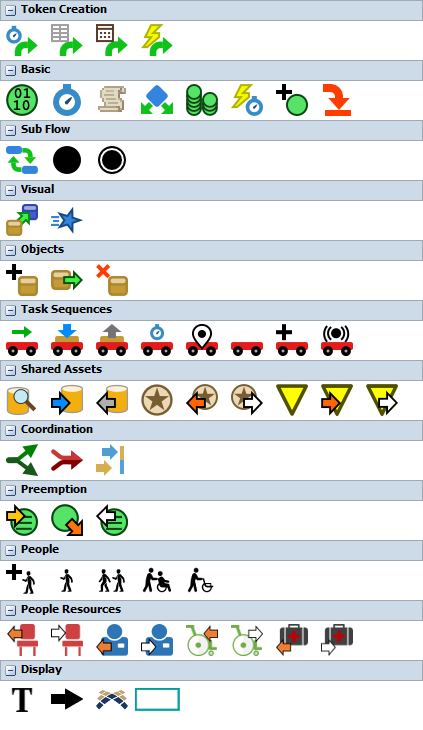アクティビティを追加および接続する
アクティビティの追加および接続の概要
アクティビティは、処理フローツールの基本的な構成要素です。このトピックでは、処理フローへのアクティビティの追加および接続に関するいくつかの重要な概念について説明します。また、アクティビティを追加および接続するさまざまな方法についても説明します。
コネクターとスタックブロックについて
理解しておくべき重要なことの1つは、コネクターとスタックブロックの類似点と相違点です。次の画像に示すように、コネクターは2つのアクティビティ間の接続です。
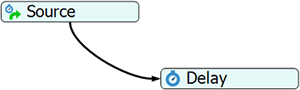
シミュレーションの実行中、トークンはコネクターを使用して1つのアクティビティから次の下流アクティビティに移動します。いくつかのアクティビティでは複数の発信コネクターを使用できますが、多くの場合は使用できません。
次の画像に示すように、スタックブロックとは1つの可動ブロックにまとめてスナップされた一連のアクティビティです。
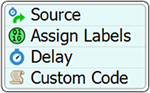
スタックブロックを使用すると、一連のアクティビティを1つのステップシーケンスとして簡単にリンクできるため、1つのブロックを扱う場合と同じように、リンクされたアクティビティを移動および編集しやすくなります。スタックブロック内でアクティビティがリンクされると、各アクティビティはコネクターで接続されているかのように自動的に接続されます。つまり、これらの2つの処理フローは同様に機能します。
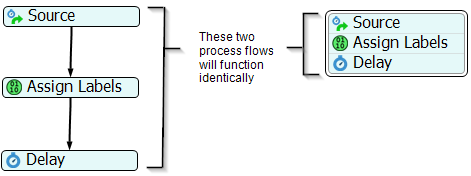
「処理フローライブラリからアクティビティを追加する」で説明するようにオブジェクトライブラリを通じてスタックブロックを作成するか、別のアクティビティの上下にアクティビティをドラッグしてまとめてスナップできます。
発信コネクターの数
ほとんどのアクティビティは、通常、非常に単純なロジックをトークンに実装しているため、持つことができる発信接続は1つだけです。その場合、ロジックが完了すると、アクティビティは単純に次の下流アクティビティにトークンを送信できます。ただし、いくつかのアクティビティは複数の発信接続を持つことができます。たとえば、特定の変更条件に基づいて別々の下流アクティビティにトークンを送信する必要があるため、[決定]アクティビティは複数の発信接続を持つことができます。アクティビティが複数の接続を持つことができるかどうか確認するには、関心がある特定のアクティビティの参照ページを参照してください。
複数の発信コネクターを持つアクティビティに対してコネクターがどのように機能するのかを理解する必要があります。以下のリストで、留意すべき重要な概念について説明します。
- 各発信接続には、作成順に番号(ランクと呼ばれることもあります)が付いています。1つのアクティビティから別のアクティビティへの発信接続を作成するとき、この接続に自動的に番号(ランク)が割り当てられます。たとえば、最初に作成した発信接続にはランク1、2番目にはランク2といったようにランクが割り当てられます。これは、3Dシミュレーションモデルでオブジェクト間のポート接続が機能する仕組みに似ています。
- トークンは、発信コネクターに割り当てられた番号に基づいて次のアクティビティに送信されます。アクティビティの基本的なロジックは、発信コネクターの番号(ランク)に依存しています。たとえば、トークンの75%を1つ目の発信コネクターに接続されたアクティビティに送信するには、トークンをコネクター1に送信します。25%を2番目の発信コネクターに接続されたアクティビティに送信するには、コネクター2に送信します。
- 必要に応じて、発信コネクターのランクを変更したり、コネクターに名前を割り当てたりできます。アクティビティのプロパティを編集して、発信コネクターのランクを変更したり、コネクターに名前を割り当てたりできます。また、必要に応じて、参照しやすいようにコネクターに名前を割り当てることもできます(詳細については、「発信コネクターのランク番号または名前を変更する」を参照してください)。複数の発信コネクターを持つことができるアクティビティには、通常、Connectors Outというラベルの付いたプロパティグループがあります。このグループを使用して、発信コネクターを管理できます。注:何らかのコマンドでコネクターの名前を参照する必要がある場合は、FlexSimシステムが文字列と認識できるように必ず引用符(" ")で囲んでください。
処理フローライブラリからアクティビティを追加する
処理フローにアクティビティを追加するには、いくつかの方法があります。1つは、処理フローライブラリからアクティビティを追加する方法です。
- 左側のペインに([ツールボックス]タブではなく)[ライブラリ]タブが開いていることを確認します。
- 処理フロー内の任意の場所をクリックして、処理フロービューをアクティブにします。ライブラリは、(標準のFlexSimオブジェクトではなく)処理フローアクティビティを表示するように変わります。
- ライブラリから処理フローにアクティビティをドラッグします。
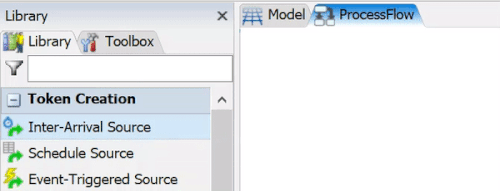
ライブラリから処理フロービュー内の別のアクティビティにアクティビティをドロップすると、ブロックの最後に新しいアクティビティが追加されてアクティビティが結合されます。ブロック内の2つのアクティビティの間にアクティビティをドロップすると、ドロップしたアクティビティは2つのアクティビティの間に挿入されます。
また、ライブラリからアクティビティを追加して、すぐにスタックブロックに接続することもできます。
- マウスボタンを放さずに、ライブラリから処理フローにアクティビティをドラッグします。
- マウスボタンを押しながら別のアクティビティまたはスタックブロックの上部にアクティビティをドラッグして、マウスを放します。アクティビティは、スタックブロックの最後に追加されます。
必要に応じて、スタックブロックを分離する方法の詳細については、「コネクターを取り外してスタックブロックを分離する」を参照してください。
スタックブロックにアクティビティを挿入する
以降のセクションで説明するように、処理フローツールでは、アクティビティをスタックブロックに挿入する方法が2通りあります。
処理フローライブラリからアクティビティを追加する
ライブラリからスタックブロック内にアクティビティを追加するには:
- アクティビティを処理フローライブラリから処理フローの任意のエリアまでドラッグします。
- マウスボタンを押しながら、アクティビティをスタックブロック内の任意の位置までドラッグします。アクティビティが追加したい位置に収まったら、マウスボタンを放します。
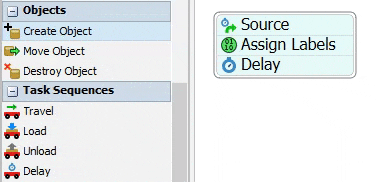
クイックライブラリを使用する
クイックライブラリを使用して、スタックブロック内にアクティビティを追加するには:
- 次の画像に示すように、線が黄色に変わるまで2つのアクティビティの間にある線にマウスを合わせます。
- 線をダブルクリックして、クイックライブラリを再度開きます。
- 追加するアクティビティのアイコンをクリックします。アクティビティは、スタックブロックの中央に挿入されます。
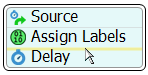
スタックブロックからアクティビティを移動および削除する
スタックブロックからアクティビティを移動および/または削除するには:
- Ctrlキーを長押しします。移動するアクティビティをクリックして、それをスタックボックス内の別の位置までドラッグします。アクティビティを削除する場合は、それをスタックブロックから処理フロー内の別のスペースまでドラッグします。
- アクティビティが選択された状態でDeleteキーを押して、アクティビティを削除します。
アクティビティまたはスタックブロックをコピーして貼り付ける
アクティビティまたはスタックブロックを簡単にコピーできます。アクティビティまたはスタックブロックをコピーして貼り付けると、元のアクティビティまたはスタックブロックと同じ設定がすべて自動的に保持されます。同じシミュレーションモデル内の1つの処理フローから別の処理フローにアクティビティまたはスタックブロックをコピーすることもできます。
アクティビティまたはスタックブロックをコピーするには:
- アクティビティまたはスタックブロックをクリックして選択します。
- Ctrl + Cを使用して、アクティビティをコピーします。
- Ctrl + Vを使用して、コピーしたアクティビティを貼り付けます。
他のアプリケーションからコピーされた画像も直接処理フローに貼り付けることができます。
発信コネクターを追加する
1つのアクティビティから別のアクティビティに送信コネクターを作成する場合:
- アクティビティまたはブロックの下の端にマウスを合わせます。マウスのアイコンがチェーンリンクに変わります。
- アクティビティまたはブロックの端をクリックし、マウスボタンを押しながら、接続するアクティビティにマウスをドラッグします。ブロックの端からマウスポインターまでのコネクターが表示されます。
- アクティビティに接続されたら、マウスを放します。必要に応じて、コネクターをクリックしてカーブハンドルを操作することにより、コネクターの曲率や位置を変更できます。

クイックライブラリを使用して、コネクターの最後に新しいアクティビティを追加することもできます。
- アクティビティまたはブロックの下の端にマウスを合わせます。マウスのアイコンがチェーンリンクに変わります。
- ブロックの端をクリックし、マウスを押しながら画面の下に向かって少しだけドラッグします。ブロックの端からマウスポインターまでのコネクターが表示されます。
- マウスを放すと、クイックライブラリが表示されます。
- 追加するアクティビティのアイコンをクリックします。アクティビティは、次のアニメーション画像のように、スタックブロックの最後に追加されます。


コネクターを取り外してスタックブロックを分離する
コネクターを削除するには:
- コネクターをクリックします。黄色に変わり、強調表示されます。
- Deleteキーを押します。コネクターが消えます。
スタックブロック内のアクティビティを分割するには:
- スタックブロック内の任意の場所をクリックして選択します。境界線が黄色に変わり、選択されていることが示されます。また、次の画像に示すように、アクティビティの間の左側にはさみアイコンがいくつか表示されます。
- 分離する2つのアクティビティの間にあるはさみアイコンをクリックします。スタックブロックが2つの異なるブロックに分割されます。
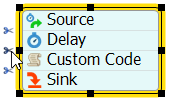
発信コネクターのランク番号または名前を変更する
特定のタイプの処理フローロジックは、コネクターのランク番号または名前に依存している場合があります。デフォルトでは、各発信コネクターには、発信コネクターが作成された順序に従ってランク番号が割り当てられます。このセクションでは、ランクの変更、名前の追加、その他の関連トピックについて説明します。
ランク番号を表示する
ランク番号を表示するには:
- アクティビティをクリックして選択します。
- アクティビティに複数の発信コネクターがある場合、コネクターの横にランク番号が表示されます。
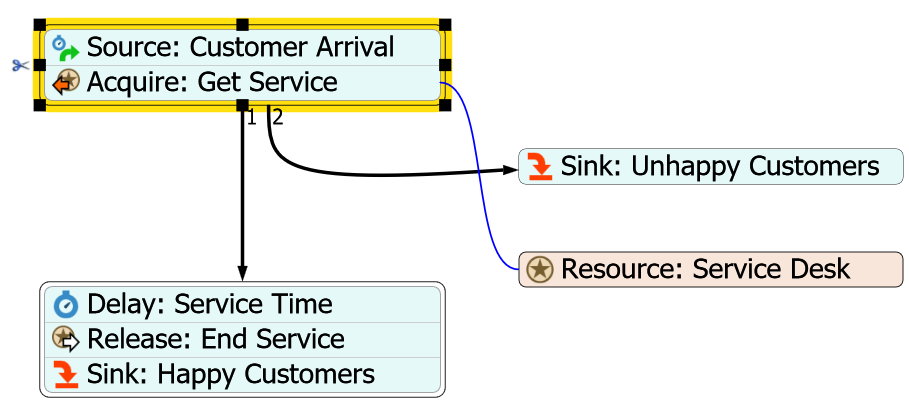
ランク番号を変更する
発信コネクターのランク番号を変更するには:
- コネクターをクリックします。
- [プロパティ]で、[ランク元]または[ランク先]ボックスの横に表示される矢印を使用してランク番号を増減します。
コネクター名を追加する
発信コネクターの名前を変更するには:
- コネクターをクリックします。
- [プロパティ]の[名前]ボックスにコネクターの適切な名前を入力します。
または
- コネクターをダブルクリックします。
- コネクターの適切な名前を入力します。
これで、新しい名前が処理フローに表示されます。コネクター名をクリックすると、[プロパティ]で[フォント]とフォントサイズを調整できます。
コネクター名を削除する
コネクター名を削除するには、名前をクリックしてDeleteキーを押します。
コネクターのスタイルを設定する
コネクターのスタイル設定にはいくつかのオプションがあります。
タイプ
コネクターの[タイプ]では、コネクターを物理的にどのように接続するかを指定します。
コネクターには次の3つのタイプがあります。
- 直線 - 開始と終了の間を直線で描きます。
- ベジエ - 開始と終了の間をベジェ曲線で描きます。
- 分割 - ラベル付き円から別のラベル付き円に飛ぶ分割接続を描きます。
[単一]または[ダブル]
[単一]または[ダブル]では、コネクターを単線または二重線のどちらで描くかを指定します。
幅
コネクターの[幅]では、コネクターの幅を指定します。
形式
コネクターの[形式]では、コネクターを実線にするか、別のパターンにするかを指定します。
[始点]と[終点]
[始点]と[終点]では、コネクターの始点と終点をどのように描くかを指定します。
色
コネクターの[色]では、コネクターの色を指定します。