MITSUBISHI製品ファミリーのPLCに接続する
概要
このエミュレーションモジュールを使用すると、FlexSimをMitshubishi MELSECファミリーのPLCに接続できるようになります。
完全に機能する例を構築するには、次のようにいくつかのステップが必要です。
- GX Works3プロジェクトを作成します。
- PLCコードを作成し、コンパイルした後、物理PLCにダウンロードします。
- FlexSimモデルを準備し、PLCに接続します。
- モデルをテストします。
ステップ1 GX Woks3プロジェクトを作成する
このチュートリアルでは、GX Woks3を使用します。
GX Works3を開き、メニューバーから[Project]→[New]を選択します。
PLCシリーズ、モデル(このチュートリアルではiQ-R R02 CPUを使用)、プログラム言語として[Ladder]を選択します。
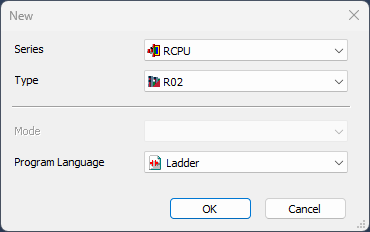
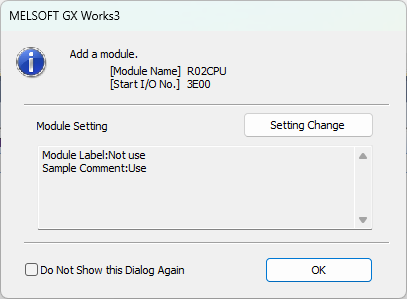
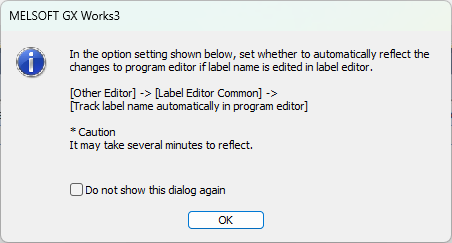
新しい空のプロジェクトが作成されます。
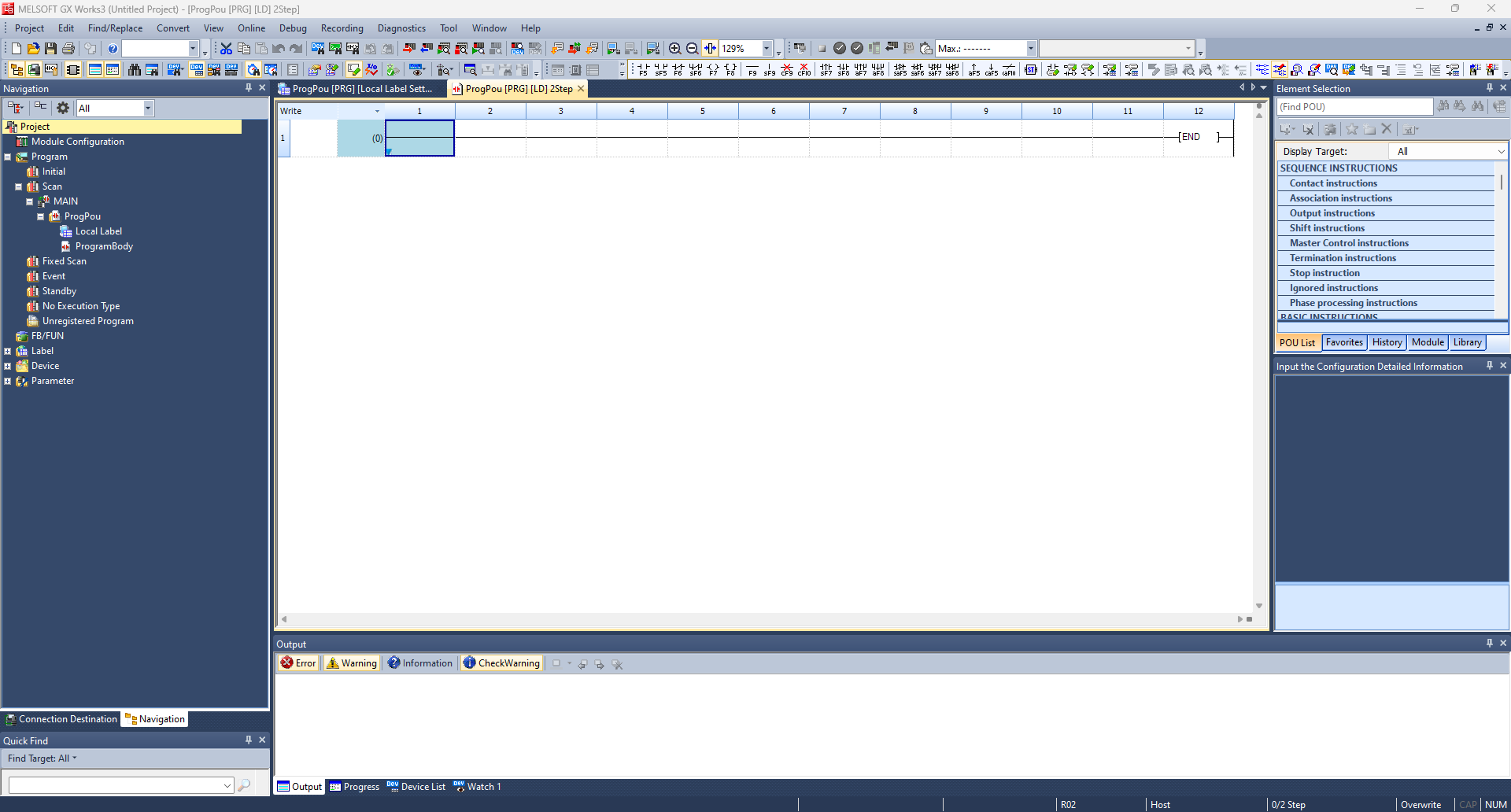
続行する前にプロジェクトを保存します。
PLCとの通信を設定し、テストするために、[Online]→[Current Connection Destination]を選択します。
[PC side I/F]では[Ethernet Board]を、[PLC side I/F]では[PLC Module]を選択します。
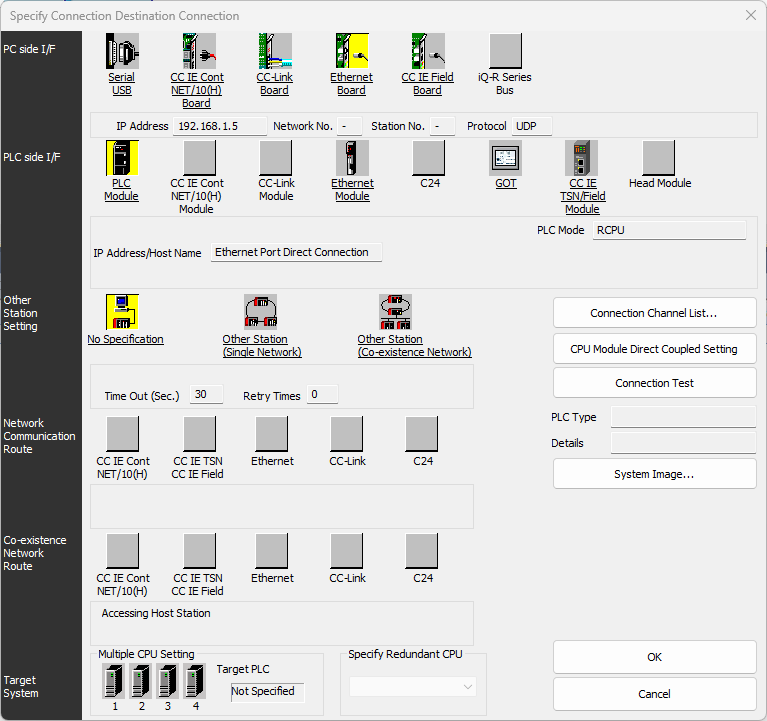
[CPU Module Direct Coupled Setting]ボタンを押し、PLCにアクセスするために使用するEthernetインターフェイスを選択します。
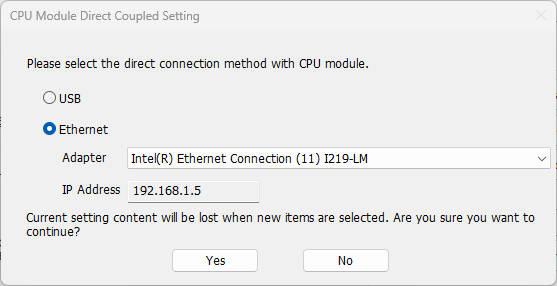
[Yes]を押した後、以降のフォームを確認します。
次に、[Connection Test]を押して、PLCとの接続を確認します。
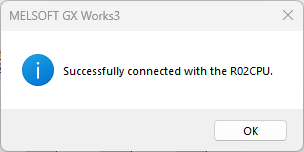
[OK]を押して、[Current Connection Destination]を閉じます。
次に、プロジェクトの設定に進みます。
[Navigation]ツリーから[Module Parameters]を選択します。
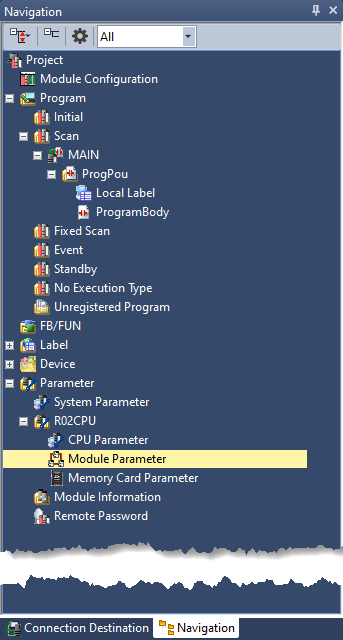
PLCに使用するIPアドレス、サブネットマスク、デフォルトゲートウェイを設定します。
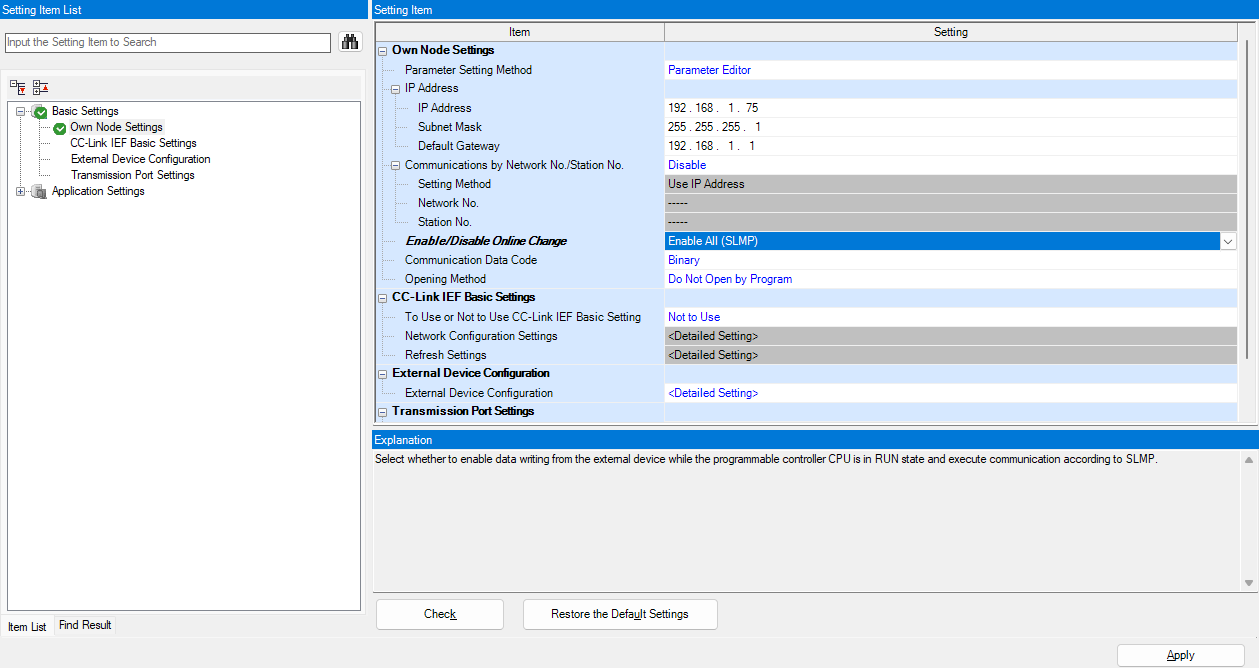 さらに、[Enable/Disable Online Change]オプションを[Enable All (SLMP)]に設定します。
さらに、[Enable/Disable Online Change]オプションを[Enable All (SLMP)]に設定します。[External Configuration Option]の[<Detailed Setting>]をダブルクリックします。
[Ethernet Configuration]フォームが表示されます。
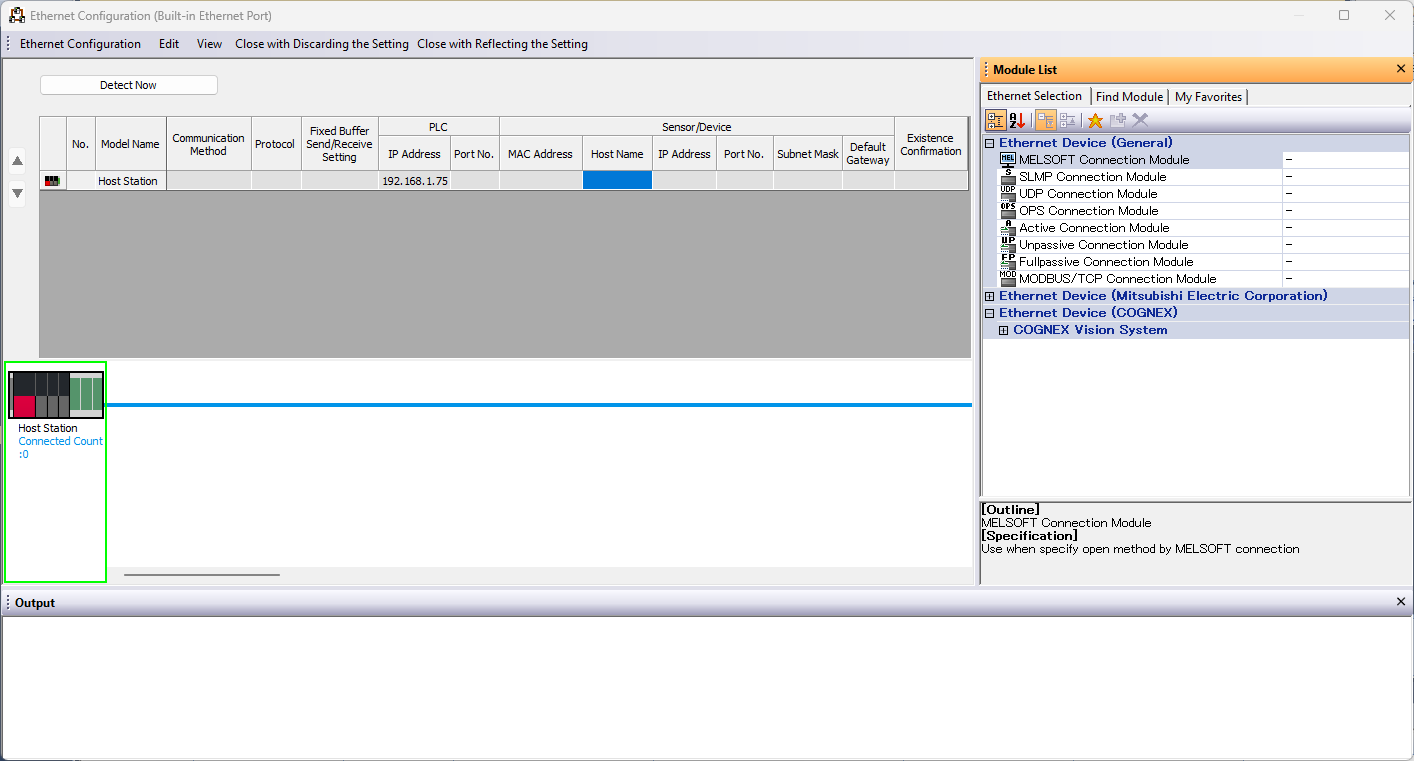
右側の[Ethernet Device (General)]を展開し、リストの[SLMP Connection Module]を下にある青い線上にドラッグします。
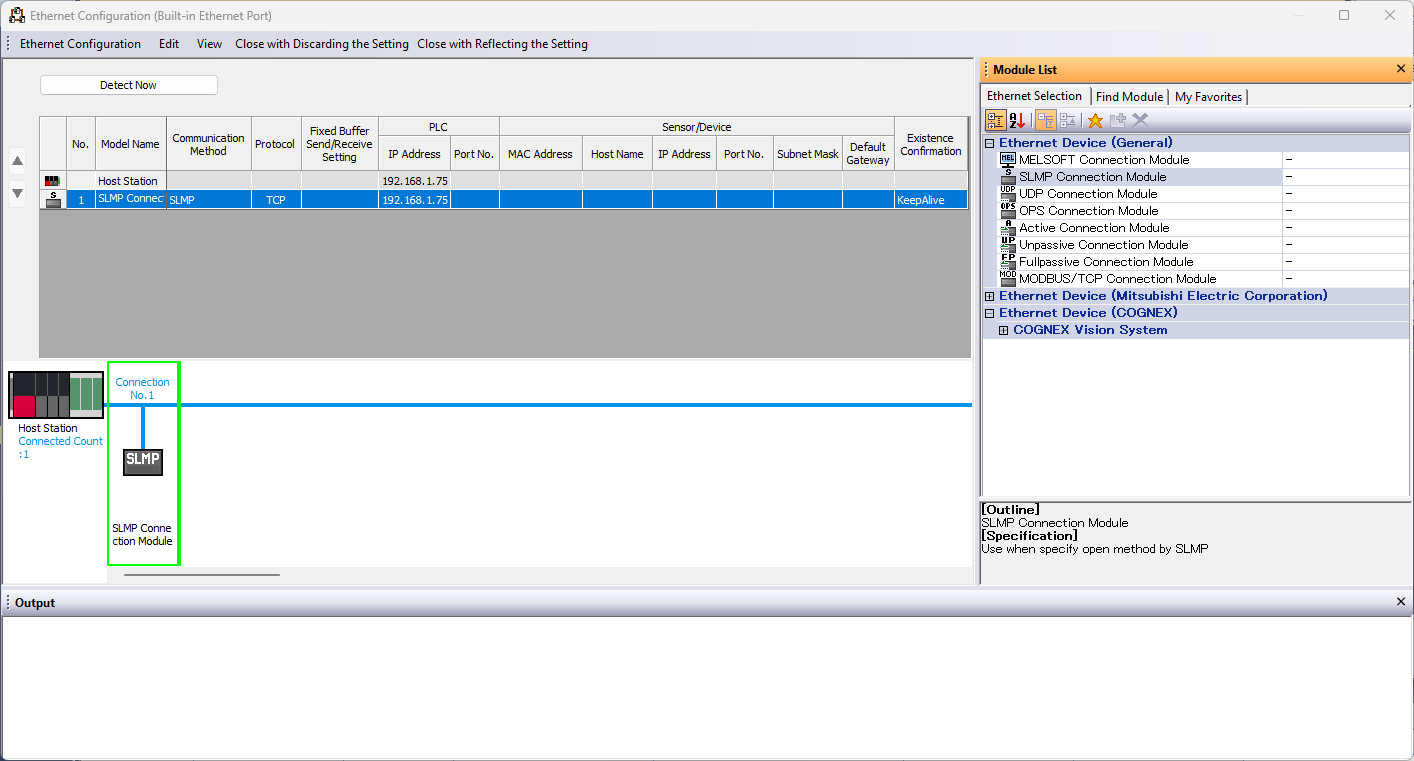
[SLMP Connection Module]行の[Port No.]を[4095]に設定します(MCプロトコルのデフォルト値。必要な場合は別の値を使用する)。
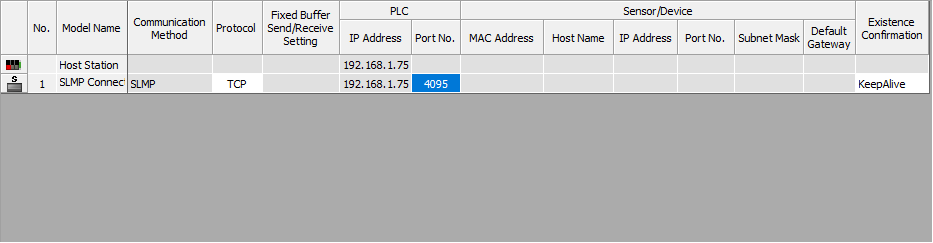
[Ethernet Configuration]を閉じ、設定変更を確定します。
これで、プロジェクトが設定されました。
ステップ2 PLCコードを作成する
PLCコードを作成し、コンパイルした後、PLCにダウンロードします。このチュートリアルでは、デジタル入力の1秒後に出力を行う単純な遅延器を作成します。
プロジェクトの作成と設定が完了した後で、[Navigation]ツリーの[Device Label]をダブルクリックします。

次に、1行目の[Label Name]列に「TIMER1」と入力し、[…]を押します。[Type Category]グループから[Function Block]を選択し、[Data Type]リストから[TON]を選択します。
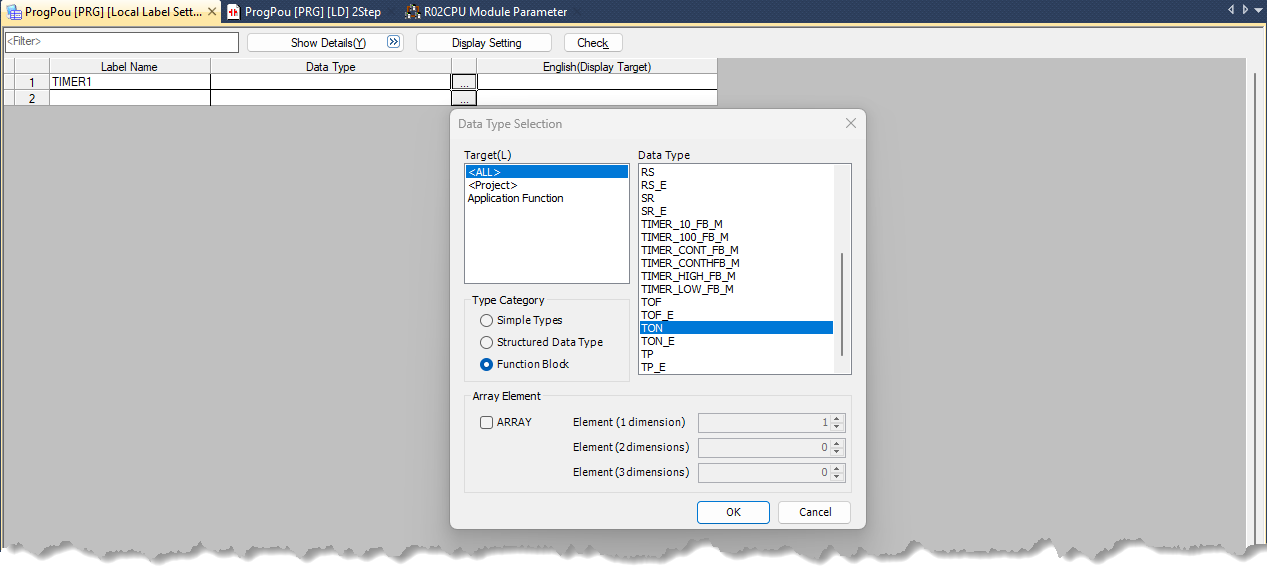
[OK]を押して選択内容を確定し、[Local Label]ページを閉じます。
次に、Ladderプログラムの作成を開始します。
[Navigation]ツリーから[ProgramBody]を選択すると、Ladderエディターが表示されます。
1行目の4列目をダブルクリックし、値フィールドに「TIMER1」と入力します。[OK]を押します。
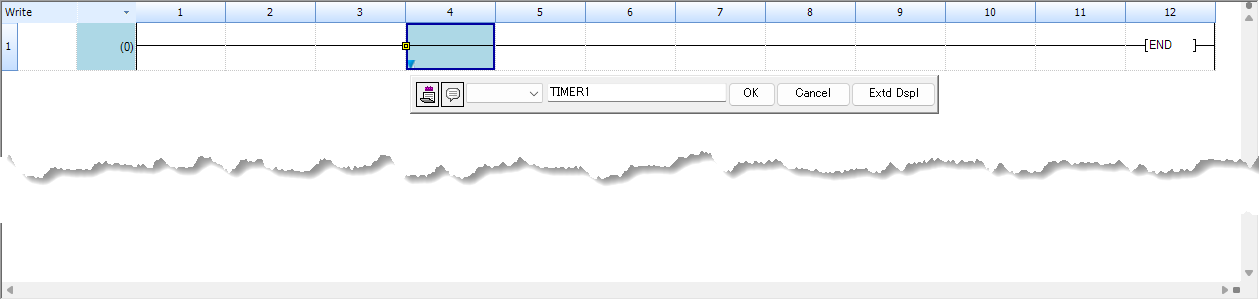
タイマーが追加されます。2行目の1列目を選択し、F5キーを押して、値フィールドに「X0」と入力します。
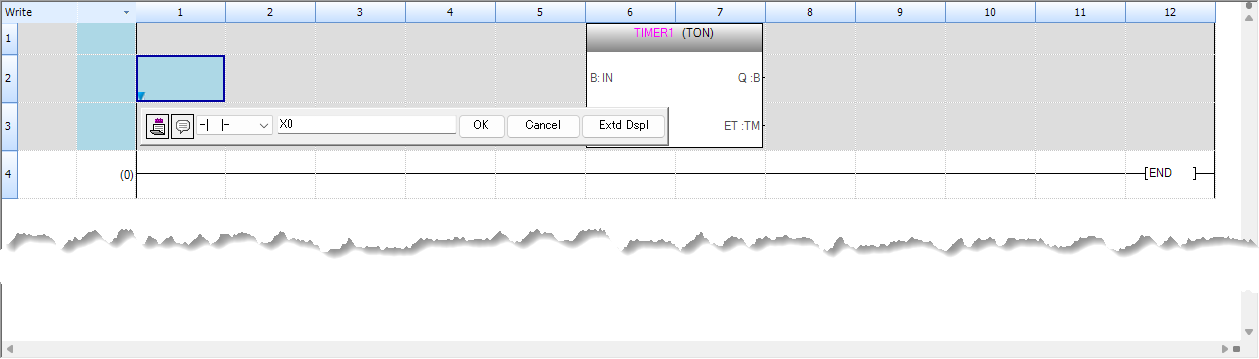
次のようにLadderロジックを完成させます。
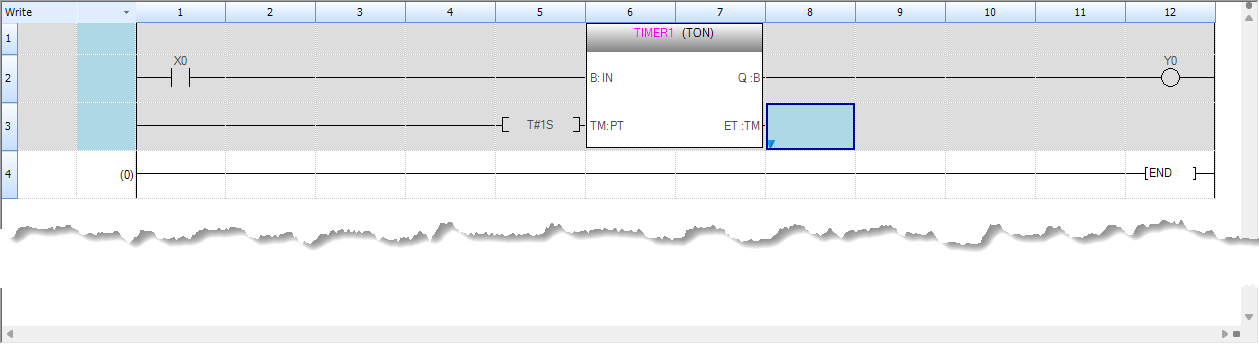
完成した後、プロジェクトをコンパイルし、PLCにダウンロードする必要があります。
メニューバーから[Convert]→[Rebuild All]を選択してプロジェクトをコンパイルします。
[Progress]出力コンソールで、エラーがないことを確認します。
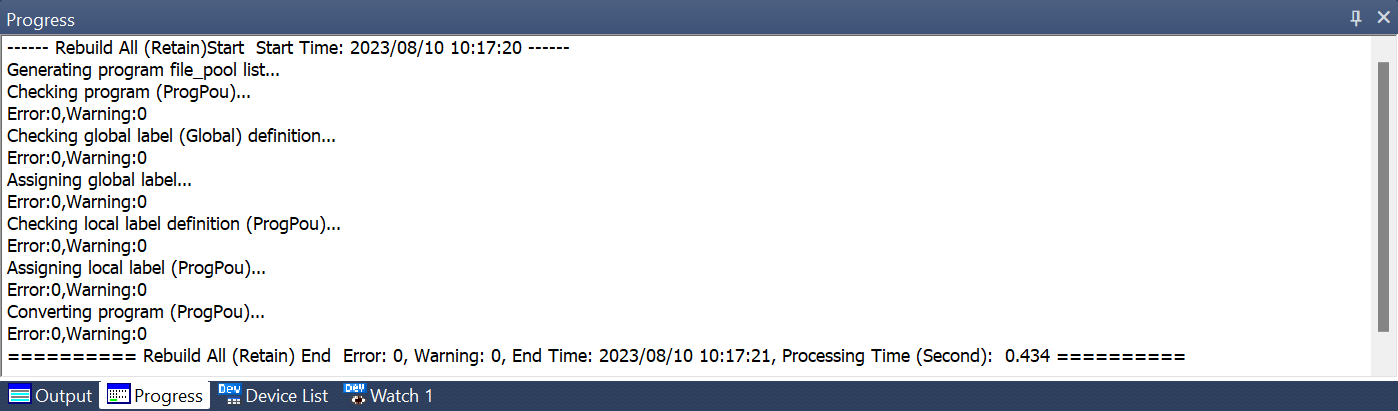
[Online]→[Write to PLC...]を選択してダウンロードページを開きます。
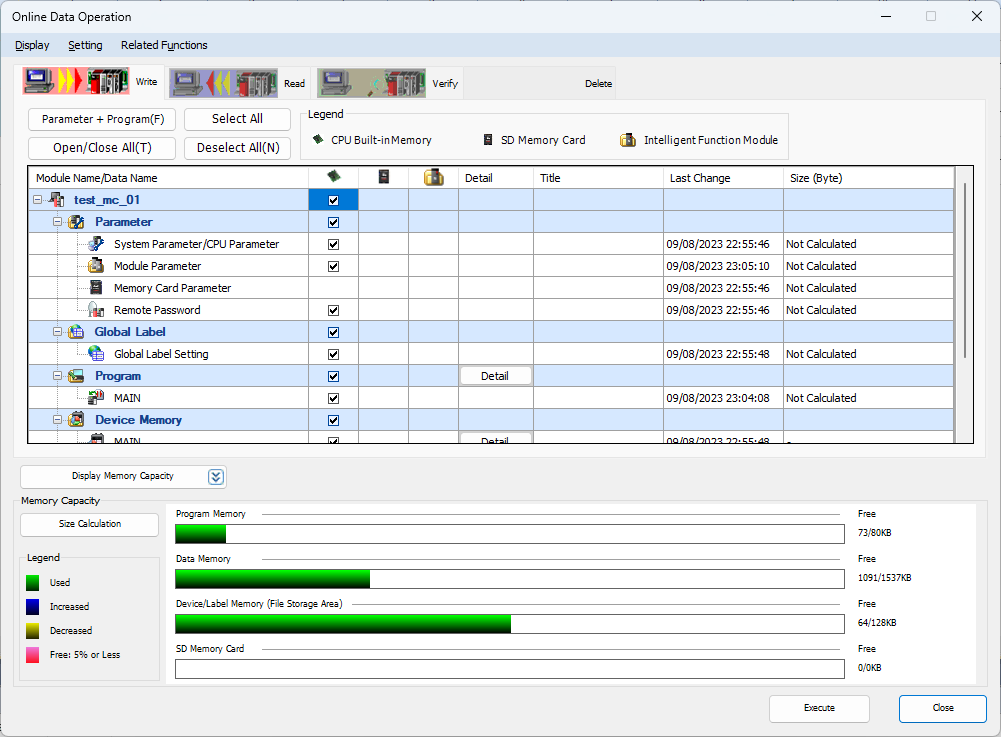
一番上のレベルにあるチェックボックスをオンにしてすべてを選択し、[Execute]を押してダウンロードプロセスを開始します。

ダウンロードプロセスが完了するまで待ちます。
[Online]→[Remote Operation(S)]を選択し、エラーのない状態でPLCが実行中であることを確認します。
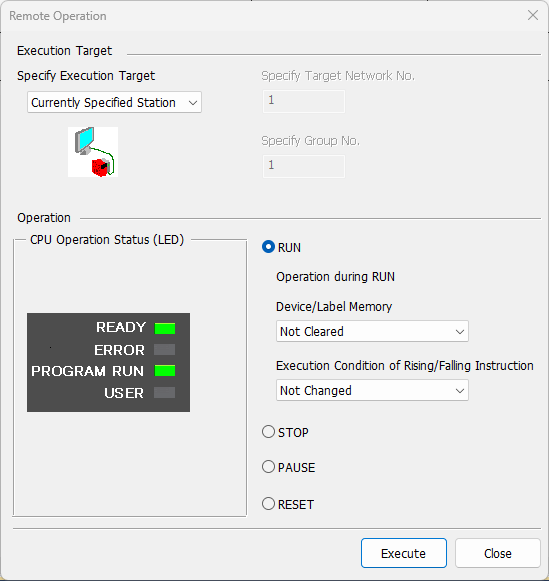
[Program Run]LEDが緑色でない場合、[RUN]ラジオボタンを選択し、[Execute]を押します。
これで、PLCは実行中となり、FlexSimからアクセス可能になりました。
ステップ3 FlexSimモデルを準備する
このデバイスに接続できるようにFlexSimモデルを準備します。このチュートリアルに使用するモデルは、ボックスアイテムをトートにパッケージングするという、実にシンプルな生産システムです。
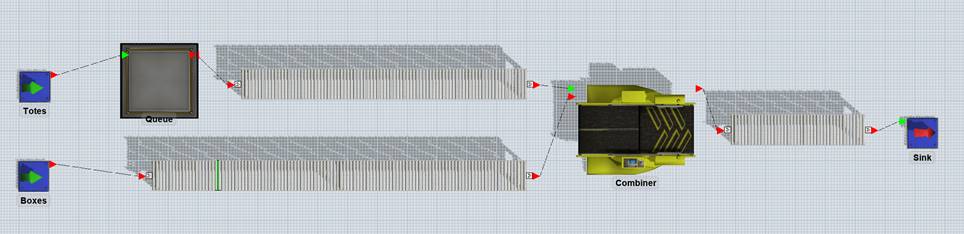
モデルを構築するために、2つのソース(1つはボックス用、もう1つはトート用)、トート用の1つのキュー、ボックスとトートを結合する1つのコンバイナを使用します。
上の図に示すように、これらの要素をコンベヤでつなげます。コンベヤの速度は0.5 m/秒に設定します。
ソース名を「Boxes」(ボックス)と「Totes」(トート)に変更します。ソースTotesは時間0の時点で100個のトートを生産するように設定し、ソースBoxesは10秒ごとにボックスを1個生産するように設定します。
フォトアイをボックスのコンベヤに配置します。配置場所は、トートのコンベヤが始まる約1メートル前です。
コンバイナはボックスを5秒でトートに入れます。
最後に、キューのリセット時とトートがキューから出るたびにキューの出力を閉じるように、キューを設定します。
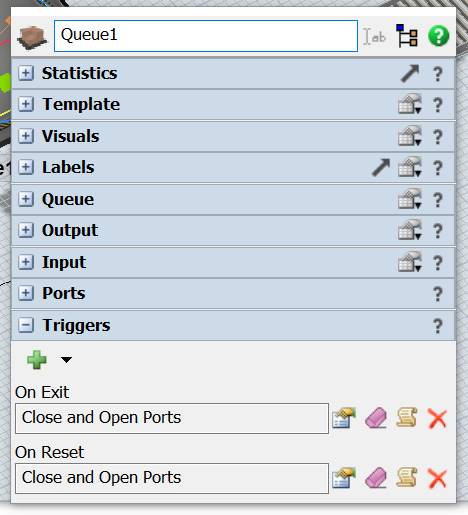
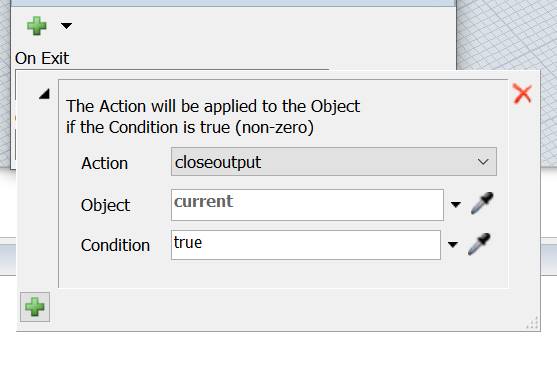
ステップ4 モデルをテストする
まず、モデルをPLCに直接接続するために、Mitsubishi MC接続を作成します。
FlexSimで新しいMitsubishi MC接続を作成するには、ツールメニューから新しいエミュレーションまたは接続を追加します。
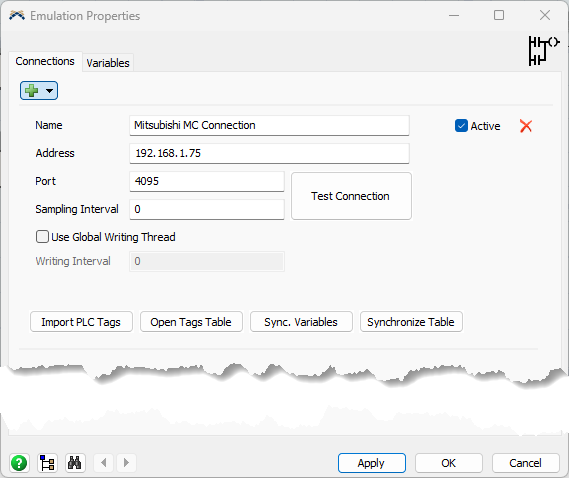
PLCのIPアドレスとTCPポートを挿入し、[接続テスト]ボタンを押します。すべてが適切な場合、詳細メッセージが表示されます。
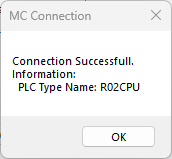
接続に成功した場合、PLCタグを接続するために、コントロール変数とセンサー変数を作成できます。
 メニューから[Mitsubishi MC センサー]変数と[Mitsubishi MC コントロール]変数を追加します。
メニューから[Mitsubishi MC センサー]変数と[Mitsubishi MC コントロール]変数を追加します。
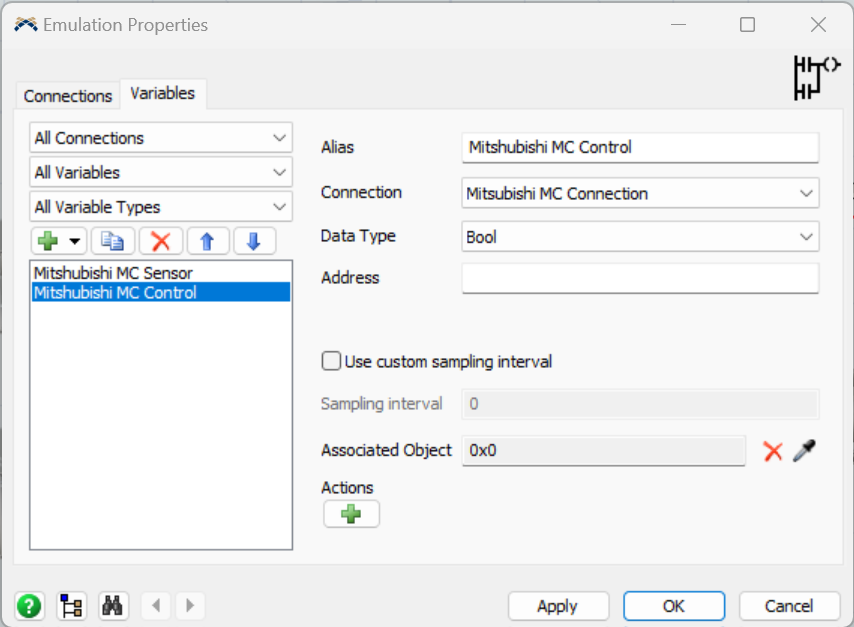
ここで、FlexSimモデルでPLCのinputをどのように駆動し、PLCのoutputをFlexSimでどのように管理するかを定義する必要があります。
このモデルで行いたいのは、ボックスがフォトアイをカバーするときにPLCのinputを1に設定し、PLCのoutputが1に設定されたときにトートをキューからリリースすることです。
フォトアイがクリアになったときには、PLCのinputを0にリセットする必要があります。
そのためには、[Mitsubishi MC センサー]を選択し、[データタイプ]を[Bool]に、[アドレス]を「X0」に設定します。
次に、この変数をフォトアイに関連付け、フォトアイがカバーされたときには値1を書き込むように、フォトアイがクリアになったときには値0を書き込むように変数を設定します。
さらに、モデルのリセット時にPLCのinputをリセットするために、初期値を0に設定します。
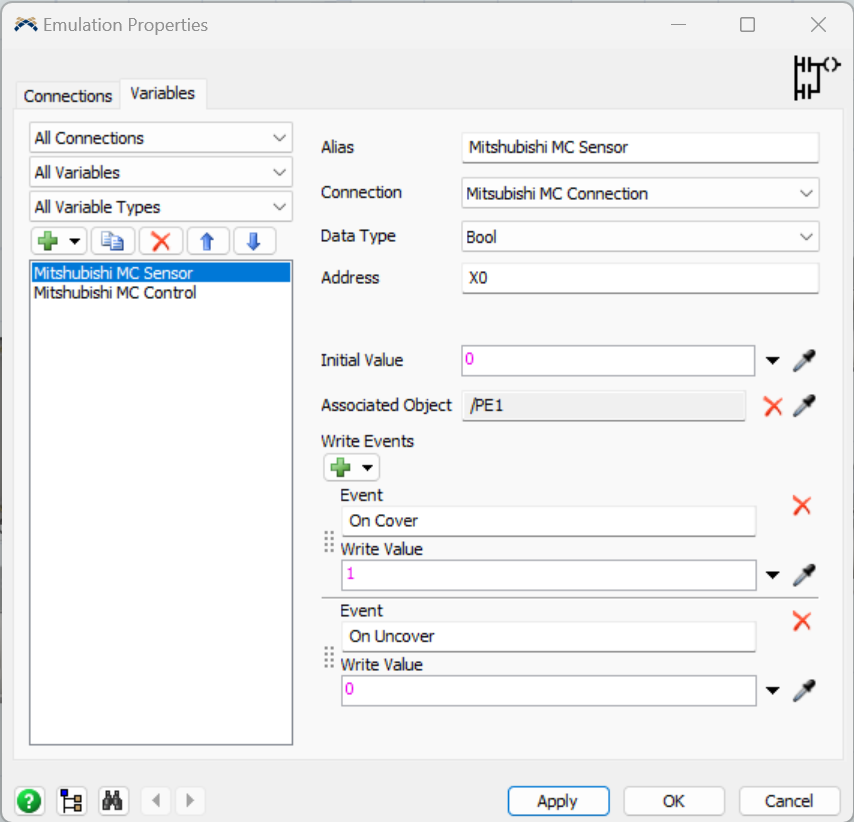
次にoutput変数を選択し、トートのキューに関連付けます。
そのためには、[Mitsubishi MC コントロール]を選択し、[データタイプ]を[Bool]に、[アドレス]を「Y0」に設定します。
次に新しいアクションを追加し、PLCの値が0(oldValue)から1(newValue)に変わったときにキューが出力を開くように設定します。
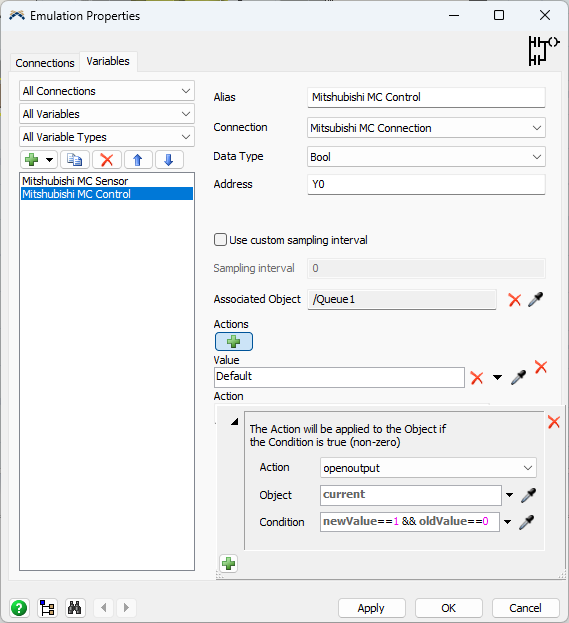
これで、モデルの設定が完了しました。モデルをリセットし、実行できます。
FlexSimの実行速度を1に設定して、PLCのタイミングと一致させることを忘れないでください。
ボックスがフォトアイをカバーしてから1秒後にトートがキューから出るはずです。