The View Settings Panel
The View Settings panel provides options for customizing the 3D view.
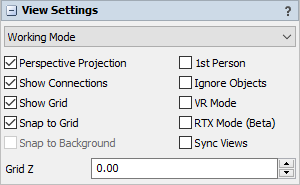
The following properties are on the View Settings panel:
Mode
This option gives you two view setting presets. Switching to Presentation mode turns off Connections, the Grid, and Object Names.
Perspective Projection
This option toggles the 3D view from being a Perspective View, to displaying as an Orthographic View. The Perspective View looks more real-world.
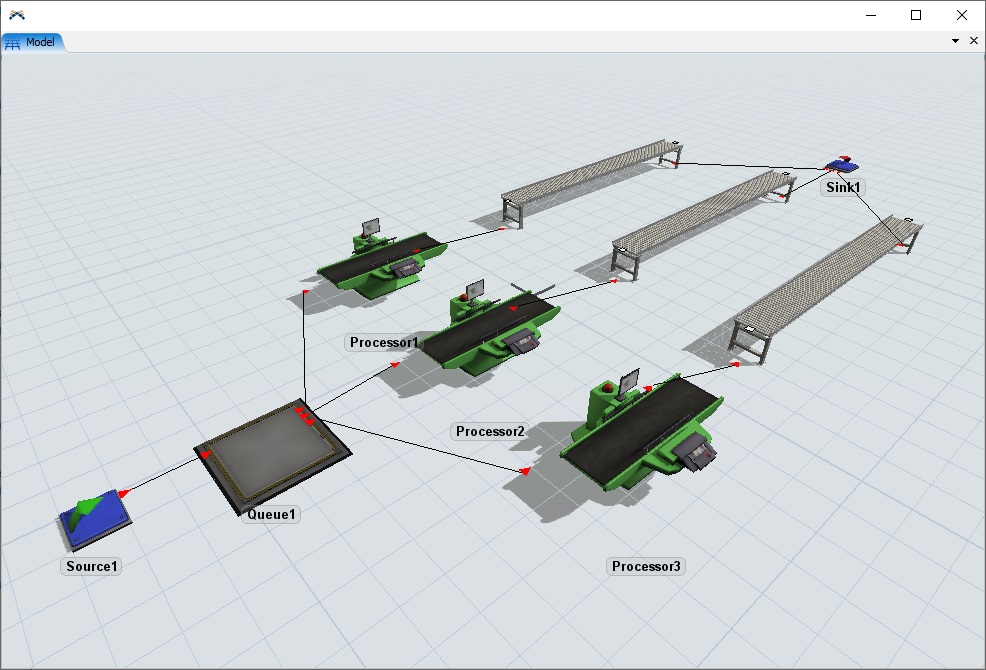
Where as the Orthographic view has no depth.
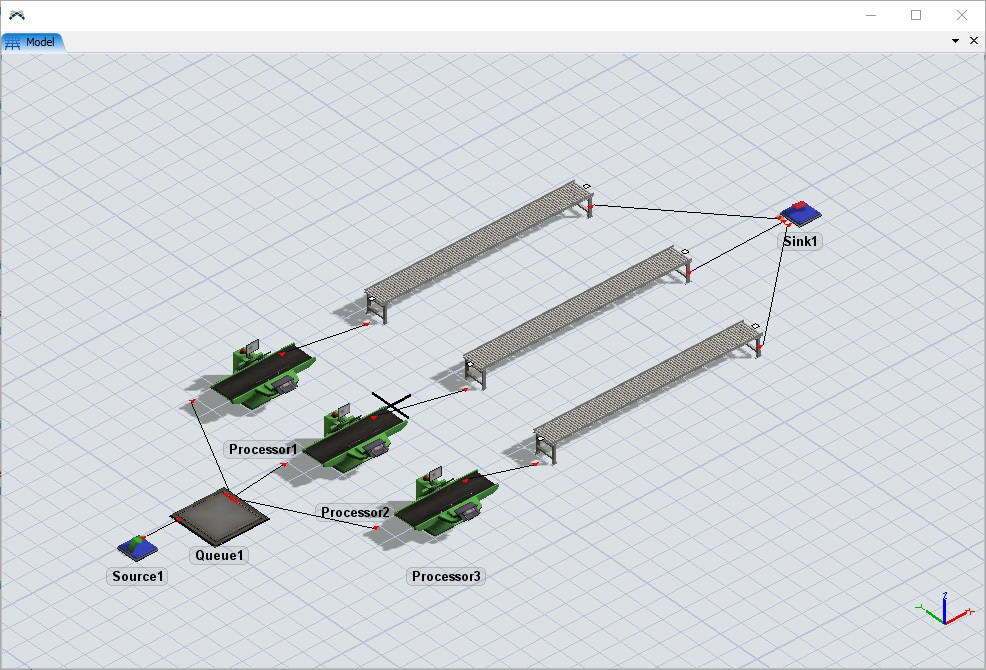
Show Connections
If this box is checked, the ports and port connection lines will be displayed in the view window. Hiding these connections often makes it easier to see what is happening in the model. If a model is slowing down, often un-checking this box can help speed it up.
Show Grid
If this box is checked, the grid will be drawn in the view window.
Snap to Grid
If this box is checked, objects will automatically move to the nearest grid line when they are moved in the model. This is useful for placing objects in precise locations. Resizing of objects will also snap to the grid if this is checked.
Snap to Background
If this box is checked, objects will automatically move to the nearest background snap point of the first model background object when they are moved or resized in the model.
1st Person
If this box is checked, the view window's mouse controls will be in first person mode. This means that the view will rotate around the user's view point, and not around a point in the middle of the screen. This mode is most useful when navigating in fly-through mode.
Ignore Objects
If this box is checked, the user will not be able to click on any objects in the view window. This is useful for navigating around a model that is completed, as the user will not be able to accidentally move any objects.
VR Mode
Checking this box will cause the view to be rendered on a connected virtual reality headset. FlexSim works with Oculus Rift and HTC Vive VR headsets. The view will also render and handle inputs from VR motion controllers (Oculus Touch or HTC Vive controllers) if this box is checked. If you are using an Oculus Rift, ensure that Unknown Sources is checked in your Oculus Settings.
RTX Mode (Beta)
Checking this box will cause the view to be rendered using Nvidia's OptiX ray tracing engine. This rendering mode is only available using 64-bit FlexSim on compatible Nvidia graphics cards and drivers.
Nvidia RTX graphics cards (Turing architecture) have RT cores that improve the performance of RTX Mode. Some older Nvidia graphics cards (such as Maxwell, Pascal, and Volta architectures) can work with RTX Mode with lower performance.
RTX Benefits
- Improved shadows. All of the scene's light sources (including point source lights) can cast shadows, and the resolution of the shadows is not determined by rendering the scene multiple times into cascading shadow map textures. Each light can cast realistic hard or soft shadows depending on its settings.
- Unlimited light sources. RTX Mode can use any number of light sources, although performance will decrease as the number of lights increases.
- Order-independent transparency. Transparent meshes do not have to be drawn after other meshes when using RTX Mode, and the order of the triangles within a translucent mesh does not affect how it is rendered.
RTX Limitations
- Only triangles. RTX Mode currently only renders meshes drawn with GL_TRIANGLES. Other draw modes, such as lines and points, are not supported.
- Slow bone animations. In RTX Mode, bone animations are currently being calculated on the CPU rather than in a vertex shader on the GPU. This causes models with bone animations to run slower in RTX Mode than with the default shader rendering.
RTX Future Improvements
- RTX Mode is currently using a shading technique that resembles FlexSim's default shaders. Future improvements could include physically based materials, reflections, refraction, ambient occlusion, global illumination, and other ray tracing techniques.
Sync Views
If this box is checked, all open view windows will be updated at the same time. If it is not checked, some windows may not be updated until an action is completed in a different window. Checking this box may cause the program to run a little slower.
Grid Z
Changes the z position of the grid to more easily create multi-floor models. Objects added to the model will be placed at this z position.