The Visuals Panel
The Visuals panel controls the appearance of objects.
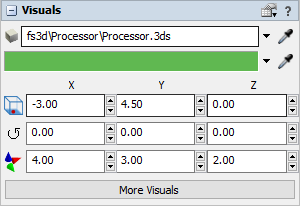
The following properties are on the Visuals panel:
3D Shape
This specifies the 3D shape for the object. 3D shapes can either be referenced through the
 or loaded 3D shapes will display in the
down arrow menu. You can also select Browse... from this menu to load a new shape.
FlexSim can load many types of 3D files, including:
or loaded 3D shapes will display in the
down arrow menu. You can also select Browse... from this menu to load a new shape.
FlexSim can load many types of 3D files, including:
- .fbx, .jt, .skp, .3ds, .wrl, .stl, .stp, .igs, .dae, .obj, .ac, .x, .blend
Color
The color of the 3D object.
Position, Rotation, and Size
Here you can set the position, rotation, and size of the object based on X, Y, and Z values. See Moving objects with Properties for more in depth discussion.
| Icon | Description |
|---|---|
 |
Change the position of the object. By default, the object's position is determined by the coordinates of the object's bottom center. However, you can change this point of reference by clicking the Position button. See Changing the Location Point of Reference for more information. |
 |
Change the rotation of the object. |
 |
Change the size of the object. |
More Visuals
Opens the Visuals window which has more options.
The Visuals Window
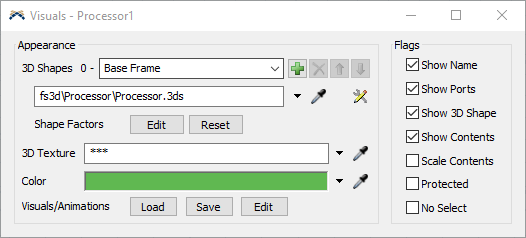
Appearance
The Appearance group has the following properties:
3D Shapes
This option specifies the 3D shape(s) for the object. The drop down contains all of the shape frames for the object. The number (0 -) is the shape frame index for use in the setframe() command.
| Icon | Description |
|---|---|
 |
Adds a Shape Frame to the object. |
 |
Removes the current Shape Frame. |
  |
Moves the selected Shape Frame up or down in the list. |
3D shapes can either be referenced through the  or loaded 3D shapes will display in the down arrow menu. You can also select Browse... from this menu to load a new shape. FlexSim can load many types of 3D files, including:
or loaded 3D shapes will display in the down arrow menu. You can also select Browse... from this menu to load a new shape. FlexSim can load many types of 3D files, including:
- .fbx, .jt, .skp, .3ds, .wrl, .stl, .stp, .igs, .dae, .obj, .ac, .x, .blend
Shape Factors
Click on this button to display the object's shape factors popup.
3D Texture
This field specifies the object's 3D texture. If the 3D shape does not already have a texture defined within its 3D file, then this texture will be drawn on the face of the 3D shape. Note that if the object's 3D shape already has a texture defined, then this texture will not be used.
Color
This field specifies the color of the object. Note that if the object already has materials defined in its 3D shape's file, then this color will not show. This color shows through only if no materials are defined in the 3D file.
Customize Shape
The ![]() button opens a window to customize how this object draws the meshes in its 3D shape. Other objects using the same shape will not be affected.
button opens a window to customize how this object draws the meshes in its 3D shape. Other objects using the same shape will not be affected.
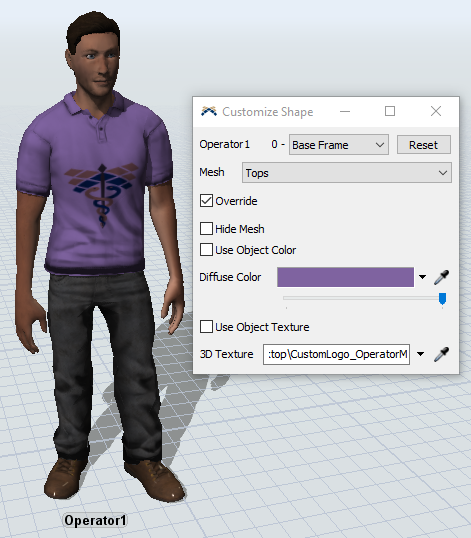
The mesh drop down contains a list of meshes imported from the 3D shape file. Select a mesh from the drop down and check the Override box to customize the mesh.
Hide Mesh - Toggles displaying the mesh in the 3D view.
Use Object Color - Toggles whether the mesh should use the main object's color as its diffuse color.
Diffuse Color - Use a particular diffuse color for the mesh.
Use Object Texture - Toggles whether the mesh should use the main object's texture as its texture.
3D Texture - Use a particular texture for the mesh.
Visuals/Animations
These buttons allow you to save/load visual information for objects. You can also access an object's animations through the 3D views right click menu.
Load/Save
These buttons load/save all of the Appearance settings of an object, allowing you to save shape, texture, color, and animations in a .t file to load into other objects you want to look the same.
Edit
This button opens the Animation Creator, which allows you to create animations for FlexSim Objects.
Flags
Here you can check different boxes to show/hide different parts of the object, such as the contents of the object, the name, the ports, etc.
These flags can also be toggled through the Edit Selected Objects view.
Show Name - Toggles displaying the object's name in the 3D view.
Show Ports - Toggles displaying port connections in the 3D view.
Show 3D Shape - Toggles displaying the object's 3D shape.
Show Contents - Toggles displaying the object's contents.
Scale Contents - If checked, any objects within the content of this object will be scaled according to the size of this object.
Protected - If checked, this object will not allow the user to move, size, rotate, or delete the object.
No Select - If checked, this object will not be able to be clicked on the 3D view. To gain access to an object with the No Select flag checked, find it in the Tree Window.