Image
Overview and Key Concepts
You can use the Image object for a number of different purposes:
- Adding a custom image somewhere in your process flow
- Adding a background image to a process flow
- Adding a background image to Flow Chart object, as shown in the following image:
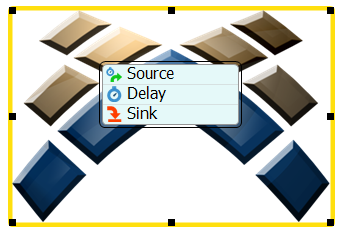
When you add an image to your process flow, it will initially have a yellow line around it when it is highlighted (as shown in the preceding image). This yellow line will only appear when the image is selected in the process flow. If you want the image to have a border, use the Outline properties. See Outline for more information.
If you want the image to only act as a background image, just clear the Fill checkbox. When this checkbox is cleared, you will only be able to select the image by clicking on its edge. This setting allows you to prevent clicking and selecting the background image on accident. See Fill for more information.
Connectors
Images do not allow incoming or outgoing connectors. They are for visual use only.
Properties
The following image shows properties for Image Display Objects:
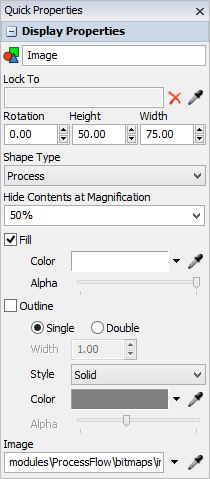
Each of these settings will be explained in the following sections.
Name
Used to change the name of the object. See Name for more information about this property.
Lock To
You can use the Lock To box to attach the Image object to an
activity in your process flow. When the Image is locked to an object, it will move when that
activity is moved. Use the Sampler button
 to select the activity the Image object
should be locked with.
to select the activity the Image object
should be locked with.
Rotation
Using the Rotation box, you can set the angle (in degrees) at which the Image object will display. The base line is horizontal and the rotation is to the right. For example, a rotation value of 90 will result in the following image:

Height
The Height box the Image object's height.
Width
The Width box the Image object's width.
Shape Type
The Shape Type menu allows you to select one of the Flowchart shapes from a menu. When you select one of the shapes from this menu, it will change the shape of the yellow border that surrounds the image when its selected. This yellow border will disappear when the image is no longer selected in the process flow. However, if you check the Outline checkbox, this shape will be used to create the border for the image. See Outline for more information.
Hide Contents at Magnification
The Hide Contents at Magnification is only relevant if you are using the Image object as Flow Chart object. If you have process flow activities inside the image container, you can use this menu to set these activities to disappear when you zoom out.
Fill
When the Fill checkbox is cleared, you will only be able to select the image by clicking on its edge. This setting allows you to prevent clicking and selecting the background image on accident.
If you want to be able to click anywhere inside the Image object, check the Fill box. When the box is checked, the following properties will become available:
- Color - If your image has a transparent background, you
can change the color of the background by using the color selector. Alternatively, you
can use the Sampler button
 to select a color from any object in
your simulation model or process flow.
to select a color from any object in
your simulation model or process flow. - The Alpha slider changes the transparency of the background color inside the Flow Chart object.
Outline
If you check the Outline checkbox, the Text object will appear to have a border around it. There are a variety of properties you can use to change the border display:
- Style - Changes the line style of the border.
- Thickness - Changes the thickness of the border.
- Color Selector - You can change the color of the text
by using the color selector or using the Sampler button
 to select a color from any object in
your simulation model or process flow.
to select a color from any object in
your simulation model or process flow.
Image
Use the Image box to choose the image that will display inside the Image box. To browse for an image in your computer, click the arrow next to this box and select Browse from the menu.