Workspaces
Overview and Key Concepts
A Workspace is the arrangement of visible windows, panels, and tabs in FlexSim. The purpose of the Workspaces tool is to allow the user to save their preferred workspaces in a model, and toggle between them.
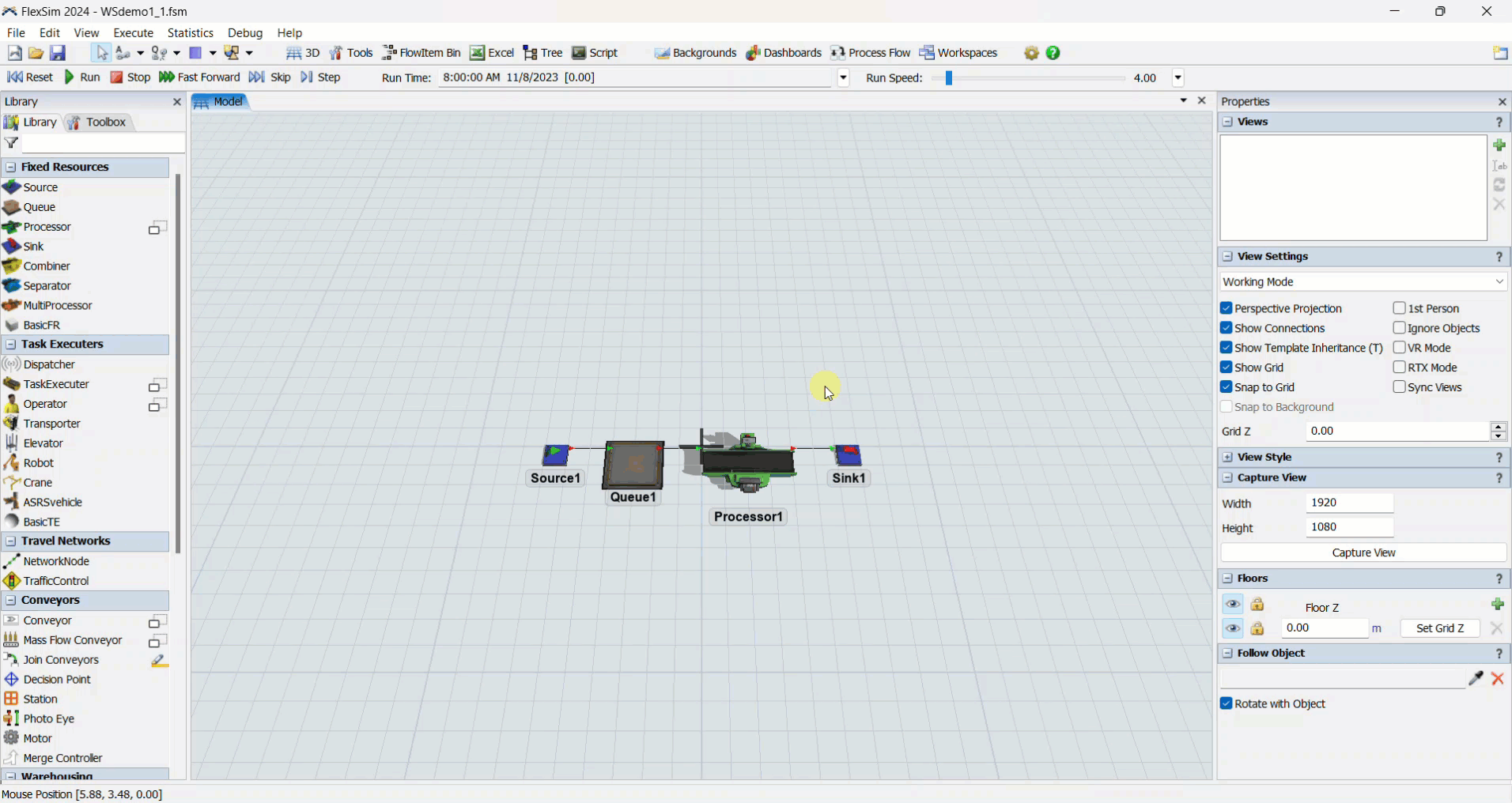
General Use
A user may make one workspace which contains the windows needed for building their model, one workspace for debugging, another for presenting, etc. There is no limit to the number of workspaces a model may have.
The Workspaces tool can be accessed with this button in the toolbar near the top of the screen:
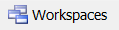
Workspaces can also be accessed in the Toolbox.
Adding Custom Workspaces
To create a workspace, first arrange all the windows and panels into the
desired layout. Then select the  Workspaces button in the toolbar and select Save Current Workspace
(Alternatively, you can go to Toolbox > Add > Workspace).
Workspaces button in the toolbar and select Save Current Workspace
(Alternatively, you can go to Toolbox > Add > Workspace).
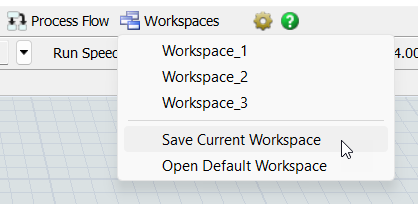
Give the Workspace a unique name and select OK. This will save the current workspace under the unique name.
You can overwrite a previously saved workspace by selecting Save Current Workspace then in the window that pops up, select the previous workspace in the dropdown and hit OK. A message will appear saying, "[The previous workspace] already exists. Do you want to replace it?" Select OK to replace the previous workspace with the current workspace.
Opening Workspaces
To open a saved workspace, click on the  Workspaces button and select the desired workspace under the dropdown.
All workspaces previously saved in the model will appear in the submenu after
clicking on the button, as well as in the Toolbox. You can also open a workspace
by double clicking on it in the Toolbox.
Workspaces button and select the desired workspace under the dropdown.
All workspaces previously saved in the model will appear in the submenu after
clicking on the button, as well as in the Toolbox. You can also open a workspace
by double clicking on it in the Toolbox.
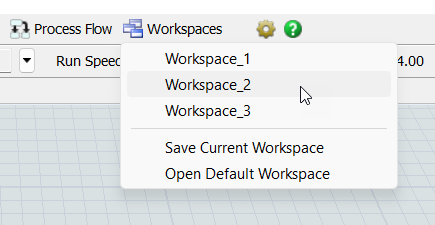
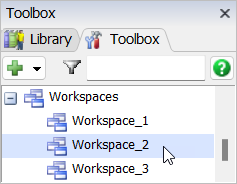
The Default Workspace
The Default Workspace is comprised of the Library and Toolbox tabs on the left side, the 3D view in the center, and the Properties window on the right.
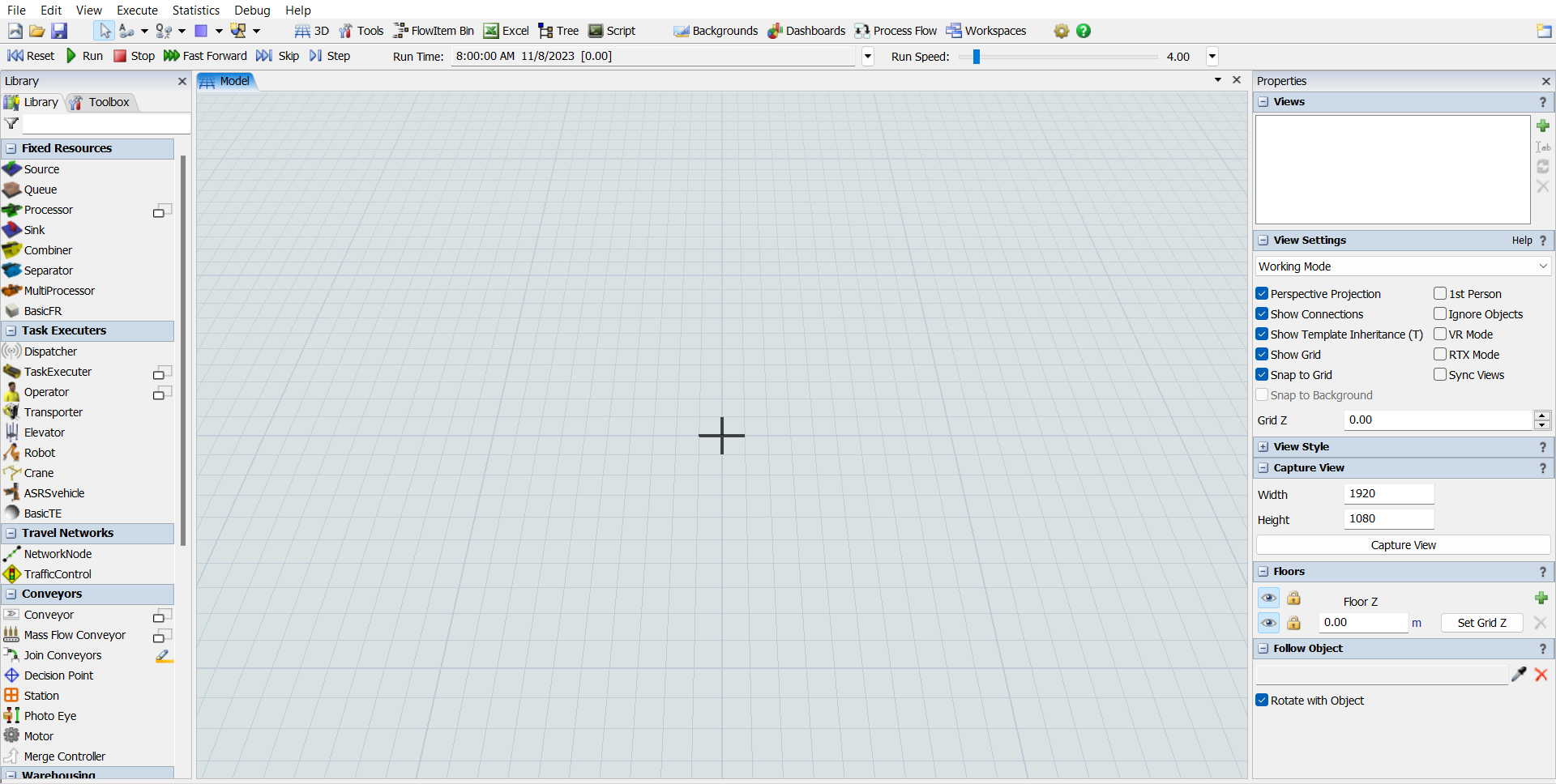
The Default Workspace can be opened by clicking on the
 Workspaces button in
the toolbar and selecting Open Default Workspace. It can also be opened
under View > Open Default Workspace.
Workspaces button in
the toolbar and selecting Open Default Workspace. It can also be opened
under View > Open Default Workspace.
The Default Workspace can be changed by going to File > Global Preferences > Environment and selecting Set current Workspace as default. It can be reset to the standard Default Workspace by selecting Reset in the same window.