実験ツールとオプティマイザー
概要と主要な概念
実験ツールは、同じシミュレーションモデルを毎回1つ以上のパラメータを変更して複数回実行し、そのパフォーマンス指標に対する影響を確認できるツールです。
オプティマイザーは、パラメータの変更とシナリオの実行を自動で行い、モデルに最適な変数の組み合わせを検索するツールです。
どちらのツールも、モデルでパラメータとパフォーマンス指標を作成する必要があります。詳細については、「モデルパラメータ」と「パフォーマンス指標」のトピックを参照してください。
パラメータとパフォーマンス指標を作成すると、実験ツールとオプティマイザーを使用できる状態になります。実験ツールを使用するには、シナリオのセット、つまり、試すパラメータ値の組み合わせを指定します。また、実行する各シナリオの複製の数も指定します。実験を実行すると、すべてのシナリオのすべての複製がバックグラウンドFlexSimプロセスでシミュレートされ、結果を確認できるようになります。
オプティマイザーを使用するには、1つ以上の目標を定義する必要があります。目標は、モデルの採点に使用可能な、通常はパフォーマンス指標に関係する方程式です。オプティマイザーで目標を最大化するのか最小化するのかを指定することもできます。最適化を実行すると、OptQuestエンジンがさまざまなパラメータ値の組み合わせを試して、それぞれの目標のスコアを伸ばそうとします。実験ツールと同様に、オプティマイザーは、バックグラウンドFlexSimプロセスでシミュレーションを実行します。最適化の結果だけでなく、オプティマイザーが試した各シナリオの結果も表示できます。
[シナリオ]タブ
[シナリオ]タブでは、実験に関連する変数とシナリオを定義します。次のプロパティがあります。
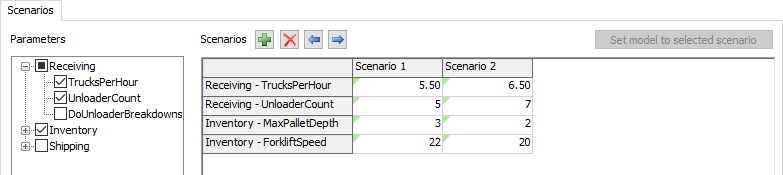
パラメータ
パラメータセクションを使用すれば、次の実験または最適化に含めるパラメータを指定することができます。パラメータを含めるには、そのパラメータのチェックボックスをオンにします。または、指定したモデルパラメータテーブルのチェックボックスをオンにすることにより、そのテーブル内のすべてのパラメータを含めることができます。
シナリオ
| アイコン | 説明 |
|---|---|
 |
シナリオを追加します。追加したら、そのシナリオの列の各変数の値をテーブルに入力します。 |
 |
選択したセクションを削除します。 |
  |
選択したシナリオをリストの左または右に移動します。 |
このテーブルを編集することにより、各シナリオのパラメータ値を設定できます。テーブル内の各セルには、対応するパラメータと同じ制約が割り当てられます。モデル内のパラメータの名前、順序、タイプ、または制約を変更した場合は、このビューを再度開く必要があります。テーブルの列ヘッダーの名前を変更すると、シナリオの名前を変更できます。
選択したシナリオにモデルを設定
このボタンは、テーブルの列を選択すると使用可能になります。このボタンをクリックすると、モデル内のパラメータがその列内の値に設定されます。
[実験の実行]タブ
[実験の実行]タブでは、実験ツールのパラメータを定義して実行します。次のプロパティがあります。
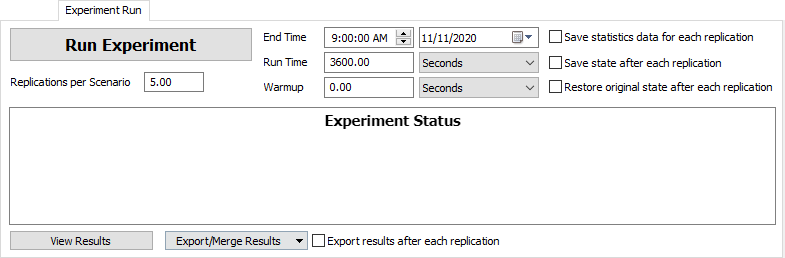
実験を実行
実験の実行を開始します。
シナリオごとの複製
各シナリオで実行される複製の数です。
終了時間
シミュレーションが終了する日時。モデル設定で定義されているモデル開始日時に基づきます。
実行時間
各実験が実行される合計シミュレーション時間です。
ウォームアップ時間
統計をリセットする前に、各複製が実行されるシミュレーション時間。したがって、統計はこの期間(実行時間 - ウォームアップ時間)の間のみ収集されます。
複製ごとに統計データを保存
このチェックボックスをオンにすると、FlexSimによって各複製の最後にダッシュボード統計のデータがモデルに保存されるため、後で結果の一部として表示できます。
各複製後に状態を保存
このチェックボックスをオンにすると、各複製の完全なシミュレーション状態が複製の最後にファイルに保存されます。これにより、完了した状態の複製を開くことができます。これは、いずれかの複製で有効な結果を得られない場合に特に役立ちます。
各複製後に元の状態に戻す
このチェックボックスをオンにすると、FlexSimによって各モデルの実行の間にモデルが完全に再ロードされます。リセットするたびにモデルがまったく同じ状態に正しくリセットされず、後続の複製結果に影響を与える「スピルオーバー」状態を望まない場合は、このチェックボックスをオンにします。ただし、ツリーを完全に再ロードするため、各複製を実行するのに時間がかかる可能性があります。
各複製後に結果をエクスポート
各複製後に結果をファイルに保存します。
結果を表示
[パフォーマンス指標の結果]ウィンドウが開きます。実験の実行が終了したら、このボタンをクリックします。
エクスポート/統合結果
このボタンを使用すると、結果をファイルに保存し、保存したファイルの結果を現在の結果にロード/統合できます。
- エクスポートは、結果を.tファイルに保存します。
- ロードは、保存したファイルの結果をモデルにロードし、現在の結果を置き換えます。
- 統合は、ファイルから結果をロードし、その結果をモデルの現在の結果と統合します。
各複製後に結果をエクスポート
各複製後に結果をファイルに保存します。
[オプティマイザーの設計]タブ
[オプティマイザーの設計]タブには、次のプロパティがあります。
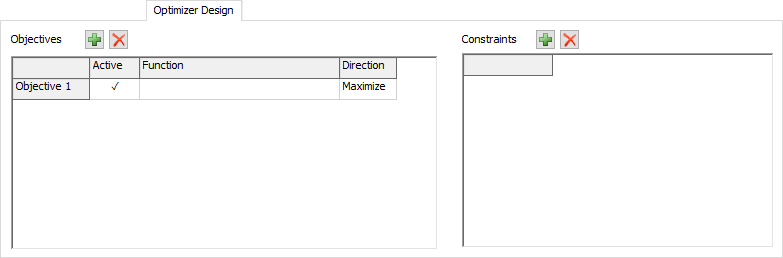
目標テーブル
このテーブルには、オプティマイザーのすべての目標が表示されます。使用可能なパラメータ、パフォーマンス指標、ブール演算子、および数学演算子を使用して関数を定義します。[アクティブ]セルがオンになっている場合は、その目標が次の最適化で使用されます。少なくとも1つの目標をアクティブにする必要があります。最適化はすべての目標を達成しようとします。複数の目標がアクティブになっている場合、オプティマイザーは最適なトレードオフを決定して、それを最適解として出力しようとします。
| アイコン | 説明 |
|---|---|
 |
目標を追加します。 |
 |
選択した目標を削除します。 |
制約テーブル
このテーブルには、オプティマイザーのすべての制約が表示されます。制約方程式では、比較に≤と≥を使用する必要があります。Throughputという名前のパフォーマンス指標があると仮定すると、次のような制約を記述することができます。
[Throughput] >= 500| アイコン | 説明 |
|---|---|
 |
制約を追加します。 |
 |
選択した制約を削除します。 |
[オプティマイザーの実行]タブ
[オプティマイザーの実行]タブには、次のプロパティがあります。

最適化
このボタンをクリックすると、最適化プロセスが開始されます。
終了時間
各ソリューションが終了するシミュレーションの日時。モデル設定で定義されているモデル開始日時に基づきます。
実行時間
各ソリューションが実行されるモデル単位の時間です。
ウォームアップ時間
統計をリセットする前に、各ソリューションが実行されるシミュレーション時間。したがって、統計はこの期間(実行時間 - ウォームアップ時間)の間のみ収集されます。
実測時間(秒)
オプティマイザーがソリューションの生成に費やす最大のリアルタイムです。実測時間に達すると、アクティブなソリューションの実行が終了した後、最適化の実行が停止します。
ソリューションの最大数
オプティマイザーが生成してテストするソリューションの最大数です。
ソリューションごとに複数の複製を実行
このチェックボックスをオンにすると、オプティマイザーは生成された各ソリューションに複数の複製を実行します。
手動停止のみ
ユーザーがオプティマイザーを停止するまでオプティマイザーを実行するように設定します。
詳細オプション
[詳細オプションを表示]チェックボックスをオンにすると、追加のプロパティが表示されます。
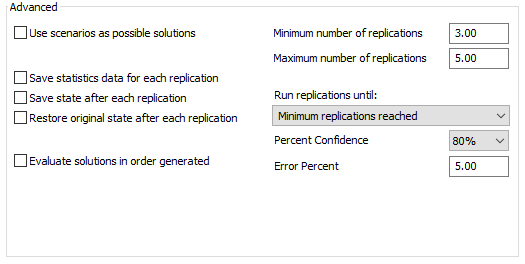
次の詳細プロパティを使用できます。
- シナリオを実行可能なソリューションとして使用 - 手動で定義したシナリオを(シナリオページから)初期検索ポイントとして使用します。これにより、オプティマイザーに最適化プロセスの開始場所が指定され、一般に最適化時間が短縮されます。
- 複製ごとにダッシュボードデータを保存 - 各複製後に最適化後のレポート/分析用のダッシュボード統計のデータを保存する場合に選択します。
- 各複製後に状態を保存 - 各複製の最後にモデルの完全な状態をファイルに保存する場合に選択します。
- 各複製後に元の状態に戻す - 各複製後にモデルのクリーンコピーを復元する場合に選択します。
- ソリューションを生成順に評価 - ソリューションが生成順に評価されるようにする場合に選択します。これは低速ですが、最適化検索を繰り返し行うことが可能です。
- ソリューションごとに複数の複製を実行 - このチェックボックスをオンにすると、以下のオプションが使用可能になります。
- 複製の最小数 - 各ソリューションで常に実行される複製の最小数です。
- 複製の最大数 - 各ソリューションで常に実行される複製の最大数です。-1に設定すると、最大数は使用されません。
- 複製を次の時間まで実行 - 各ソリューションは、選択した条件が満たされるか、複製の最大数に達するまで実行されます(-1に設定しない場合)。
- 信頼度(%) - ソリューションが複製の平均値の指定された誤差率の範囲に入る信頼度。
- 誤差率(%) - 信頼度の適用対象となる平均値の範囲を指定します。0~100の値である必要があります。
[オプティマイザーの結果]タブ
[オプティマイザーの実行]タブには、次のプロパティがあります。
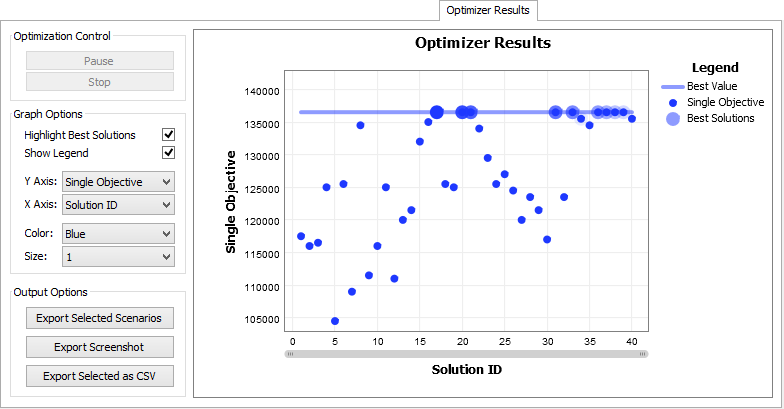
最適化コントロール
現在、オプティマイザーがシナリオを介して実行されている場合、最適化プロセスを一時停止または停止できます。
グラフオプション
これらのオプションを使用すると、グラフの外観をカスタマイズし、X軸とY軸に対してプロットする値を定義できます。
選択したシナリオをエクスポート
このオプションでは、シナリオを選択(グラフ内のシナリオをクリックして選択)し、そのデータを[シナリオ]タブのシナリオテーブルにエクスポートします。これにより、選択したシナリオでさらに実験を実行したり、モデルを[デフォルトのリセットシナリオを選択]を使用して選択するずれかのシナリオに設定したりできます。
スクリーンショットをエクスポート
現在表示されている結果グラフをPNGファイルとして保存します。
CSV形式でエクスポート
選択したシナリオからCSVファイルにデータをエクスポートします。
オプティマイザーの結果グラフ
オプティマイザーの結果を表示します。現在、オプティマイザーがシナリオを介して実行されている場合、最適化プロセスを一時停止または停止できます。
[詳細]タブ
[詳細]タブには、次のプロパティがあります。
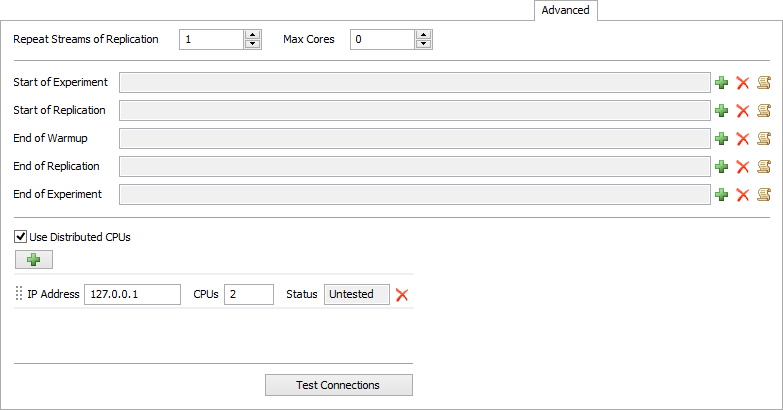
複製のストリームを繰り返す
複製を指定して、同じ乱数ストリームを使用するモデルの手動実行(実験ツールの複製ではありません)を設定します。これを有効にするには、ランダムストリームを繰り返す必要があります。
コアの最大数
実験ツールで使用するコアの最大数を指定します。値0は、使用可能なすべてのコアの使用が必要なことを示します。分散CPUを使用している場合、このプロパティは無視されます。
分散CPUを使用する
このチェックボックスをオンにすると、実験または最適化で指定IPアドレスのCPUの利用が必要であるとこのプロパティで示されます。これは、指定IPアドレスのサーバーがポート80でFlexSim Webサーバーを実行している場合にのみ機能します。さらに、すべてのサーバーにFlexSimがインストールされている必要があります(これらのインストールにライセンスは不要です)。実験または最適化を実行するには、通常どおり[実験を実行]ボタンまたは[最適化を実行]ボタンを使用します。
分散CPUリスト
このリストは外部CPUへの接続の追加、編集、削除に使用できます。リスト内のエントリごとにIPアドレス、そのアドレスで使用可能なCPUの数を指定できます。
テスト接続
このボタンをクリックすると、一覧表示の接続が一つひとつテストされます。接続できなかった場合、その接続でFlexSimが指定アドレスのポート80でサーバーと接続できなかったことを指します。これは、リモートサーバーがFlexSim Webサーバーであること、またはそのサーバーにFlexSimがインストールされていることを確認するテストではありません。
[パフォーマンス指標の結果]タブ
このタブでは、さまざまなシナリオ間でパフォーマンス指標を比較できます。パフォーマンス指標とグラフタイプを選択します。利用可能なグラフのタイプは、複製プロット、頻度ヒストグラム、相関プロット、データ要約、生データです。次のプロパティがあります。これは、選択するグラフタイプによって変わります。
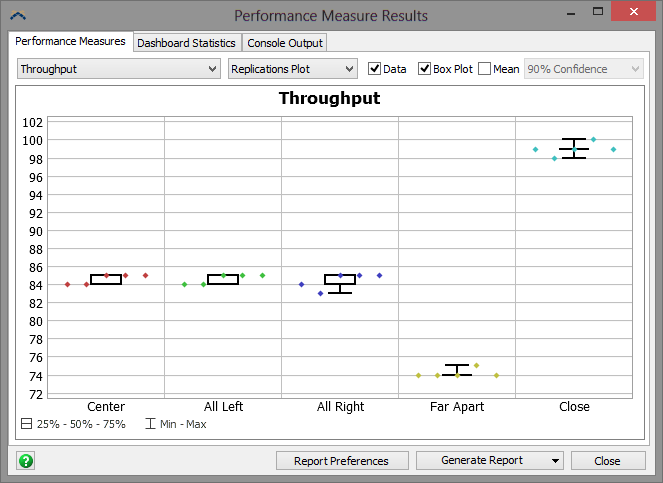
複製プロット

[複製プロット]グラフタイプには、次のプロパティがあります。
- データ - このチェックボックスをオンにすると、複製プロットにすべての複製のデータポイントがプロットされます。
- ボックスプロット - このチェックボックスをオンにすると、複製プロットにボックスプロットが表示されます。
- 平均 - このチェックボックスをオンにすると、各シナリオの平均信頼区間が表示されます。信頼の割合を90%、95%、99%と指定できます。
頻度ヒストグラム

[頻度ヒストグラム]グラフタイプには、次のプロパティがあります。
- バーの数 - 表示する範囲のサイズを指定します。
相関プロット

[相関プロット]グラフタイプには、次のプロパティがあります。
- 相関対象 - 別のパフォーマンス指標を選択して、現在のパフォーマンス指標をプロットします。
データの概要

[データの概要]グラフタイプには、次のプロパティがあります。
- 次に基づく平均 - 選択した信頼区間に基づいて値を表示します。
- レポートの基本設定 - パフォーマンス指標の[レポートの基本設定]ウィンドウが開きます。これにより、レポートに含めるデータを整理できます。
- レポートを生成 - レポートを生成するには2つのオプションがあります。
- レポート形式 - 全パフォーマンス指標のすべての結果を含むhtmlファイルが作成されます。
- ウェブビューア形式 - インタラクティブなhtmlファイルが作成されます。htmlファイルを開くと、グラフを選択して表示できます。
[ダッシュボード統計]タブ
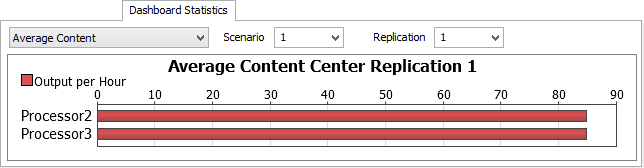
実験を実行する前に[実験の実行]タブで[複製ごとにダッシュボードデータを保存]チェックボックスをオンにしている場合は、[ダッシュボード統計]タブに移動して、さまざまなダッシュボード統計の個々の複製結果を表示できます。統計、複製、シナリオを選択すると、その統計に関連するグラフが表示されます。
[コンソール出力]タブ
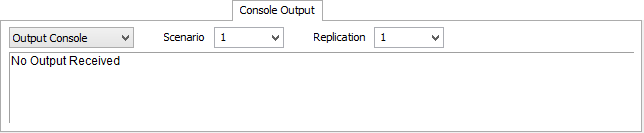
FlexSimは、複製ごとに出力コンソールとシステムコンソールのテキスト出力も保存します。これは、各複製のデバッグ/分析に使用できます。表示する出力コンソールまたはシステムコンソール、シナリオ、複製を選択します。