Apply impact factor
Overview and Key Concepts
The Apply impact factor activity applies a multiplicative impact factor to the maximum allowed flow rate
through an object. Note that in FloWorks, you cannot specify the

Connectors
The Apply impact factor activity only allows one connector out. See Adding and Connecting Activities for more information.
Properties
The following image shows properties for the Apply impact factor activity:
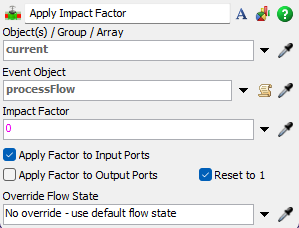
Each of these properties will be explained in the following sections.
Name
Used to change the name of the activity. See Name for more information about this property.
Font
The Font button
 opens a window to edit the activity's
background color and font properties. See
Font for more information
about this property.
opens a window to edit the activity's
background color and font properties. See
Font for more information
about this property.
Statistics
The Statistics button
 opens the activity's statistics
window. See Statistics
for more information about this property.
opens the activity's statistics
window. See Statistics
for more information about this property.
Object(s)/ Group / Array
Use the Object(s) / Group / Array box to specify the object(s) you want
the activity to affect. You can specify a single object (using the eyedropper tool or a model.find()
command), an object group (flat or nested) or an array of objects and/or groups. When a token
enters the activity, the expression will be parsed recursively such that arrays of groups or groups will
be properly handled.
Event Object
Specify a treenode that uniquely identifies this object. Impact factors with a different event object will stack multiplicatively, e.g. if you first apply a factor of 0.5 with event object A, and then a factor of 0.5 with event object B, the maximum flow rate will be reduced to 25% (0.5 × 0.5) of the nominal value. When you then apply a factor of 1 with event object A, the maximum flow rate will be 50% of the nominal value: the factor 0.5 of event object B still applies.
Impact Factor
Define the multiplicative factor to be defined here. For example, a factor of 1 means no change relative to the previous
rate (which is the base rate multiplied by the impact factors for all other event objects). A factor of 0 means no flow
is allowed, regardless of any other impact factors being applied. A value between 0 and 1 temporarily reduces the allowed
flow through the object. A factor greater than 1 temporarily
Apply Factor To Input / Output Ports
For content-holding objects, such as tanks and mixers, you can choose whether to apply the input factor only to the
input ports, only to the output ports, or both. For non-content-holding objects, you can check any combination of the
boxes (except both off) to apply the impact factor to
Reset to 1
When the impact factor is only applied to either the input or the output, the impact factor of the other side will be unaffected.
For example, if you first apply an impact factor of 0 on the Input Ports only, the input will be reduced to 0 and the output ports will remain open. If you then apply an impact factor of 0 on the Output Ports only, with the same event object, both the input and output will be closed. This setup is shown in the image on the left, below.
By switching "Reset to 1" on for the input in the second Apply Impact Factors activity, the input impact factor will be reset to 1, resulting in only the output of the object being stopped. This situation is shown in the image on the right.
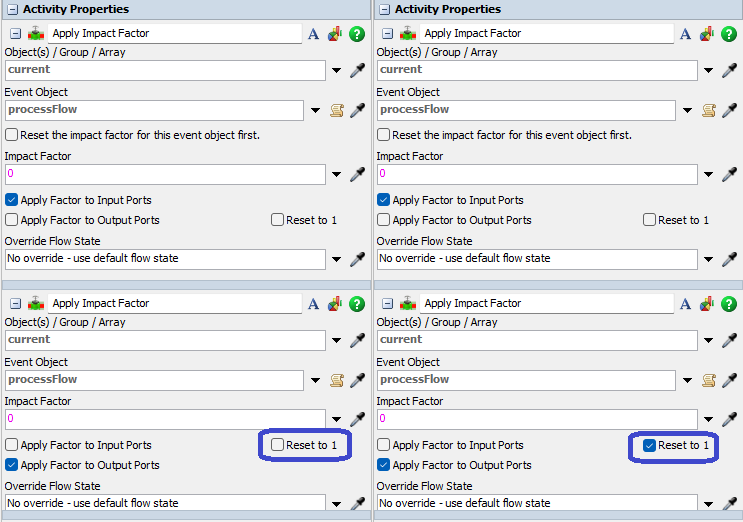
Override Flow State
By default, the flow object that the impact factor is applied to will update its state accordingly. For example, a flow processor will go into Idle state and a tank will go into the state appropriate for its current content (for example, empty, filling, full, etc.). You can use the Override Flow State field to force the object to go into another state as long as the impact factor is active.
Note that the state override only applies to the FloWorks state (state profile 1) and only for as long as the impact factor is not 1.